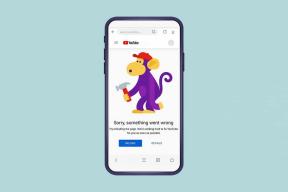Hvordan fikse problemer med dataskjermskjerm
Miscellanea / / November 28, 2021
Dataskjermer er mye brukt av milliarder over hele verden. Mange liker til og med å koble til en ekstra skjerm til sin personlige datamaskin (PC) eller bærbare enhet. I utgangspunktet er det veldig enkelt og enkelt å bruke disse skjermene. Alt du trenger å gjøre er å koble til skjermen riktig og sørge for at systemet oppdager det. Skjermen vil begynne å fungere fint. Men dette fungerer så lenge du ikke får noen problemer med dataskjermen.
Tenk deg at du skal presentere en viktig presentasjon ved hjelp av skjermen din, eller du har en viktig videokonferanse å delta på. Hvordan ville du følt om dataskjermen din har noen skjermproblemer på den tiden? Frustrert, ikke sant? Men du trenger ikke å være deprimert eller frustrert lenger, siden du enkelt kan løse skjermproblemer. Hvis du vil vite mer, les hele artikkelen for å bli en ekspert på å fikse skjermproblemer!
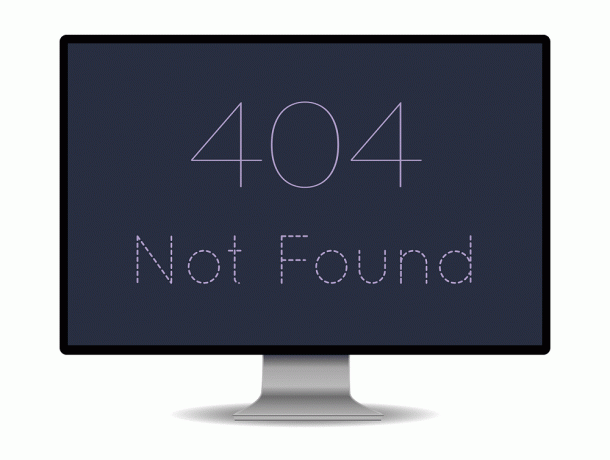
Innhold
- Hvordan fikse problemer med dataskjermskjerm
- Hva er noen vanlige problemer med skjermer?
- 1. Ingen signal
- 2. Blinker eller flimrer
- 3. Forvrengning
- 4. Døde piksler
- 5. Vertikale linjer
- 6. Feil oppløsning
- 7. Avstengninger
- 8. Sprekker og flekker
- 9. Summende
Hvordan fikse problemer med dataskjermskjerm
Hva er noen vanlige problemer med skjermer?
Skjermen på datamaskinen din kan oppleve mange problemer. Noen av dem er ingen signalfeil, forvrengning, flimring, døde piksler, sprekker eller vertikale linjer. Du kan løse noen av problemene selv, og noen må du bytte ut skjermen. Sjekk ut hele artikkelen for å finne ut hvordan du fikser skjermer på datamaskinen og bestemmer når du skal bytte ut skjermen.
Her er noen vanlige problemer og hvordan du løser dem. Les artikkelen og fiks feilene dine nå!
1. Ingen signal
En av de vanligste feilene når du kobler til en skjerm (enten en primær eller en ekstra skjerm) er Ingen signal melding på skjermen. Dessuten er dette et av de enkleste problemene du kan fikse. Å motta denne typen melding på skjermen betyr at skjermen er på, men datamaskinen sender ikke visuelle data til skjermen.
For å fikse feilen uten signal,
en. Sjekk kabeltilkoblingene dine: Løs kontakt i skjermkabelforbindelsene kan føre til at skjermen viser en Ingen signal beskjed. Kontroller om du har koblet til kablene riktig. Du kan også fjerne eller koble fra kabelen og koble den til igjen. Sjekk om skjermen nå viser Windows-skjermen på riktig måte.
b. Start skjermen på nytt: Dette betyr ganske enkelt å slå av og på skjermen. Du kan ganske enkelt slå av skjermen og slå den på etter et par sekunder for å sjekke om problemet vedvarer. Skjermen skal nå gjenkjenne videoinngangen og vise den riktig.
c.Få Windows til å oppdage skjermen: Hvis du bruker en sekundær skjerm, kan det hende at skjermen ikke viser noe signal hvis Windows ikke oppdaget skjermen på datamaskinen. For å få Windows til å oppdage den andre skjermen,
- Høyreklikk på din skrivebord.
- Velg fra hurtigmenyen som vises Skjerminnstillinger.
- Velg å Oppdag i Vise innstillingsvinduet.
Datamaskinen din skal nå oppdage skjermen, og problemet bør forsvinne nå.
d. Endre skjermkortporten din: Hvis du bruker et grafikkort med flere utganger, prøv å endre porten. Hvis du har en skadet port, vil bytte til en annen port hjelpe deg med å løse problemet.
e.Oppdater driverne dine: Pass på at du kjører de nyeste driverne (Grafikk drivere). Hvis ikke, må du oppdatere driverne dine for å sikre at skjermen fungerer perfekt.
f.Bytt datakabel: Du må vurdere å bytte datakabel til alternativer som HDMI, spesielt hvis du bruker en veldig gammel datakabel som VGA.
2. Blinker eller flimrer
Du kan oppleve at skjermen flimrer hvis kabelen er løst tilkoblet. Hvis dette fortsetter selv etter at du har kontrollert kabeltilkoblingen, kan problemet skyldes en feil oppdateringsfrekvens. Vanligvis bruker LCD-skjermer en oppdateringsfrekvens på 59 eller 60 hertz, mens noen få premium-skjermer bruker 75, 120 eller til og med 144 hertz.
1. Gå til Skjerminnstillinger (som vi gjorde i en av metodene ovenfor).
2. Velge Avanserte skjerminnstillinger.
3. Velge Vis adapteregenskaper.
4. I dialogboksen som åpnes, justere oppdateringsfrekvensen, og klikk OK.
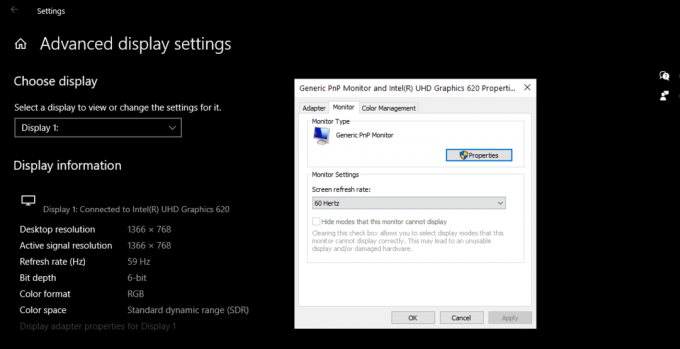
Skjermen din kan noen ganger flimre på grunn av en uregelmessig strømforsyning. Så du kan sjekke strømforsyningen din også.
Les også:Reparer andre skjerm ikke oppdaget i Windows 10
3. Forvrengning
Forvrengning i fargebalansen eller visningen av skjermen er også et vanlig problem med dataskjermer. For å bli kvitt forvrengning kan du sjekke og erstatte eventuelle skader på eventuelle skjermkabler.
1. Åpne Vise Innstillinger.
2. Still inn din Skjermoppløsning til Anbefalt.
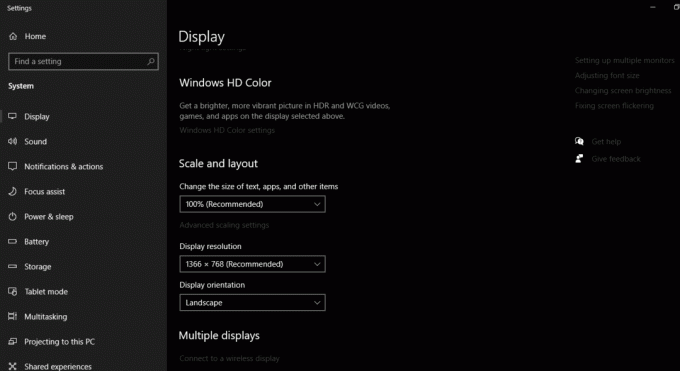
Avinstallere og installere driveren på nytt:
1. Søk i startmenyen Enhetsbehandling og åpne den.
2. Klikk og utvid Vise adaptere alternativ.
3. Høyreklikk på ditt respektive skjermkort.
4. Klikk på Avinstaller enheten alternativ.
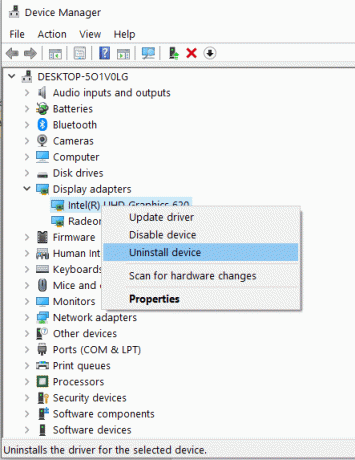
5. Nå Omstart datamaskinen din og Installer på nytt enhetsdriveren igjen.
6. Last ned den nyeste driveren for systemet ditt fra det offisielle nettstedet.
Du kan også prøve å oppdatere driveren før du avinstallerer den. Hvis det løser problemet, trenger du ikke avinstallere og installere driveren på nytt.
4. Døde piksler
En død piksel eller fast piksel er en maskinvarefeil. Dessverre kan du ikke fikse det helt. En fast piksel er en som sitter fast med en enkelt farge mens de døde piksler er svarte.
Bruk en programvare: Noen fastlåste piksler fikses automatisk etter en viss periode. Selv om piksler som sitter fast er maskinvareproblemer, kan en spesifikk programvare skjule dem. For eksempel Undead Pixel verktøyet sykler fargene. Dette verktøyet kan fungere for mange brukere for å fikse piksler som sitter fast.
Mild trykk: Noen brukere rapporterer at å trykke forsiktig på skjermen over det skadede området kan fikse de døde pikslene. Du kan prøve dette. Men gjør dette veldig forsiktig, da dette kan gjøre problemet verre noen ganger.
Bytt ut skjermen: Hvis flere piksler på skjermen er døde, må du vurdere å bytte ut dataskjermens skjermproblemer. Du kan erstatte det gratis hvis det er en produksjonsfeil eller det oppstår innenfor garantiperioden.
Les også:Slik endrer du skjermens oppdateringsfrekvens i Windows 10
5. Vertikale linjer
Du kan se en enkelt eller et sett med vertikale linjer (enten svarte eller ensfargede) på skjermen på grunn av ulike årsaker. Du kan finne de anbefalte løsningene nyttige når det gjelder vertikale linjer. Koble skjermen til en annen datamaskin. Hvis linjene fortsatt er synlige, er det på tide å bytte ut skjermen eller LCD-panelet.
6. Feil oppløsning
Hvis du opplever dette, er problemet med grafikkortdriveren. Prøv å oppdatere den til den nyeste versjonen og sett skjermoppløsningen til de anbefalte innstillingene.
7. Avstengninger
Hvis skjermen slår seg av av seg selv ofte, betyr det at skjermen ikke får nok strøm. Sørg for at skjermen får den nødvendige kraften for å fungere jevnt. Også overoppheting av skjermen eller strømadapteren kan forårsake dette.
8. Sprekker og flekker
Hvis skjermen din har en synlig mørk flekk eller sprekk, er det på tide at du bytter ut skjermen. LCD-panelet på skjermen er sannsynligvis skadet. Du kan ikke erstatte det gratis, da denne typen skader ikke dekkes av garantipolicyen til de fleste selskaper.
9. Summende
Hvis du noen gang kommer over en hvit støy på skjermen, kan det skyldes skjermens bakgrunnsbelysning. Du kan justere skjermens lysstyrke til forskjellige nivåer og sjekke om problemet vedvarer. Hvis den gjør det, må du kanskje bytte ut skjermen. De fleste produsenter vil erstatte dette under garantien. Hvis garantiperioden din er over, kan du prøve å bytte bare baklyspærene i en lokal servicebutikk.
Anbefalt:
- Fix Monitor slår seg tilfeldig AV og PÅ
- Fix Screen går i dvale når datamaskinen slås PÅ
- Hvordan se hvem som sluttet å følge deg på Instagram
- Hvordan fikse talepost som ikke fungerer på Android
Vi håper denne veiledningen var nyttig og at du var i stand til det fikse problemer med dataskjermvisning. Likevel, hvis du er i tvil, spør dem gjerne i kommentarfeltet.