Slik bruker du Diskopprydding i Windows 10
Miscellanea / / November 28, 2021
Alle Windows-brukere må ha møtt dette problemet en gang i blant, uansett hvor mye diskplass du har, der vil alltid komme en tid da den vil fylles opp til sin totale kapasitet, og du vil ikke ha noe sted å lagre mer data. Vel, moderne sanger, videoer, spillfiler osv. tar enkelt opp mer enn 90 % plass på harddisken. Når du vil lagre mer data, må du enten øke kapasiteten på harddisken, noe som er ganske kostbart affære hvis du tror meg eller du trenger å slette noen av dine tidligere data, noe som er en veldig skremmende oppgave og ingen tør å gjør det.
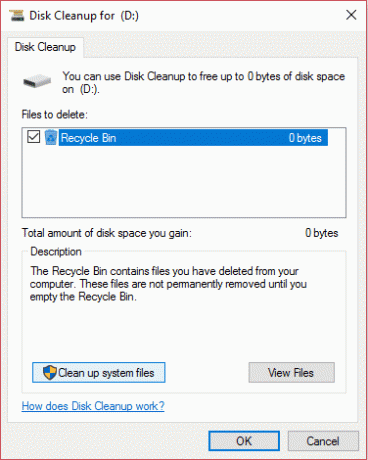
Vel, det er en tredje måte, som vil frigjøre litt plass på harddisken din, ikke mye, men nok til å gi deg litt mer plass til å puste i et par måneder til. Måten vi snakker om er å bruke Diskopprydding, ja du hørte det riktig, selv om ikke mange er klar over at det faktisk kan frigjøre opptil 5-10 gigabyte plass på disken din. Du kan bruke Diskopprydding regelmessig for å redusere antall unødvendige filer på disken.
Diskopprydding sletter vanligvis midlertidige filer, systemfiler, tømmer papirkurven, fjerner en rekke andre elementer som du kanskje ikke lenger trenger. Diskopprydding kommer også med en ny systemkomprimering som vil komprimere Windows-binærfiler og programfiler for å spare diskplass på systemet ditt. Uansett, uten å kaste bort tid, la oss se hvordan du bruker diskopprydding i Windows 10 ved hjelp av veiledningen nedenfor.
Innhold
- Slik bruker du Diskopprydding i Windows 10
- Metode 1: Rydd opp i filer kun for kontoen din ved å bruke diskopprydding
- Metode 2: Rydd opp i systemfiler ved hjelp av diskopprydding
- Metode 3: Rydd opp i uønsket program ved hjelp av diskopprydding
- Metode 4: Slett alle gjenopprettingspunkter unntatt det siste ved å bruke Diskopprydding
- Metode 5: Slik bruker du utvidet diskopprydding
Slik bruker du Diskopprydding i Windows 10
Sørg for å opprette et gjenopprettingspunkt bare i tilfelle noe går galt.
1. Trykk på Windows-tasten + R og skriv deretter cleanmgr eller cleanmgr /low disk (Hvis du vil ha alle alternativer merket som standard) og trykk Enter.

2. Hvis du har mer enn én partisjon på systemet ditt, må du velg partisjonen du trenger å rense (det er vanligvis C:-stasjonen) og klikk OK.

3. Følg nå metodene nedenfor for hva du vil gjøre med diskopprydding:
Merk: Du må være logget på som en administratorkonto for å følge denne veiledningen.
Metode 1: Rydd opp i filer kun for kontoen din ved å bruke diskopprydding
1. Sørg for å gjøre det etter trinn 2 merk av eller fjern merket for alle elementene du vil inkludere i Disk Opprydding.

2. Deretter går du gjennom endringene og deretter klikk OK.
3. Vent noen minutter før Diskopprydding kan fullføre operasjonen.

Dette er Slik bruker du Diskopprydding i Windows 10 men hvis du trenger å rydde opp i systemfiler, følg neste metode.
Metode 2: Rydd opp i systemfiler ved hjelp av diskopprydding
1. Type Disk Opprydding i Windows Search og klikk deretter på den fra søkeresultatet.

2. Neste, velg stasjonen som du vil kjøre Disk Opprydding.

3. Når Diskopprydding-vinduene åpnes, klikker du på "Rydd opp i systemfiler”-knappen nederst.

4. Hvis du blir bedt om det av UAC, velg Ja, velg deretter Windows igjen C: kjøre og klikk OK.
5. Merk eller fjern merket for elementer du vil inkludere eller ekskludere fra Diskopprydding, og klikk deretter OK.

Metode 3: Rydd opp i uønsket program ved hjelp av diskopprydding
1. Høyreklikk på stasjonen du vil kjøre Diskopprydding for, og velg deretter Egenskaper.
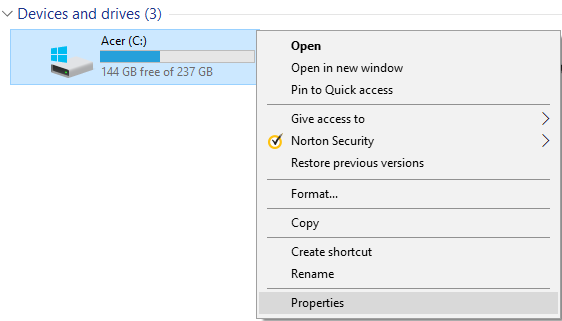
2. Under kategorien Generelt klikker du på Diskopprydding-knapp.
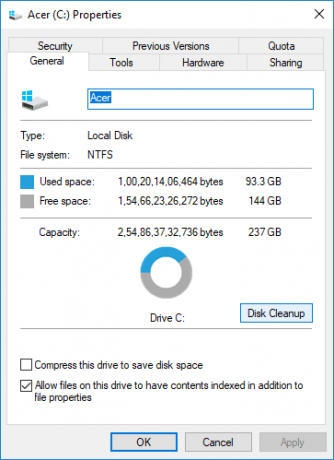
3. Klikk igjen på "Rydd opp i systemfiler”-knappen nederst.

4. Hvis du blir bedt om det av UAC, sørg for å gjøre det klikk Ja.
5. Bytt til i det neste vinduet som åpnes fanen Flere alternativer.
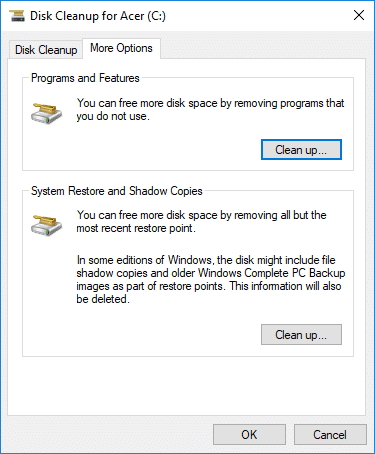
6. Under Program og funksjoner klikker du på "Rydde opp"-knappen.
7. Du kan lukke diskoppryddingen hvis du vil og deretter avinstaller uønskede programmer fra vinduet Programmer og funksjoner.

8. Når du er ferdig, lukk alt og start PC-en på nytt.
Dette er Slik bruker du Diskopprydding i Windows 10 for å rydde opp i uønskede programmer men hvis du vil slette alle gjenopprettingspunkter bortsett fra det siste, følg neste metode.
Metode 4: Slett alle gjenopprettingspunkter unntatt det siste ved å bruke Diskopprydding
1. Sørg for å åpne Diskopprydding for C:-stasjonen ved å bruke en av metodene ovenfor.
2. Klikk nå på "Rydd opp i systemfiler”-knappen nederst. Velg hvis du blir bedt om det av UAC Ja å fortsette.

3. Velg Windows igjen C: kjøre, om nødvendig og vent noen minutter til Diskopprydding for å laste opp.

4. Bytt nå til Fanen Flere alternativer og klikk på Rydde opp knappen under "Systemgjenoppretting og skyggekopier“.
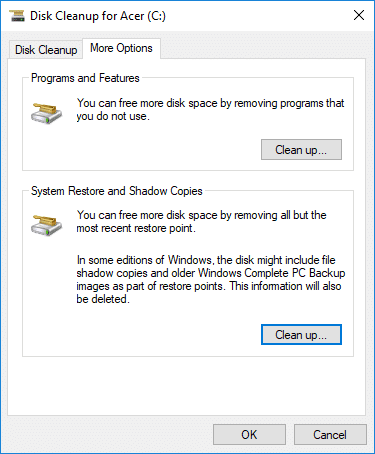
5. Det åpnes en melding som ber deg bekrefte handlingene dine, klikk Slett.
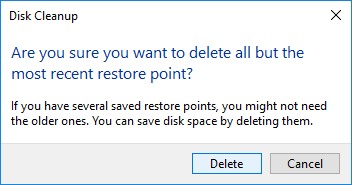
6. Klikk på igjen Slett filer-knappen for å fortsette og vente på Diskopprydding til dslett alle gjenopprettingspunktene unntatt siste.
Metode 5: Slik bruker du utvidet diskopprydding
1. Åpne ledetekst. Brukeren kan utføre dette trinnet ved å søke etter 'cmd' og trykk deretter Enter.

2. Skriv inn følgende kommando i cmd og trykk Enter:
cmd.exe /c Cleanmgr /sageset: 65535 & Cleanmgr /sagerun: 65535

Merk: Pass på at du ikke lukker ledeteksten før diskoppryddingen er fullført.
3. Nå merk av eller fjern merket for elementer du vil inkludere eller ekskludere fra Diskopprydding klikk deretter OK.

Merk: Utvidet diskopprydding får langt flere alternativer enn vanlig diskopprydding.
4. Diskopprydding vil nå slette de valgte elementene og når du er ferdig, kan du lukke cmd.

5. Start PC-en på nytt for å lagre endringer.
Anbefalt:
- 3 måter å sjekke om en disk bruker MBR- eller GPT-partisjon i Windows 10
- Koble Microsoft-konto til Windows 10 Digital License
- Aktiver eller deaktiver attributt for store og små bokstaver for mapper i Windows 10
- Slik installerer eller avinstallerer du grafikkverktøy i Windows 10
Det er det du har lært Slik bruker du Diskopprydding i Windows 10 men hvis du fortsatt har spørsmål angående denne opplæringen, kan du gjerne spørre dem i kommentarfeltet.



