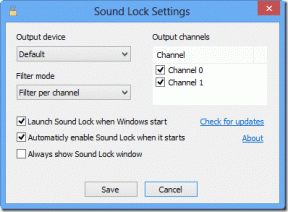Hva er programmerbar oppgavelinje i Windows 10 og hvordan deaktiverer den
Miscellanea / / November 29, 2021
Du må bruke oppgavelinjen på Windows 10-datamaskinen din regelmessig, og det meste du ville ha gjort er å feste appikonene på den eller automatisk skjule linjen. Vel, hvorfor fikse noe som ikke er ødelagt, ikke sant? Når det er sagt, kan du nå bruke oppgavelinjen til å utføre spesifikke handlinger for å spare tid og for enkel tilgang til andre funksjoner. Det er bare mulig med den programmerbare oppgavelinjen, som er tilgjengelig hvis du kjører Windows 10 build 20161 eller høyere.

Med den nye programmerbare oppgavelinjen kan du tilpasse Windows-opplevelsen din ytterligere ved å endre oppgavelinjefunksjonene for din bruk og dine behov. Microsoft gjør det ganske klart at den programmerbare oppgavelinjen er ment for de nye kontobrukerne og de som logger på Windows for første gang. Det betyr at det ikke vil påvirke eksisterende brukere drastisk.
Hva annet lar programmerbar oppgavelinje deg gjøre? Vi vil diskutere dette sammen med hva det betyr for deg, om du bør deaktivere det, og hvis du vil, hvordan du gjør det.
La oss begynne.
Forstå programmerbar oppgavelinje
Som nevnt tidligere, er hovedmålet med oppgavelinjen å huse ulike app-snarveier. Noen av dem, som Start-knappen, er mer permanente. I mellomtiden er e-post- og nettleserapper flyttbare og utskiftbare. Du kan bruke cloud computing sine evner til det beste og gå lenger enn å fikle med appikonene.
La oss si at du nettopp koblet Android-smarttelefonen til en bærbar datamaskin ved å bruke Din telefon-appen. Windows vil oppdage det og legge til ikonet for din telefon på oppgavelinjen umiddelbart. Når du kobler telefonen fra datamaskinen, forsvinner Din telefon-ikonet siden du ikke lenger trenger det. Du kan oppleve det samme med mange andre apper som Xbox Games eller Steam hver gang du starter et tilkoblet spill.

Det er slik du får en renere og mindre rotete oppgavelinje slik at du kan fokusere på ting som krever umiddelbar oppmerksomhet - for eksempel nettleservarsler. Siden skytjenesten driver den programmerbare oppgavelinjen, må du tillate Windows å samle inn data i navnet "individuelle standardegenskaper, overvåking av diagnostiske data og tilbakemeldinger fra brukere".
Selv om den dynamiske naturen til oppgavelinjen er fin, ser jeg for meg ett problem. Det kan hende du ikke liker det når systemet automatisk endrer oppførselen til datamaskinen eller mobilen din. Jeg er veldig komfortabel med å se ikoner på et bestemt sted. Ting kan bli vanskelig når de forsvinner og dukker opp igjen etter eget ønske. Det vil også endre hurtigtaster som jeg har satt nøye ved hjelp av PowerToys.

Du kan nyte den ryddige, bloatware-frie opplevelsen, spesielt hvis du planlegger å gjøre det beste ut av det. Men hvis du har problemer med at Microsoft overtar kontrollen over oppgavelinjen ved å lese og overføre data til skyserverne, vil vi fortelle deg hvordan du slår den av.
Også på Guiding Tech
Programmerbar oppgavelinjeopplevelse
Microsoft bemerker at opplevelsen er begrenset til "ny kontoopprettelse eller første påloggingsscenarier". Oppdateringen lover at oppførselen til eksisterende kontoinnehaveres oppgavelinje ikke vil bli endret. Jeg er imidlertid ikke overbevist siden den samme policyen kan endres eller endres i fremtiden. Jeg ville føle meg mer komfortabel når funksjonen er deaktivert. Heldigvis finnes det et triks.

Deaktiver programmerbar oppgavelinje
Du kan slå av den programmerbare oppgavelinjen på to måter, og begge er litt tekniske, så brett opp ermene. Den første involverer Registerredigering, som er tilgjengelig for alle Windows-brukere. Den andre krever Group Policy Editor, og den er kun tilgjengelig for brukere som kjører Windows 10 Pro og Enterprise-utgaver. Ellers er du uheldig.
Registerredigering
Jeg vil anbefale deg å ta en sikkerhetskopiering av registerfiler før du gjør noen endringer. Det er en sjanse for at noe kan feile og filer på systemnivå kan få datamaskinen til å fungere hvis du ikke vet om endringene du vil gjøre.
Trinn 1: Søk etter og åpne Registerredigering fra Start-menyen. Du vil bli spurt om administratorrettigheter i en popup. Tillate det.

Steg 2: Naviger til mappestrukturen nedenfor.
HKEY_LOCAL_MACHINE\SOFTWARE\Policies\Microsoft\Windows\CloudContent
Du kan opprette en ny mappe hvis den som er nevnt i hierarkiet mangler. Bare høyreklikk på den overordnede mappen for å opprette en ny.

Trinn 3: Høyreklikk for å velge Ny > DWORD (32-biters) verdi i høyre vindusrute for å opprette en ny nøkkel og gi den navnet 'DisableCloudOptimizedContent'.

Trinn 4: Dobbeltklikk på den nyopprettede filen og endre standardverdidatatallet til 1.

Start datamaskinen på nytt for å implementere endringene. Sjekk deretter om disse endringene ble implementert.
Også på Guiding Tech
Redaktør for gruppepolicy
Trinn 1: Søk etter og åpne Group Policy Editor fra Start-menyen.

Steg 2: Naviger til mappestrukturen nedenfor.
Datamaskinkonfigurasjon > Administrative maler > Windows-komponenter > Skyinnhold

Trinn 3: I den høyre vindusruten åpner du filen "Slå av skyoptimalisert innhold" og velger Aktivert for å deaktivere denne policyen. Klikk på Bruk for å lagre endringer og starte datamaskinen på nytt.

Ta kontroll
Nå som du vet hva den programmerbare oppgavelinjen gjør og hvordan du deaktiverer den, kan du behandle den deretter på datamaskinen din. Jada, du kan være uenig i måten Microsoft ønsker å endre ting på med oppgavelinjen. Erfarne brukere som vet hva de gjør og som ønsker å holde seg unna denne funksjonen. Ikke all endring er til det bedre. Heldigvis finnes det måter å kontrollere disse oppdateringene på, og du kan velge å la det være eller deaktivere det ved å bruke en av metodene ovenfor. En programmerbar oppgavelinje er imidlertid en kul idé.
Neste: Vil du se internetthastigheten rett inne i oppgavelinjen? Klikk på lenken nedenfor for å lære hvordan du kan holde et øye med båndbredden din til enhver tid.