Hvordan sette opp 1-tommers marger i Microsoft Word
Miscellanea / / November 28, 2021
På skoler og kontorer forventes dokumentene (oppgaver og rapporter) som skal leveres å følge et spesifikt format. Spesifisiteten kan være i form av skrift og skriftstørrelse, linje- og avsnittsavstand, innrykk osv. Et annet vanlig krav med Word-dokumenter er margstørrelsen på alle sider av siden. For de som ikke er klar over det, er margene det tomme mellomrommet du ser før det første ordet og etter det siste ordet i en fullført linje (mellomrommet mellom kanten av papiret og teksten). Mengden marginstørrelse som opprettholdes indikerer for leseren om forfatteren er profesjonell eller amatør.
Dokumenter med små marginer risikerer at skrivere trimmer de første og siste ordene i hver linje mens de er større marger betyr at færre ord kan plasseres på samme linje, noe som fører til at det totale antallet sider i et dokument øke. For å unngå uhell under utskrift og gi en god leseopplevelse, anses dokumenter med 1-tommers marger som optimale. Standard marginstørrelse i Microsoft Word er satt til 1 tomme, selv om brukere har muligheten til å manuelt justere margene på hver side.
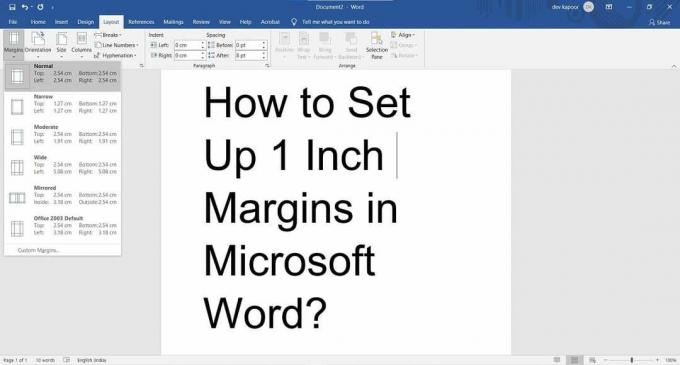
Slik setter du opp 1-tommers marger i Microsoft Word
Følg veiledningen nedenfor for å endre margstørrelsen i Word-dokumentet:
1. Dobbeltklikk på Word-dokumentet for å åpne den og starte Word.
2. Bytt til Sideoppsettet fanen ved å klikke på den samme.
3. Utvid Marginer valgmenyen i Sideoppsett-gruppen.

4. Microsoft Word har en rekke forhåndsdefinerte marger for ulike typer dokumenter. Siden et dokument med 1-tommers marg på alle sider er det foretrukne formatet på mange steder, er det også inkludert som en forhåndsinnstilling. Bare klikk på Vanlig for å angi 1-tommers marger. TTeksten vil automatisk justere seg selv i henhold til de nye margene.
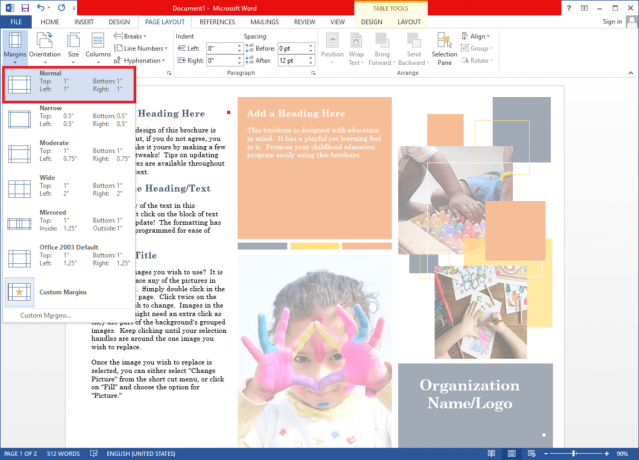
5. Hvis du bare ønsker å ha 1-tommers marger på noen sider av dokumentet, klikker du på Egendefinerte marger... på slutten av valgmenyen. En dialogboks for sideoppsett vil komme frem.
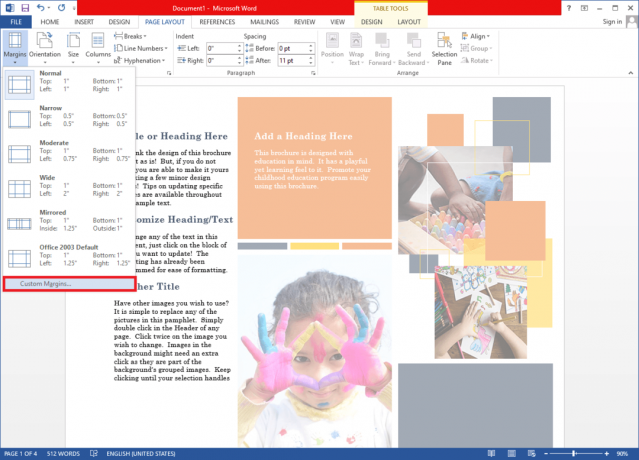
6. På Marginer-fanen, angi topp-, bunn-, venstre- og høyremarger individuelt i henhold til dine preferanser/krav.
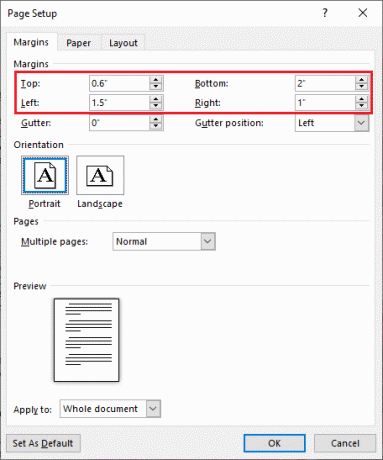
Hvis du skal skrive ut dokumentet og binde sammen alle sidene enten ved hjelp av stiftemaskin eller permringer, bør du også vurdere å legge til en renne på den ene siden. En takrenne er ekstra tomrom i tillegg til sidemarginene for å sikre at teksten ikke gjemmer seg unna leseren etter budgivning.
en. Klikk på pil opp-knappen for å legge til litt renneplass og velg takrenneposisjonen fra rullegardinmenyen ved siden av. Hvis du setter takrenneposisjonen til toppen, må du endre dokumentretningen til liggende.
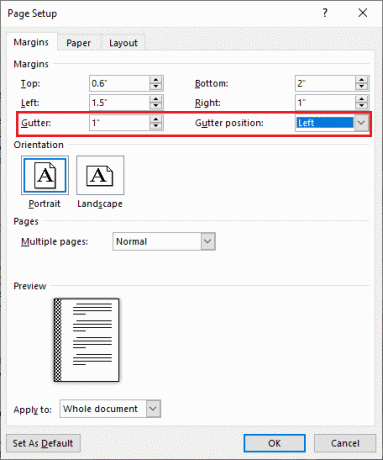
b. Også ved å bruke Bruk på alternativet, velg om du vil at alle sidene (Hele dokumentet) skal ha samme marg og mellomrom eller bare den valgte teksten.
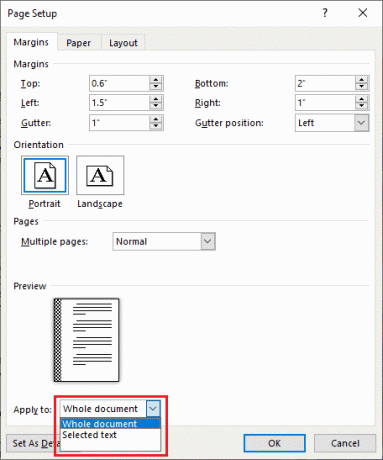
c. Forhåndsvis dokumentet etter å ha angitt takrennemargene og når du er fornøyd med det, klikk på Ok for å bruke innstillingene for marg og takrenne.
Hvis arbeidsplassen eller skolen din krever at du skriver ut/sender dokumenter med egendefinerte marger og rennestørrelse, bør du vurdere å angi dem som standard for hvert nytt dokument du oppretter. På denne måten trenger du ikke å bekymre deg for å endre margstørrelsen før du skriver ut/poster dokumentet. Åpne dialogboksen Sideoppsett, skriv inn margen og takrennestørrelsen, velg en renneposisjon, og klikk på Satt som standard knappen nederst til venstre. Klikk på i følgende popup-vindu Ja for å bekrefte og endre standard sideoppsettinnstillinger.
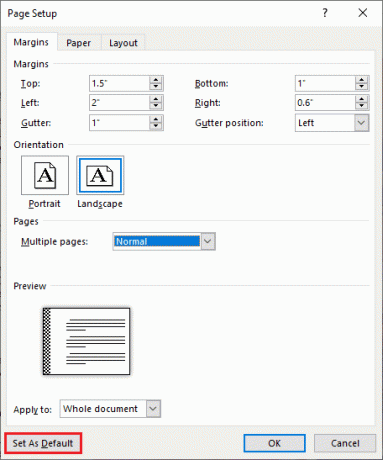
En annen måte å raskt justere margstørrelsen på er ved å bruke de horisontale og vertikale linjalene. Hvis du ikke kan se disse linjalene, gå til Utsikt fanen og kryss av i boksen ved siden av Linjal. Den skraverte delen på endene av linjalen indikerer margstørrelsen. Dra pekeren innover eller utover for å justere venstre og høyre sidemarger. På samme måte drar du de skyggelagte delpekerne på den vertikale linjalen for å justere topp- og bunnmargene.
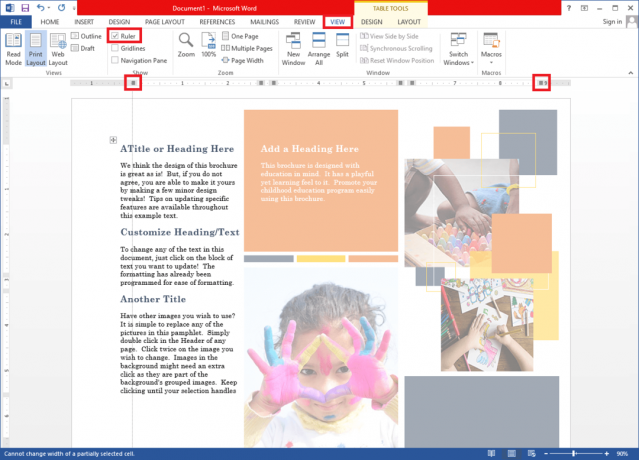
Ved å bruke linjalen kan du se marginene, men hvis du trenger at de er nøyaktige, bruk dialogboksen Sideoppsett.
Anbefalt:
- Hvordan tegne i Microsoft Word i 2021
- Hva er noen av de beste kursive skriftene i Microsoft Word?
- Slik sletter du et seksjonsbrudd i Microsoft Word
Vi håper denne artikkelen var nyttig og at du var i stand til det sette opp 1 tomme marger i Microsoft Word. Hvis du har noen tvil eller forvirring angående denne artikkelen, kan du gjerne skrive det ned i kommentarfeltet.



