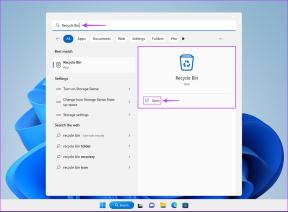Topp 5 måter å se skjulte filer på Mac
Miscellanea / / November 29, 2021
Har du noen gang lurt på hvorfor macOS bruker GBs plass? Foruten de opprinnelige macOS-standardappene, kommer operativsystemet også med filer og mapper for å få Mac-systemet til å kjøre som tiltenkt. Apple skjuler disse filene og mappene for en forbruker av en god grunn. Det er små sjanser for å slette eller fjerne slike filer, og det forhindrer at brukere ved et uhell roter til kjernefunksjonene i OS. Det kan imidlertid være tider når du trenger å se skjulte filer på Mac.

Superbrukere kan få tilgang til de skjulte filene på Mac for å fikse OS-feil og -feil. Du kan også fjerne noen av de irrelevante filene og frigjør Mac-lagring. Vi vil imidlertid ikke anbefale å slette skjulte filer på Mac-en med mindre du vet hva du gjør.
Det er flere måter å vise skjulte filer og mapper på Mac. Les med for å lære hvordan du får tilgang til skjulte filer på Mac.
Også på Guiding Tech
1. Bruk en hurtigtast i Finder-appen
Dette er den enkleste måten å se skjulte filer i Finder-appen. Bare åpne Finder-appen på Mac-en.
Trykk på Kommando + Shift +. (Periode), og du vil legge merke til at skjulte filer vises delvis gjennomsiktige i den valgte mappen.

For å skjule de skjulte filene, bruk den samme hurtigtasten og fjern dem fra hovedvisningen.
2. Bruk bibliotekmappen i Finder-menyen
Mens trikset ovenfor fungerer for alle mappene i macOS-systemet, kan ikke brukere se skjulte filer fra bibliotekmenyen. Selve bibliotekmenyen er skjult fra Finder-appen på Mac-en.
Bibliotekmappen inneholder for det meste macOS-systemfiler og automatisk lagrede versjoner av Microsoft Office dokumenter. Å sjekke ut Bibliotek-menyen er nyttig når du har som mål å finne gamle Word- eller Excel-dokumenter.
Vi har sett brukere møte tilfeldige krasj på Office-apper på Mac midt i arbeidet. Du kan se de skjulte filene fra bibliotekmenyen og hente den lagrede versjonen av Office-dokumenter i slike tilfeller.
Slik gjør du det.
Trinn 1: Åpne Finder-menyen på Mac.
Steg 2: Klikk på Gå i menylinjen.

Trinn 3: Velg Gå til mappe fra følgende meny.

Trinn 4: Type /Library og trykk på Go-knappen nederst.

Du vil se bibliotekmappen vises i Finder-menyen. Ved å bruke denne metoden trenger du ikke å bruke Command + Shift +. (Periode)-taster for å sjekke de skjulte mappene i bibliotekmenyen.

Hvis dette er for mye for deg, har vi også en alternativ metode. Følg trinnene nedenfor.
Trinn 1: Åpne Finder-menyen på Mac.
Steg 2: Hold nede Tilvalg-tasten og velg Gå i menylinjen.
Trinn 3: Du vil se bibliotekmappen vises under Hjem-menyen.

Trinn 4: Klikk på den og åpne bibliotekmenyen på Mac-en.
Det er det. Du vil se alle de skjulte filene i bibliotekmappen på Mac-en.
Også på Guiding Tech
3. Finn skjulte filer i Macintosh HD
Det er en annen bibliotekmappe i Finder-menyen også. Apple gjemt det bort i Macintosh HD-delen i Finder-menyen. Selve Macintosh HD-mappen er skjult i Finder-menyen. Slik får du tilgang til det.
Trinn 1: Åpne Finder på Mac.
Steg 2: Klikk på Finder øverst og velg Innstillinger.

Trinn 3: Velg Sidefelt i Innstillinger-menyen.
Trinn 4: Du finner Mac-en din oppført under alternativet Steder.
Trinn 5: Aktiver avmerkingsboksen ved siden av.

Trinn 6: Du vil se Mac-en din vises i Finder-sidelinjemenyen.
Trinn 7: Åpne den og velg Macintosh HD fra følgende meny.

Trinn 8: Du vil se mappen Programmer, Bibliotek, System og Brukere i Macintosh HD-menyen.
Trinn 9: Trykk på Kommando + Shift +. (Periode), og du vil se alle de skjulte filene og mappene.

Du finner den tredje bibliotekmappen i System-menyen her. Den inneholder alle filene som macOS trenger for å kjøre.
4. Vis skjulte mapper ved hjelp av terminal
En annen måte å se skjulte mapper og filer på Mac er ved å bruke Terminal-app.
Trinn 1: Trykk på Kommando + Mellomrom og åpne Spotlight-søk-menyen.
Steg 2: Søk etter Terminal og åpne appen.
Trinn 3: Kjør følgende skript.

standard skriv com.apple. Finder AppleShowAllFiles sant
Trykk Enter
killall Finder
Nå vil Finder vise de skjulte filene og mappene på din Mac. Disse filene og mappene virker gjennomsiktige og blekere enn mapper som ikke er skjult på Mac-en.
For å gå tilbake, åpne Terminal-appen og skriv inn følgende kommando med falsk verdi.
standard skriv com.apple. Finder AppleShowAllFiles falsk
Trykk Enter
killall Finder
Også på Guiding Tech
5. Bruk en tredjeparts filbehandling på Mac
Hvis metodene nevnt ovenfor høres for komplekse ut for deg, har vi en annen måte å finne skjulte filer på.
Ved å bruke en tredjeparts filbehandling eller Finn alternativer som Forklift eller Commander One, kan man enkelt se de skjulte filene på Mac.
Commander One-appen, siden den er et av de beste Finder-alternativene for Mac. Den fungerer også feilfritt som en FTP-klient på Mac.
Gå gjennom trinnene nedenfor.
Trinn 1: Last ned Commander One fra den offisielle nettsiden.
Last ned Commander One for Mac
Steg 2: Installer appen på Mac-en og åpne den.
Trinn 3: Velg Vis-menyen øverst.

Trinn 4: Klikk på Vis skjulte filer fra rullegardinmenyen.
Du vil snart se gjennomsiktige filer som vises i Commander One-appen.
Fjern skjulte dupliserte filer ved hjelp av en tredjepartsprogramvare
Noen brukere vil kanskje se skjulte mapper for å sjekke dupliserte filer og fjerne dem for å frigjøre lagringsplass på Mac-en. Hvis du er blant dem, har vi en bedre løsning for deg.
Ved å bruke appen Duplicate File Finder Remover kan man enkelt skanne Mac-en for å finne og fjerne dupliserte filer fra maskinen. Du trenger ikke å gå gjennom den lange prosessen med å få tilgang til og slette dupliserte filer på Mac.
Følg trinnene nedenfor.
Trinn 1: Last ned Duplicate File Finder-appen fra Mac App Store.
Last ned Duplicate File Finder for Mac
Steg 2: Åpne appen og importer en mappe du vil skanne.

Trinn 3: Trykk på Skann-knappen og la appen finne alle dupliserte filer fra den spesifikke mappen.

Appen vil gi deg en oversikt over dataene som kan fjernes. Gjenta trinnene for alle mappene på Mac-en, og du er klar til å gå med litt gratis lagringsplass.
Få tilgang til skjulte filer og mapper på Mac
Det er flere måter å sjekke skjulte filer og mapper på Mac. Noen få GT-teammedlemmer bruker enten en tredjeparts filbehandling eller Macintosh HD-mappen på Mac for å se skjulte filer på Mac. Du kan også ta hjelp fra en filrenser-app hvis du bare vil ha tilgang til skjulte filer for å frigjøre lagringsplass på Mac-en.
Hvilken metode skal du bruke? Del dine tanker i kommentarene nedenfor.
Neste: Ønsker du å optimalisere Mac-en din ytterligere? Les innlegget nedenfor for å finne de syv beste macOS-appene for å pusse opp Mac-en din.