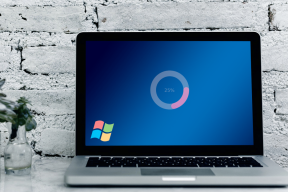Slik fikser du Safari Clear History, et nedtonet problem med nettsteddata
Miscellanea / / November 29, 2021
Hvis det er én ting jeg elsker med Safari, er det det faktum at jeg kan rydde opp nettleserhistorikk og nettstedinformasjonskapsler på rekordtid. iOS har funksjonaliteten sømløst integrert i Innstillinger-appen, noe som eliminerer behovet for å gå gjennom tungvinte menyer og hva ikke.
Men … det er et lite problem. Vanligvis trykker du bare på Fjern historikk og nettstedsdata og er ferdig med det. Men hva om hele alternativet er nedtonet? Ikke ideelt hvis du ikke vil at noen andre skal vite hva du har holdt på med, ikke sant?

For å sette noen bekymringer til ro, det er ingenting galt med iPhone eller iPad. Det skjer på grunn av en iOS-begrensning pålagt Safari som blokkerer voksenrelatert innhold og visse spesifikke nettsteder. Sjansen er stor for at du satte den opp og glemte hele greia senere.
Uansett kan du aktivere alternativet Slett historikk og nettstedsdata på nytt ved å oppheve den nevnte begrensningen, men det krever inntasting av passordet for restriksjoner i utgangspunktet.
Merk: Hvis noen andre ga deg sin iPhone eller iPad, er begrensningen mest sannsynlig på plass for å stoppe deg fra enten å gå inn på bestemte nettsteder eller tømme nettleserloggen din. Derfor bør du virkelig ikke være ute etter å slette det du har holdt på med.
Opphevelse av begrensningen
Siden problemet er relatert til en iOS-sidebegrensning, må du midlertidig oppheve den før du kan begynne å bruke alternativet Tøm historikk og nettstedsdata. Så la oss se hvordan du kan gjøre det.
Trinn 1: På Innstillinger-skjermen trykker du på Generelt og deretter på Begrensninger.

Steg 2: For å fortsette må du sette inn passordet for restriksjoner, som er IKKE det vanlige passordet du bruker for å låse opp enheten.

Merk: Hvis du ikke kan huske passordet for restriksjoner, avstå fra å gjentatte ganger, siden det kan føre til at enheten låser seg selv.
Trinn 3: Rull nedover Innstillinger-skjermen, og trykk deretter på Nettsteder under delen Tillatt innhold.

Trinn 4: På den påfølgende skjermen bør du finne alternativene Begrens voksent innhold eller Kun spesifikke nettsteder aktivert.
For å oppheve begrensningen må du aktivere alternativet Alle nettsteder.

Trinn 5: Når du er ferdig, går du ut av begrensningspanelet og trykker på Safari i Innstillinger. Du bør nå finne alternativet Slett historikk og nettstedsdata aktivert.

Etter å ha tømt historikken og nettstedsdataene dine, går du ganske enkelt tilbake til begrensningspanelet for å gjeninnføre nettstedsbegrensningen hvis du vil.
Bare sletting av nettstedsdata
Hvis du bare ønsker å slette lokalt bufrede data og informasjonskapsler for å løse nettstedsrelaterte problemer eller frigjøre lagringsplass mens du holder nettleserloggen intakt, trenger du egentlig ikke å oppheve nettstedsbegrensningen for å kunne gjøre det.
Ja, alternativet Tøm historikk og nettstedsdata er nedtonet, men merker du at alternativet Avansert rett under det? Trykk på den, og trykk på Nettsteddata på den påfølgende skjermen.

Du bør nå finne en liste over nettsteder som har visse mengder data bufret lokalt. Bare trykk på Fjern alle nettstedsdata, så skal du være flink.

Merk: Husk at nettleserloggen din fortsatt er synlig mens du bruker Safari – besøkte nettsteder skal fortsatt vises når du søker etter ting via søkemotorer eller adressefeltet.
Om tilbakestilling av passordet for restriksjoner
Du er egentlig ikke ment å rote med restriksjoner-passordet hvis du ikke satte det opp i utgangspunktet. Det kan imidlertid være tilfeller der du nettopp har aktivert nettstedsbegrensningen og glemte passordet for restriksjoner helt. Hvis det er tilfelle, vil det være en stor smerte å tilbakestille det!
Å bli kvitt Restriksjoner-passordet krever en fullstendig gjenoppretting av iPhone eller iPad via iTunes, og for å gjøre saken enda verre, du mister alt dine data i prosessen siden du heller ikke bare kan gjenopprette til en tidligere sikkerhetskopi. Dette skyldes det faktum at passordet for restriksjoner også gjenopprettes sammen med tidligere data, så du må sette den opp som en ny enhet når du blir bedt om det under restaureringsprosedyren.

Nok en gang, du Å TAPE alle dataene dine, så sørg for å synkronisere kontakter, notater, bilder, dokumenter og andre data til iCloud før du fortsetter. Vurder også å lage en sikkerhetskopi til PC-en din via iTunes som en sikring i tilfelle du får problemer med å synkronisere ting tilbake fra iCloud.
Selv da, du fortsatt mister lokalt lagrede data. Ta derfor nødvendige tiltak for å sikkerhetskopiere dem før du fortsetter.
Merk: Hvis du vil gjenopprette iOS-enheten din til en tidligere iCloud- eller iTunes-sikkerhetskopi senere, gjenoppretter det også Restriksjoner-passordet.
Hvis du ikke har noen tidligere erfaring med å utføre komplette iOS-systemgjenopprettinger, da Jeg anbefaler virkelig ikke at du gjør det selv siden hele prosessen er for risikabel. Vurder i stedet å ta iOS-enheten din til den lokale Genius-baren eller la en Apple-autorisert tjenesteleverandør gjøre jobben for deg i stedet.
Vurder å bruke en annen nettleser
Forhåpentligvis husket du passordet for restriksjoner og fikk ryddet opp nettleserloggen din enkelt.
Hvis du deler enheten din med barna dine eller andre mennesker, bør dette problemet bli en vanlig forekomst siden Safaris private faner heller ikke fungerer med nettstedsbegrensningene på plass.
Vurder derfor å bruke en dedikert personvernfokusert nettleser som Firefox Focus for tilfeller der du ønsker litt privatliv. Den er vanvittig lett og fjerner nettleserdataene dine på et blunk. Og enda bedre, du kan enkelt avinstallere nettleseren før du overlater enheten til noen som ikke burde ha ubegrenset tilgang til Internett.