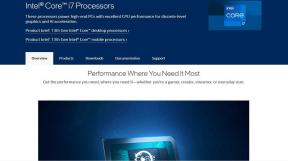Fix Bluetooth kan ikke slås av på Windows 10
Miscellanea / / November 28, 2021
Fix Bluetooth kan ikke slås av på Windows 10: Du har kanskje hørt om Bluetooth-problemene som Windows 10-brukere står overfor, for eksempel Mulighet for å slå Bluetooth på eller av mangler fra Windows 10, Bluetooth vil ikke slå på Windows 10 osv., men dette problemet som brukere står overfor er ganske unikt, og dette er fordi de ikke kan slå av Bluetooth i Windows 10. Men ikke bekymre deg, for i dag skal vi se hvordan du løser dette problemet med enkle feilsøkingstrinn.
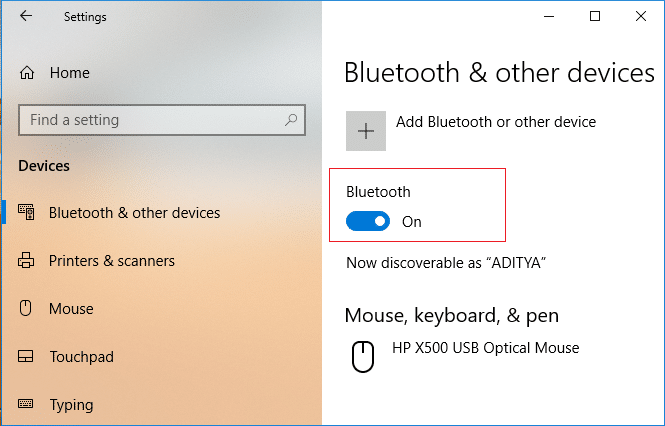
Hvis du vil bekrefte dette problemet, kan du navigere til Innstillinger > Enheter > Bluetooth og andre enheter, og under Bluetooth vil du se en bryter, bare klikk på veksle for å deaktivere Bluetooth, men du vil se at så snart du klikker på bryteren vil den gå tilbake til aktiveringsposisjon (som betyr at Bluetooth er slått på PÅ). Uansett, uten å kaste bort tid, la oss se Hvordan fikse Bluetooth kan ikke slås av på Windows 10 ved hjelp av veiledningen nedenfor.
Innhold
- Fix Bluetooth kan ikke slås av på Windows 10
- Metode 1: Deaktiver Bluetooth-enhet
- Metode 2: Oppdater Bluetooth-drivere
- Metode 3: Installer Bluetooth på nytt
- Metode 4: Kjør Bluetooth-feilsøking
- Metode 5: Registerfiks
Fix Bluetooth kan ikke slås av på Windows 10
Sørg for å opprette et gjenopprettingspunkt bare i tilfelle noe går galt.
Metode 1: Deaktiver Bluetooth-enhet
1. Trykk på Windows-tasten + R og skriv deretter devmgmt.msc og trykk Enter.

2. Utvid Bluetooth, høyreklikk deretter på Bluetooth-enheten og velg Deaktiver.

3. Hvis du ikke kan se Bluetooth-enheten din, klikk på Vis og velg Vis skjulte enheter.

4.Nå høyreklikk på hver av Bluetooth-enhetene og velg Deaktiver.
5. Start PC-en på nytt for å lagre endringer.
Metode 2: Oppdater Bluetooth-drivere
1. Trykk på Windows-tasten + R og skriv deretter devmgmt.msc og trykk Enter.

2. Utvid Bluetooth, høyreklikk deretter på enheten og velg Oppdater driver.

3. Velg "Søk automatisk etter oppdatert driverprogramvare” og la den fullføre prosessen.

4.Hvis trinnet ovenfor var i stand til å fikse problemet ditt, er det bra, hvis ikke, fortsett.
5. Velg igjen "Oppdater driverprogramvare" men denne gangen på neste skjerm velger du "Bla gjennom datamaskinen min for driverprogramvare.“

6. Velg nå "La meg velge fra en liste over tilgjengelige drivere på datamaskinen min.”

7. Til slutt velger du den kompatible driveren fra listen for din Bluetooth-enhet og klikk Neste.
8. La prosessen ovenfor fullføre og start PC-en på nytt for å lagre endringene.
Se om du klarer det Fix Bluetooth kan ikke slås av på Windows 10, hvis ikke, fortsett til neste metode.
Metode 3: Installer Bluetooth på nytt
1. Trykk på Windows-tasten + R og skriv deretter devmgmt.msc og trykk Enter.

2. Utvid blåtann høyreklikk deretter på enheten og velg Avinstaller.

3.Velg hvis du ber om bekreftelse Ja å fortsette.
4. Høyreklikk nå på en tom plass i Enhetsbehandling og velg deretter "Skann etter maskinvareendringer“. Dette vil automatisk installere standard Bluetooth-drivere.

5. Deretter åpner du Windows 10-innstillinger og ser om du får tilgang til Bluetooth-innstillinger.
Metode 4: Kjør Bluetooth-feilsøking
1. Trykk på Windows-tasten + I for å åpne Innstillinger og klikk deretter på Oppdatering og sikkerhet.

2. Velg fra menyen til venstre Feilsøking.
3. Fra høyre vindusrute klikker du på "blåtann" under Finn og fiks andre problemer.
4. Deretter klikker du på "Kjør feilsøkingsprogrammet" og følg instruksjonene på skjermen for å kjøre feilsøkingsprogrammet.

5. Start PC-en på nytt for å lagre endringer og se om du er i stand til det Fix Bluetooth kan ikke slås av på Windows 10.
Metode 5: Registerfiks
1. Trykk på Windows-tasten + R og skriv deretter regedit og trykk Enter for å åpne Registerredigering.

2. Naviger til følgende registernøkkel:
HKEY_LOCAL_MACHINE\SOFTWARE\Microsoft\Windows\CurrentVersion\ActionCenter\Quick Actions\All\SystemSettings_Device_BluetoothQuickAction
3. Sørg for å velge SystemSettings_Device_BluetoothQuickAction deretter dobbeltklikk på i høyre vindusrute Skriv inn DWORD.
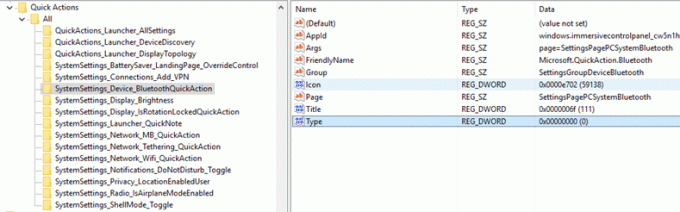
4. Neste, endre verdien av Type DWORD fra 0 til 1 og klikk deretter på OK.

5. Når du er ferdig, lukk Registerredigering og start PC-en på nytt for å lagre endringene.
Anbefalt:
- Gjenoppbygg fontbuffer i Windows 10
- Slå av Nylige elementer og hyppige steder i Windows 10
- Aktiver eller deaktiver Inline AutoComplete i Windows 10
- Løs minneadministrasjonsfeil i Windows 10
Det er det du har lykkes med Fix Bluetooth kan ikke slås av på Windows 10 men hvis du fortsatt har spørsmål angående denne opplæringen, kan du gjerne spørre dem i kommentarfeltet.