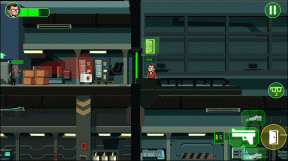Hvordan skanne og legge til et dokument i Google Dokumenter
Miscellanea / / November 29, 2021
Å legge ved en skannet fil til ethvert dokument var en utfordrende jobb når smarttelefoner ikke var mainstream. Man måtte bruke en fysisk skanner for å skanne dokumenter og ikke alle eide en skanner. Heldigvis har tidene endret seg, og nå kan dokumentene enkelt skannes fra mobiltelefoner og brukes i andre apper.

Google Dokumenter lar deg gjøre det enkelt. Noen ganger, mens skrive en søknad i den må vi legge ved noen viktige dokumenter eller bilder som må skannes først. Hvordan bør man gjøre det?
Det er det vi vil fortelle deg. Her får du vite hvordan du legger til skannede dokumenter i Google Docs. La oss komme i gang med noen grunnleggende ting først.
Typer vedlegg som støttes av Google Dokumenter
Foruten diagrammer, tabeller og tegninger, kan du legge til bilder i alle formater som f.eks JPG, PNG, GIF, etc. til Dokumenter. Du kan imidlertid ikke legge til PDF-filer til den. Nå er PDF-filer viktig å nevne her fordi skannede dokumenter vanligvis lagres som PDF-filer.

Så hva er alternativet? Fortsett å lese, så finner du svaret.
Legg til skannede dokumenter i Google Dokumenter
Siden Docs ikke støtter PDF-filer som vedlegg, må vi legge ved skannede dokumenter på andre måter. Her er tre metoder for å gjøre det.
Metode 1: Lagre skannede dokument som JPG
I stedet for å lagre de skannede filene i PDF-format, må du lagre dem som JPG-er. Heldigvis gir mange skannerapper begge lagringsalternativene. Du kan prøve følgende apper:
- CamScanner (Android, iOS)
- Kontorobjektiv (Android, iOS)
- Liten linse (Android, iOS)
- NoteBloc (Android)
Når du har lagret det skannede dokumentet som et bilde, er det på tide å legge det til i Google Dokumenter. For det, følg disse trinnene:
Trinn 1: Start Google Dokumenter-appen på telefonen. Åpne deretter dokumentet der du vil legge til det skannede bildet.
Steg 2: Når du er i dokumentet, trykk hvor du vil legge til det skannede bildet og trykk på legg til-ikonet øverst.

Trinn 3: Fra menyen velger du Bilde etterfulgt av Fra bilder.


Trinn 4: Naviger til det skannede bildet. Det vil bli lagt til dokumentet ditt.

Begrensninger
Metoden ovenfor har en begrensning hvis du har et flersidig dokument. I så fall må du skanne og sette inn hver side individuelt.
Metode 2: Legg til et bilde direkte
I de siste årene, smarttelefon kameraene har forbedret seg betydelig. Du kan bruke dem direkte til å sette inn et bilde i Dokumenter. Det vil si at i stedet for å bruke en skanner-app først, kan du ta et bilde rett fra kameraet i Google Docs-appen og legge det til dokumentet ditt.
For det, start Google Docs-appen og åpne dokumentet. Trykk på legg til-ikonet og trykk på Bilde. Velg deretter Fra kamera. Kameravisningen åpnes. Ta et bilde av dokumentet, så blir det satt inn i Dokumenter.


Ulempen
Begrensningen ved å bruke denne metoden er at du må plassere kameraet på en måte som passer til dokumentet uten å ha noen ubrukelige deler. Det er ikke tilfellet med skannerappene. De gjenkjenner konturene til dokumentet ditt og gjør det dermed enkelt å beholde de nødvendige delene.
Metode 3: Legg ved Google Disk-kobling
I denne metoden lærer du å feste Google Disk-kobling av den skannede filen (kan være et bilde eller en PDF-fil) i stedet for det faktiske bildet. Mottakeren må klikke på lenken for å se det skannede bildet.
For å gjøre det, følg disse trinnene:
Trinn 1: Du må skanne det nødvendige dokumentet ved å bruke den innebygde skanneren i Google Disk-appen. For det, start Drive-appen på Android-telefonen din (beklager iPhone-brukere, Drive støtter ikke skanning på iOS).
Steg 2: Trykk på legg til-ikonet og trykk Skann fra listen. Ta bildet. Den vil bli lagret som PDF.


Trinn 3: Åpne den nyopprettede PDF-filen og trykk på ikonet med tre prikker øverst. Fra menyen trykker du på Linkdeling. Det vil kopiere lenken til utklippstavlen din.

Trinn 4: Åpne nå Google Docs-dokumentet og trykk på legg til-ikonet. Velg Link.

Trinn 5: Skriv inn teksten som skal vises over koblingen og lim inn koblingen i koblingsboksen. Trykk på hakeikonet øverst. Linken vil bli lagt til dokumentet ditt.


Skann dokumenter ved hjelp av Google Disk
Du lurer kanskje på hvorfor ikke bruke den innebygde skannefunksjonen til Google Disk for å sette den inn i Google Dokumenter. Vel, det er fordi Google Disk lagrer de skannede dokumentene som PDF-er, og som nevnt før, lar Google Docs deg ikke legge til PDF-er.
Drive kommer imidlertid med en fantastisk funksjon på nettstedet som lar deg trekke ut og sette inn teksten fra det skannede dokumentet i Dokumenter. Du kan bruke denne funksjonen til trekke ut tekst fra et hvilket som helst bilde eller PDF-fil.

For det, skann først dokumentet ved å bruke den opprinnelige skannefunksjonen til Drive-appen. Deretter må du bruke Google Disk på datamaskinen din.
Åpne Google Disk-nettstedet og høyreklikk på PDF-filen hvis tekst du vil pakke ut i Dokumenter. Fra menyen velger du "Åpne med" etterfulgt av Google Dokumenter. Du vil bli ført til Docs-nettstedet med PDF-en din konvertert til tekst.
Tips: Du kan også bruke denne metoden til å trekke ut tekst fra eksisterende bilder og PDF-filer.

Utforsk Google Dokumenter
Google Dokumenter kan virke enkelt, men det er det ikke. Med enkle hacks kan du bruke Google Docs på ufattelige måter. For eksempel kan du til og med legg til YouTube-video til det. Hvis du er overrasket over dens evner, kan du dropp Microsoft Word også.
Neste: Foruten å la deg lagre skannede dokumenter som JPG-er, hvordan skiller CamScanner seg fra Google Disk? Finn svaret her.