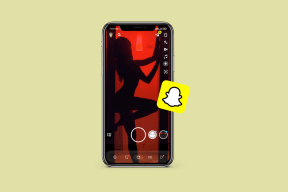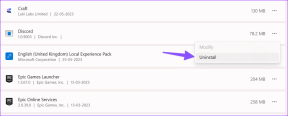Hvordan lage e-postsignaturer i Yahoo Mail
Miscellanea / / November 29, 2021
Selv om apper som Gmail og Outlook har dominert e-postindustrien nylig, opprettholder Yahoo Mail fortsatt sin relevans i e-postverdenen. Fra og med 2020 hadde e-postleverandøren over 220 millioner månedlige brukere rangerer den på tredjeplass som en av de mest populære leverandørene av gratis e-posttjenester.

Hvis du tilfeldigvis bruker Yahoo Mail i de fleste e-postsamtalene dine, bør du vurdere å tilpasse brukeropplevelsen din. En av disse måtene er å lage en e-postsignatur.
Hvorfor bruke e-postsignaturer
En e-postsignatur er en mulighet til å gjøre et førsteinntrykk. Det kan tjene som et merkevareverktøy da det kommuniserer til e-postmottakeren viss informasjon om deg selv uten at de spør om det.
Slik lager du en personlig e-postsignatur i Yahoo Mail.
Også på Guiding Tech
Opprette en e-postsignatur
For å opprette en e-postsignatur på Yahoo Mail, er det to tilgjengelige alternativer:
1. Lag en signatur manuelt i Yahoo In-App Signature Editor
Yahoo mail tilbyr en signaturredigerer i appen. Med redaktøren kan du inkludere detaljer som navn, rolle/yrke, telefonnummer, e-postadresse og lenker til sosiale medier i signaturen din. Slik fungerer det.
Trinn 1: Gå til e-postsiden din på Yahoo.

Steg 2: Klikk på Innstillinger til høyre på e-postsiden din.

Trinn 3: Nederst i Innstillinger-feltet klikker du på Flere innstillinger som har en ellipse (...) ved siden av.

Trinn 4: Et nytt vindu med flere innstillingsmuligheter skal være synlig. Klikk på Skrive e-post.

Trinn 5: Rull ned til Signatur-feltet med en tom boks under.

Trinn 6: I den tomme boksen kan du skrive ut tekst som navn og yrke. For å endre skrifttype og størrelse, uthev teksten i signaturredigering og velg ikonet AA som representerer skrift.

Trinn 7: Når du velger AA, velg foretrukket skrifttype og -størrelse.

Trinn 8: Når du gjør endringer i skrifttype og -størrelse, må du passe på vinduet til høyre, som viser en signaturforhåndsvisning.

Trinn 9: For å endre skriftfargen, marker teksten som skal redigeres og velg de tre flerfargede sirklene i signaturredigeringsprogrammet. Du kan enten endre tekstfargen eller markere teksten.
Også på Guiding Tech

Trinn 10: For å sette inn en lenke, marker teksten som skal fungere som hyperkoblingen og velg koblingsikonet i signaturredigeringsprogrammet.

Trinn 11: Lim inn eller skriv ut lenken som skal settes inn. Du kan enten velge å teste koblingen (for å sjekke om den er funksjonell) eller lagre den.

Trinn 12: Når du er ferdig med alle redigeringene, sørg for at bryteren for å aktivere signatur med e-postadressen din er aktivert. Hvis den ikke er aktivert, vil dine utgående e-poster være uten signatur.

Det er det. Hver gang du klikker på skriv-knappen for å sende en e-post, vil signaturen vises.
2. Generer en signatur med en e-postsignaturgenerator
En ulempe ved å bruke Yahoo in-app signatureditor er manglende evne til å sette inn et bilde. I tillegg tillater ikke redaktøren fleksibilitet ved utforming av signaturen. Et alternativ ville være å bruke en e-signaturgenerator som WiseStamp, som gir én gratis e-signatur. Slik fungerer det.
Trinn 1: Besøk WiseStamp-nettstedet.
Besøk WiseStamp

Steg 2: Velg din brukertype, enten Individuell eller Organisasjon.

Trinn 3: Du vil bli omdirigert til en side for å fylle ut signaturdetaljer og laste opp et bilde.

Trinn 4: Velg Sosial-fanen for å sette inn detaljer om dine sosiale profiler.

Trinn 5: Velg fanen Mal for å endre arrangementet av tekst på signaturen din.

Trinn 6: Velg apper for å inkludere flere elementer som handlingsfremmende oppfordring, sitater, digital signatur osv.

Trinn 7: Velg OK Jeg er ferdig når alle redigeringer er gjort.

Trinn 8: Du vil bli bedt om å opprette en gratis konto på nettstedet.

Trinn 9: Etter å ha åpnet en konto, vil du bli bedt om å velge e-postleverandøren du vil bruke din nye signatur hos.

Trinn 10: Velg Fortsett.

Trinn 11: Det siste trinnet er å laste ned Chrome-utvidelsen til appen, og signaturen skal automatisk komme opp når du skriver en utgående e-post.

Sletting av en e-postsignatur
Hvis du ikke lenger har lyst på e-postsignaturen din eller ønsker å erstatte den med en ny, fungerer det slik:
Trinn 1: Gå til e-postsiden din på Yahoo.

Steg 2: Klikk på Innstillinger til høyre på e-postsiden din.

Trinn 3: Nederst i Innstillinger-feltet klikker du på Flere innstillinger som har en ellipse (...) ved siden av.

Trinn 4: Et nytt vindu med flere innstillingsmuligheter skal være synlig. Klikk på Skrive e-post.

Trinn 5: Rull ned til Signatur-feltet med dine detaljer.

Trinn 6: Marker alle detaljer og trykk på tilbaketasten eller Delete-tasten på tastaturet.

Også på Guiding Tech
Opprette signaturer på Outlook og Gmail
E-postsignaturer er ikke bare begrenset til Yahoo-postleverandøren. Du kan også lage e-postsignaturer på Outlook og Gmail.