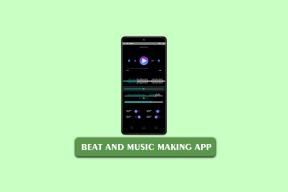7 beste Samsung One UI 2.0 nye funksjoner og triks du må vite
Miscellanea / / November 29, 2021
I løpet av det siste året har Samsung overhalt telefonens brukergrensesnitt, og nå bryter de alle odds — det være seg den raske responstiden når åpne eller søke etter apper eller det rene og moderne utseendet. Nå er Samsung klar med en oppdatert versjon av One UI. One UI 2.0 har det passende navnet, og bringer inn mange nye funksjoner og triks som du kan bruke for å tilpasse utseendet og følelsen til Samsung-telefonen din ytterligere.

Fra å tilpasse funksjonen for ansiktsgjenkjenning til å åpne enhåndsmodus på et øyeblikk, det er mange nye ting du kan utforske.
Derfor har vi i dette innlegget samlet en liste over de beste Samsung One UI 2.0-funksjonene og triksene.
Hei nye navigasjonsbevegelser
Med Android 10 har Google endret måten du navigerer på telefonen (igjen). Selv om navigasjonsbevegelser var en del av OneUI fra begynnelsen, har One UI 2.0 en hendig liten bryter for å justere følsomheten for bakbevegelser. Årsaken?
Vel, Android 10s native navigasjonsbevegelser er ikke så sømløse og flytende, spesielt når det kommer til bakbevegelsen. For å motvirke det har Samsung inkludert en smart skyveknapp, som lar deg justere skjermens følsomhet. Alt du trenger å gjøre er å dra den til venstre/høyre og justere den etter eget ønske.
Innstillingene vises under Skjerm > Navigasjonslinje > Flere alternativer.


Proff-tips: One UI 2.0 kommer også med en smart enhåndsmodus. Nå vil du kunne få tilgang til denne modusen ved å dobbelttrykke på Hjem-knappen. Kult ikke sant? Alternativt kan du sveipe ned i midten nederst på skjermen.
Også på Guiding Tech
2. Legg til et alternativt utseende
Hvor mange ganger har det vært at telefonen nekter å låse opp bare fordi du hadde på deg solbriller? Vel, hvis du møtte en lignende situasjon, la meg fortelle deg at pusterom er her i form av Alternative Look-funksjonen.

Som du kanskje har gjettet, lar den deg registrere et alternativt utseende for å forbedre ansiktsgjenkjenningen. Kult, ikke sant? Vi testet, og det fungerte uten problemer. For å aktivere det, gå til Innstillinger, søk etter ansiktsgjenkjenning og trykk på Legg til alternativt utseende, og du vet resten.


Når vi snakker om alternativer, visste du at nå kommer kameraappen fullpakket med noen få alternative alternativer?
For eksempel kan du stille inn kameramodus i henhold til ditt bruksmønster, og du kan gjøre disse endringene rett fra kameraets hjemmeside. Hvis du husker, må du dykk dypt inn i Innstillinger å gjøre disse endringene tidligere.
Nå er alt du trenger å gjøre å sveipe til venstre til du ser Mer, som vist på skjermbildet nedenfor. Trykk på det lille blyantikonet og bare trykk og hold modusene for å dra dem dit du vil. Det er det.


Neste gang du vil bruke favorittkameramodusen din, vil bare noen få sveip gjøre susen.
3. Sjekk ut New Device Care
Samsung har overhalt Device Care i One UI 2.0-oppdatering. Noen seksjoner har blitt redesignet for å gi mer informasjon. Hvis du åpner batteridelen, vil du se en omfattende graf og også informasjon om hvilke apper som hever telefonens batterilevetid.


Annet enn det gir appen deg også muligheten til fjern bilder i bulk fra telefonen hvis du er i et plassbesparende humør.
Alt du trenger å gjøre er å åpne alternativet Device Care og velge den nødvendige delen for å gjøre endringene. Eller hvis du er i humør til å gjøre noe nytt, kan du også sjekke ut Avanserte innstillinger under Lagring.
4. Tilpass fingeravtrykkikonet
Et annet kult nytt tillegg til One UI 2.0 er at den lar deg tilpasse når fingeravtrykkikonet vises på skjermen. Foreløpig kan du velge å få ikonet til å vises til enhver tid, aldri, eller bare når Alltid-på-skjermen er aktiv.
For å gjøre det, søk etter fingeravtrykk i Innstillinger og


Denne funksjonen er nyttig når du vil være sikker på at du holder fingeren på rett sted mens du låser opp telefonen.
Også på Guiding Tech
5. Legg til Emoji-varsler i kalenderen
Emoji er overalt! Nei seriøst. De lager kalender-app lar deg nå legge til klistremerker til datoer uten å opprette en begivenhet.
Så hvis du for eksempel vil angi en rask påminnelse for betaling av regningen på en bestemt dato, kan du bare legge til et klistremerke og glemme det. Når datoen kommer, vil Kalender passende minner deg på å betale regningen med klistremerket.
Et bilde sier mer enn tusen ord, sier de.

For å gjøre det, åpne kalenderappen, og du vil se et emoji-ikon under den valgte datoen. Trykk på den, velg den som beskriver situasjonen din best, og det handler om det.
6. Angi posisjonsbaserte påminnelser
Når vi snakker om påminnelser, kan du nå sette opp stedsbaserte påminnelser for et bestemt tidspunkt. Du kan også dele påminnelser med familiegruppen din eller en annen gruppe.
For å gjøre det, åpne en hendelse og trykk på Kart-knappen under Plassering. Skriv inn stedet du vil bli påminnet om og lagre det.


Kult tips: Du kan også stille inn påminnelser for en bestemt dato uten å opprette et varsel, og dermed gjøre prosessen enkel og grei.
7. Filer-appen
Slettet en fil fra telefonen ved et uhell? Ikke få panikk! Med denne nye versjonen av One UI, vil du kunne gjenopprette den på kort tid.
Den nye søppelfunksjonen vil holde det slettede innholdet ditt trygt i rundt 15 dager etter at du har slettet det. Så hvis du trykker på Slett-knappen ved et uhell, kan du enkelt hoppe inn i mappen og gjenopprette den med et enkelt trykk.

For å gjøre det, åpne Filer-appen og trykk på trepunktsknappen øverst til høyre og velg Papirkurv. Du vil se alle de nylig slettede filene der. Velg og trykk på Gjenopprett-knappen på båndet nedenfor.


Visste du: Filer-appen har flere filtre nå for å hjelpe deg med å avgrense søket etter filer og bilder. I tillegg kan du kopiere og flytte flere filer og mapper samtidig.
Også på Guiding Tech
Utforsk telefonen din
Bortsett fra det ovennevnte, legger Samsung One UI 2.0 også til flere nye funksjoner som hastighet og tidsenheter til Kalkulator-appen og noen endringer i blant annet aksjenettleseren. Så alt du trenger å gjøre er å dykke inn i innstillingene og justere dem etter din bekvemmelighet og preferanse.
Neste: Vurderer du å bytte fra Google Chrome? Sjekk ut artikkelen nedenfor for å se hvordan aksjenettleseren klarer seg mot Chrome, og om det er verdt forsøket.