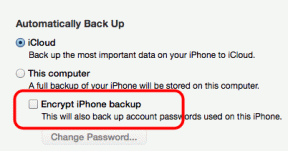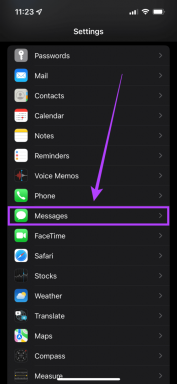6 måter å få tilgang til BIOS i Windows 10 (Dell/Asus/HP)
Miscellanea / / November 28, 2021
Hvordan få tilgang til BIOS i Windows 10? Microsoft Windows 10 er lastet med flere avanserte funksjoner som hjelper deg med å forbedre enhetens ytelse. Avanserte oppstartsalternativer er en av disse funksjonene for å feilsøke de fleste Windows 10-relaterte problemer. Jo mer du blir kjent med enheten din, vil du få et sug etter å gjøre den mer personlig. Du må holde systemet oppdatert for å unngå systemproblemer. Hva om du støter på problemer? Windows avanserte oppstartsalternativer gir deg flere funksjoner som å tilbakestille PC-en, starte enheten til et annet operativsystem, gjenopprett den, bruk "Oppstartsreparasjon" for å fikse problemer knyttet til Windows-oppstart og start Windows i sikkermodus for å feilsøke andre problemer.

På eldre enheter (Windows XP, Vista eller Windows 7) var BIOS tilgjengelig ved å trykke F1 eller F2 eller DEL-tasten mens datamaskinen starter. Nå inneholder de nyere enhetene en ny versjon av BIOS kalt User Extensible Firmware Interface (UEFI). Hvis du bruker en nyere enhet, bruker systemet
UEFI-modus (Unified Extensible Firmware Interface) i stedet for den eldre BIOS (Basic Input/Output System). Hvordan få tilgang til avanserte oppstartsalternativer og BIOS i Windows 10? Det er flere måter å få tilgang til denne funksjonen på, hver metode har sitt eget formål. Her i denne artikkelen vil vi diskutere alle slike metoder i detalj.Innhold
- 6 måter å få tilgang til BIOS i Windows 10 (Dell/Asus/HP)
- Hvis du har tilgang til skrivebordet
- Metode 1 – Trykk og hold nede Shift-tasten og start enheten på nytt
- Metode 2 – Få tilgang til BIOS-alternativer gjennom Innstillinger
- Metode 3 – Få tilgang til BIOS-alternativer via ledetekst
- Hvis du ikke har tilgang til skrivebordet
- Metode 1 – Tving Windows-operativsystemet til å starte i oppstartsalternativer
- Metode 2 - Windows Recovery Drive
- Metode 3 – Windows-installasjonsstasjon/disk
6 måter å få tilgang til BIOS i Windows 10 (Dell/Asus/HP)
Sørg for å opprette et gjenopprettingspunkt bare i tilfelle noe går galt.
Hvis du har tilgang til skrivebordet
Hvis Windows-operativsystemet ditt fungerer som det skal og du har tilgang til skrivebordet ditt, vil metodene nedenfor gi deg tilgang til BIOS i Windows 10.
Metode 1 – Trykk og hold nede Shift-tasten og start enheten på nytt
Trinn 1 – Klikk på Start knapp klikk deretter på strømikonet.
Trinn 2 – Trykk og hold inne Shift-tasten, velg deretter Omstart fra strømmenyen.

Trinn 3 – Mens du holder nede Shift-tasten, Start enheten på nytt.
Trinn 4 – Når systemet starter på nytt, klikk på Feilsøking alternativ fra Velg et alternativ skjerm.

Trinn 5 – Klikk deretter på Avanserte instillinger fra Feilsøking skjerm.

Trinn 6 – Velg UEFI-fastvareinnstillinger fra Avanserte alternativer.

Trinn 7 – Til slutt klikker du på Omstart knapp. Så snart PC-en starter på nytt etter denne prosessen, vil du være i BIOS.
Windows åpnes automatisk i BIOS-menyen etter omstart. Dette er den enkleste måten å få tilgang til BIOS i Windows 10. Alt du trenger å huske på er å trykke og holde nede Shift-tasten mens du starter enheten på nytt.
Metode 2 – Få tilgang til BIOS-alternativer gjennom Innstillinger
Dessverre, hvis du ikke får tilgang med metoden ovenfor, kan du ta i bruk denne. Her må du navigere til Systeminnstillinger seksjon.
Trinn 1 – Åpne Windows-innstillinger og klikk på Oppdatering og sikkerhet alternativ.

Trinn 2 – Klikk på i venstre rute Gjenopprettingsalternativ.
Trinn 3 – Under Avansert oppstart finner du Start på nytt nå alternativet, klikk på det.

Trinn 4 – Når systemet starter på nytt, klikk på Feilsøking alternativ fra Velg et alternativ skjerm.

Trinn 5 – Klikk deretter på Avanserte instillinger fra Feilsøking skjerm.

Trinn 6 – Velg UEFI-fastvareinnstillinger fra Avanserte instillinger.

Trinn 7 – Til slutt klikker du på Omstart knapp. Så snart PC-en starter på nytt etter denne prosessen, vil du være i BIOS.

Metode 3 – Få tilgang til BIOS-alternativer via ledetekst
Hvis du er en teknisk person, bruk ledeteksten for å få tilgang til avanserte oppstartsalternativer.
Trinn 1 – Trykk på Windows +X og velg Ledetekst eller Windows PowerShell med administrative rettigheter.


Trinn 2 - I den forhøyede ledeteksten må du skrive shutdown.exe /r /o og trykk Enter.

Når du vil utføre kommandoen, vil du få en melding om at du blir logget av. Du bare lukker den og Windows starter på nytt med oppstartsalternativer. Det vil imidlertid ta litt tid å starte på nytt. Når systemet starter på nytt, følg trinn 4 til 7 fra metoden ovenfor til få tilgang til BIOS i Windows 10.
Hvis du ikke har tilgang til skrivebordet
Hvis Windows-operativsystemet ditt ikke fungerer som det skal og du ikke får tilgang til skrivebordet ditt, vil metoden nedenfor hjelpe deg med å få tilgang til BIOS i Windows 10.
Metode 1 – Tving Windows-operativsystemet til å starte i oppstartsalternativer
Hvis Windows ikke starter riktig, vil det automatisk starte i avanserte oppstartsalternativer. Det er en innebygd funksjon i Windows-operativsystemet. Hvis et krasj forårsaker at Windows ikke starter ordentlig, vil det starte automatisk i Avanserte oppstartsalternativer. Hva om Windows blir sittende fast i oppstartssyklusen? Ja, det kan skje deg.
I den situasjonen må du krasje Windows og tvinge den til å starte i avanserte oppstartsalternativer.
1.Start enheten og mens du ser Windows-logoen på skjermen trykker du bare på På-knapp og hold den til systemet slår seg av.
Merk: Bare sørg for at den ikke kommer forbi oppstartsskjermen, ellers må du starte prosessen igjen.

2. Følg dette 3 ganger på rad som når Windows 10 ikke klarer å starte opp tre ganger etter hverandre, den fjerde gangen går den inn i automatisk reparasjonsmodus som standard.
3. Når PC-en starter fjerde gang vil den forberede automatisk reparasjon og vil gi deg muligheten til enten å starte på nytt eller Avanserte instillinger.

Gjenta nå trinn 4 til 7 fra metode 1 til få tilgang til BIOS-menyen i Windows 10.

Metode 2 - Windows Recovery Drive
Hvis metoden for tvungen avslutning ikke fungerer for deg, kan du velge alternativet for Windows-gjenopprettingsstasjon. Det kan hjelpe deg med å løse Windows-oppstartsproblemet. For det må du ha Windows-gjenopprettingsstasjon eller -disk. Hvis du har en, er det bra, ellers må du lage en på et annet system av vennene dine. Med Windows-gjenopprettingsstasjonen (CD- eller Pen-stasjon) kobler du den til enheten din og starter enheten på nytt med denne stasjonen eller platen.
Metode 3 – Windows-installasjonsstasjon/disk
Du kan også bruke Windows-installasjonsstasjonen eller -platen for å få tilgang til avanserte oppstartsalternativer. Alt du trenger å gjøre er å koble den oppstartbare stasjonen eller disken til systemet og starte den på nytt med den stasjonen.
1.Start opp fra Windows 10-installasjons-USB- eller DVD-platen.

2.Velg dine språkpreferanser, og klikk deretter Neste.

3. Klikk nå på "Fiks datamaskinen din"-lenke nederst.

4. Dette vil åpne Avansert oppstartsalternativ fra der du må klikke på Feilsøking alternativ.

5. Klikk deretter på Avanserte instillinger fra Feilsøking skjerm.

6. Velg UEFI-fastvareinnstillinger fra Avanserte alternativer.

7.Til slutt klikker du på Omstart knapp. Så snart PC-en starter på nytt etter denne prosessen, vil du være i BIOS-menyen.
Anbefalt:
- Fix USB Composite Device kan ikke fungere ordentlig med USB 3.0
- Slik bruker du Performance Monitor på Windows 10
- Google Chrome krasjer? 8 enkle måter å fikse det på!
- Hvorfor er Windows 10-oppdateringer ekstremt trege?
Enten enheten din fungerer bra eller ikke, kan du alltids Få tilgang til BIOS i Windows 10 ved å bruke en av metodene ovenfor. Hvis du fortsatt har problemer med å få tilgang til BIOS, send meg en melding i kommentarfeltet.