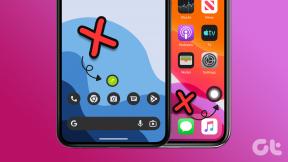11 ting å vite om Google Assistant-notater og -liste
Miscellanea / / November 29, 2021
Google tilbyr Keep for notater og den nylig lanserte Oppgaver-appen for oppgavehåndtering. Mens påminnelser er tilgjengelig separat i Google Keep og Assistant, tilbyr de begge separate lister også. Du gjettet riktig! Google er ikke helt sikker på hva den vil gjøre med sine notater, påminnelser, oppgaver og lister. Det ser imidlertid ut til at ting endrer seg for godt (eller verre).

Nå kommer Assistant med en innebygd funksjon for å lagre notater og lister. Hva er denne nye notat- og listetjenesten på Assistant og hvordan bruker du den? La oss finne det ut sammen i dette innlegget.
Hva skjedde med Note to Self
Tidligere ville man bruke kommandoen "Note to self" eller "Create a note" til legg til et notat i vår favorittnotatapp. Men i det siste har det ikke fungert. Å si kommandoen "Note to self" aktiverer assistentens evne til å ta notater. Assistenten lagrer imidlertid notatene i seg selv. Det er fordi Assistant nå leveres med innebygde notater og listetjeneste.

1. Hva er nye notater og lister
Den nye tjenesten inkluderer din eksisterende handleliste, muligheten til å legge til flere lister/oppgaver og en innfødt notattjeneste. Disse funksjonene er ikke tilgjengelige i en separat app. Du må aktivere assistenten og be den opprette og se notatene og listene dine.
2. Lag et notat
Si de vanlige kommandoene, "Ta et notat", "Notat til deg selv" eller "Opprett et notat" for å legge til et notat i den nye tjenesten også. Google vil da be deg legge til notatteksten. Du kan også si kommandoen direkte etterfulgt av notatinnholdet.

Alternativt kan du bruke skrivemodusen til å lime inn noe i et notat eller legge til lange notater. For det, trykk på tastaturikonet i Google Assistant. Skriv deretter inn en av kommandoene for å ta notater etterfulgt av notatet.


3. Se alle notatene dine
For å se alle notatene dine som er lagret med Google Assistant, si kommandoen «Vis mine notater» eller «Hva er mine notater.’ Assistant vil kunngjøre antall notater som er lagret med en forhåndsvisning av de fem nylig lagt til seg. Trykk på Vis alle notater-knappen for å sjekke alle de lagrede.

Også på Guiding Tech
4. Rediger notater
Mens du kan lage notater ved hjelp av Google Home, redigeringsevne er kun tilgjengelig via telefonen. For det, utfør først kommandoen "Vis mine notater" og trykk på Vis alle notater-knappen. Assistenten tar deg til den dedikerte skjermbildet Lister og notater.


Trykk her på notatet du vil redigere og appen tar deg til redigeringsalternativene på neste skjermbilde. Du kan til og med legge til en tittel.


Tips: Hvis du trykker på et notat i notatforhåndsvisningen, kommer du direkte til redigeringsskjermen.
5. Slett et notat
Du trenger en telefon for å slette et notat. Gå til den dedikerte skjermbildet Lister og notater ved å si «Hva er notatene mine?» Trykk på notatet du vil slette og trykk på sletteikonet. En bekreftelsespop-up vises. Trykk på Ja.


Merk: For øyeblikket kan du ikke slette flere notater samtidig.
6. Lag en liste
Det kule med denne nye funksjonen er at du kan lage og jobbe med flere lister. Alt du trenger å si er "Lag en liste" for å lage en ny liste. Assistenten vil be deg om å navngi den etterfulgt av hva du vil legge til.

7. Legg til elementer i en liste
I tilfelle av flere lister, er det nødvendig å spesifisere listenavnet neste gang du vil legge til et element. Hvis jeg for eksempel har en liste som heter GT, må jeg si «Legg til artikkel i GT-listen min».

Bare å si ordene «Legg til i min liste» vil be assistenten om å be deg om listenavnet.

Også på Guiding Tech
8. Vis listeelementer
For å se elementer på en bestemt liste, spør assistenten «Hva er på listen min [listenavn]»? Assistenten vil kunngjøre antall elementer som finnes i den aktuelle listen i tillegg til å vise elementene.

9. Rediger og slett liste
Når du spør assistenten "Hva er på [navn]-listen min", vil du få en forhåndsvisning av listen med et alternativ for å se alle elementene. Trykk på Vis liste for å åpne hovedvisningen. Trykk her på listenavnet for å redigere det. For å slette den, trykk på Slett-ikonet.


For å slette et listeelement, sveip på elementet fra begge retninger og trykk deretter på Slett-ikonet. For å fullføre en oppgave, trykk på boksen før listeelementet. Alle de fullførte oppgavene vil være tilgjengelige under avkryssede elementer.

For øyeblikket kan du ikke endre navn på eller omorganisere listeelementer, funksjonaliteten som er tilgjengelig i native gjøremålsapper som f.eks. Microsoft To-Do.
10. Vis alle lister
For å se alle listene dine, spør assistenten «Vis listene mine» eller «Hva er listene mine.» Trykk på listenavnet for å gå til redigeringsskjermen. Trykk på tilbakeknappen for å se alle listene dine.


Du vil bli tatt til den dedikerte skjermbildet Lister og notater. Du kan også se denne skjermen når du redigerer notater.

11. Legg til notater uten assistent
Når du er på Lister og notater-skjermen til Assistant, trykker du på legg til-ikonet nederst for å lage et nytt notat eller liste uten hjelp fra Assistant. Teknisk sett må du bruke Assistant for å åpne denne skjermen, for den er ikke tilgjengelig ellers.


Også på Guiding Tech
Alt som glitrer er ikke gull
Google jobber kanskje flere under panseret-fikser for Lister og notater-funksjonen i Assistant. For øyeblikket er et dedikert alternativ for notater og lister mangler under Google Assistant-innstillinger for de fleste telefoner.
Mens notater og lister inne i Assistant er en velkommen endring, fungerer ikke kommandoer som Legg til notat til Evernote lenger. Det er foreløpig ikke kjent om det er en feil eller om Google har fjernet det med vilje. Hvis det siste er sant, håper jeg at ved å integrere notater i Assistant, ser Google på noe mer fremtredende her.
Hva er dine tanker om nye notater og lister? Gi oss beskjed i kommentarene nedenfor.
Neste opp: Vil du dra full nytte av Google Assistant? Sjekk ut disse 13 beste tipsene og triksene.