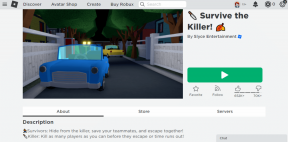Slik fikser du HP DeskJet 2600 Wi-Fi som ikke fungerer
Miscellanea / / November 29, 2021
Trådløse skrivere som HP DeskJet 2600 All-in-One Printer fjerner bryet med ledninger og rotete ledninger. Du må koble skriveren til din hjemmets trådløse nettverk, konfigurer skriveren til PC-en din, og den skal være god nok til å skrive ut og skanne. Det er det ideelle scenariet.

Som de fleste av oss vet, fungerer ikke skrivere (spesielt inngangsnivåene) som du forventer. Ofte vil du finne problemer med Wi-Fi-nettverket eller at skriveren nekter å skanne et dokument.
Hvis du har problemer med HP DeskJet 2600s Wi-Fi-tilkobling, er her noen løsninger for deg som bør hjelpe deg med å fikse det.
La oss ta en titt.
1. Sjekk signalstyrken
Er skriveren din langt unna ruteren? Plasseringen av ruteren og den aktuelle skriveren er svært kritisk, og hvis det ikke gjøres riktig, kan det resultere i svake Wi-Fi-signaler. Merk at hindringer som vegger (og til og med vannforekomster) hindrer signalstyrken.

For å sjekke signalkvaliteten kan du inspisere informasjonspanelet på skriveren. Hvis den viser en enkelt linje, kan det være lurt å flytte den nærmere ruteren.

Deretter kontrollerer du nettverket som skriveren er koblet til. For å gjøre det, trykk på informasjonsknappen (i) på skriveren for å skrive ut de nødvendige detaljene som IP-adresse, trådløst nettverksnavn og adresse og signalstyrken.
Du kan også sjekke signalstyrken i et bestemt område via apper som WiFi Analyzer - Network Analyzer.

Denne appen viser all Wi-Fi-nettverksrelatert informasjon i nærheten sammen med den omtrentlige signalstyrken. Men vær litt forsiktig med annonsene.
Last ned WiFi Analyzer
iPhone-brukere kan prøve ut Wi-Fi SweetSpots. Det er en enkel app som lar deg sjekke og registrere signalkvaliteten i et bestemt område.
For å starte en hastighetstest, trykk bare på Start-knappen, og det er det. Nettverksstyrken vil vises pent i en graf i sanntid.
Last ned Wi-Fi SweetSpots
Merk: Du må holde telefonen stasjonær i et bestemt område mens du utfører nettverksanalyse.
Også på Guiding Tech
2. Endre ruterinnstillinger
Sjekk deretter ruternivåinnstillingene. Har du blokkert uautoriserte enheter fra å få tilgang til Wi-Fi-hjemmenettverket ditt? Hvis ja, kan du hviteliste skriverens MAC-adresse fra ruterinnstillingene ved å gå til ruterens admin-side.

For å gjøre det, åpne ruterens admin-side, og gå til Trådløs-delen > Trådløst MAC-filter, og legg til enheten under Godta i Mac-filtermodus. Denne ideen er litt fjern, men hei, hvorfor ta sjansen?
Merk: Husk at ruterinnstillingene kan variere litt avhengig av ruterens merke.
3. Er Wireless Direct på?
Selv om Wi-Fi Direct er en ganske hendig modul, lar den deg ikke skrive ut via Wi-Fi når den er aktivert. Derfor må du deaktivere Wi-Fi Direct.
For å gjøre det, trykk og hold inne Wireless-knappen og Fortsett-knappen sammen.
4. Sett opp skriveren på nytt
Når du endrer ruterpassordet, vil ikke skriveren være i stand til det koble til Wi-Fi-nettverket. På dette tidspunktet må den settes opp igjen som en ny skriver. For å gjøre det, følg trinnene nedenfor.
Trinn 1: Start sammenkoblingsprosessen ved å trykke på Wi-Fi-knappen og Avbryt-knappen samtidig i noen sekunder. Når strømknappen begynner å blinke, vet du at skriveren er i oppsettmodus.

Steg 2: Nå fyrer opp HP Smart app på din Windows-PC, og trykk på skriverikonet på venstre panel.

Klikk på Sett opp en ny skriver som åpner oppdagelsesmodusen på det trådløse nettverket ditt. Klikk på Fortsett, velg Wi-Fi-nettverket og skriv inn passordet når du blir bedt om det.

Resten av jobben er stort sett automatisk ettersom verktøyet begynner sin oppsettsprosess med å innhente og behandle skriverinformasjonen.

Hvis noe av det ovennevnte ikke fungerer, prøv å starte datamaskinen på nytt. I mellomtiden kan du bruke Wi-Fi Direct på HP DeskJet 2600 for å få arbeidet gjort.
Også på Guiding Tech
Skriver ut med Wi-Fi Direct
Wi-Fi Direct er en hendig modul som lar PC-en (eller telefonen) koble seg trådløst til skriveren direkte, uten å koble til et eksisterende Wi-Fi-nettverk.
Igjen, navnet og passordet til dette nettverket er tilgjengelig ved å skrive ut en informasjonsside. Alternativt kan du sjekke det samme i HP Smart-appen på telefonen.
Gå over til Innstillinger > Nettverksinformasjon og rull ned til du ser Wi-Fi Direct. Noter passordet og brukernavnet.


Når du har gjort det, åpner du Wi-Fi-innstillingene, finn det nevnte nettverket og kobler til det akkurat som du ville koblet til et hvilket som helst normalt Wi-Fi-nettverk.
Last ned HP Smart for Android
Last ned HP Smart for iOS
Merk: Også her gjelder de samme reglene. Du må være i nærheten av skriveren for å få jobben gjort.
Løste det problemet ditt?
En trådløs skriver som ikke er i stand til å koble til Wi-Fi kan ta en toll på den generelle opplevelsen. Heldigvis, med metodene ovenfor, kan dette problemet enkelt løses.
Heldigvis for oss fungerte metodene ovenfor bra, og forhåpentligvis skulle de også fikse problemet hos deg. Bortsett fra det, hvis du har funnet en ny måte, vennligst del det samme i kommentarfeltet nedenfor. Å dele er omsorg, sier de!
Neste opp: Vil du vite hvordan du skanner dokumenter fra telefonen? Les den detaljerte veiledningen for å finne ut hvordan.