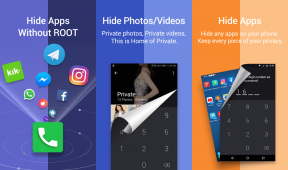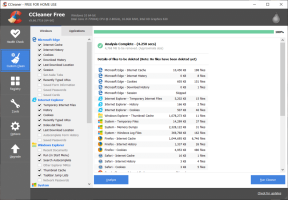Hvordan aktivere virtualisering på Windows 10?
Miscellanea / / November 28, 2021
Det er flere ting som gjør Windows 10 til den beste Windows-versjonen som noen gang har vært. En slik funksjon er støtte for maskinvarevirtualisering og derfor muligheten til å lage virtuelle maskiner. For de uvitende og i lekmannstermer, er virtualisering å skape en virtuell forekomst av noe (listen inkluderer et operativsystem, lagringsenhet, nettverksserver osv.) på samme sett med maskinvare. Å lage en virtuell maskin lar brukere teste betaapplikasjoner i et isolert miljø, bruke og enkelt bytte mellom to forskjellige operativsystemer osv.
Selv om virtualisering er en funksjon som de fleste brukere ikke har bruk for, er den deaktivert som standard på Windows. Man må aktivere det manuelt fra BIOS-menyen og installer deretter Windows virtualiseringsprogramvare (Hyper-V). I denne artikkelen vil vi dekke alle de små detaljene for å aktivere virtualisering på Windows 10 og også vise deg hvordan du lager en virtuell maskin.

Innhold
- Slik aktiverer du virtualisering på Windows 10
- Krav for virtualisering
- Sjekk om virtualisering er aktivert i BIOS/UEFI
- Aktiver virtualisering i BIOS/UEFI
- 3 måter å aktivere Hyper-V i Windows 10
- Metode 1: Aktiver Hyper-V fra kontrollpanelet
- Metode 2: Aktiver Hyper-V ved å bruke ledetekst
- Metode 3: Aktiver Hyper-V ved hjelp av Powershell
- Hvordan lage en virtuell maskin ved hjelp av Hyper-V?
Slik aktiverer du virtualisering på Windows 10
Krav for virtualisering
Maskinvarevirtualisering ble først introdusert i Windows 8 og har siden utviklet seg til å inkludere et større antall funksjoner som forbedret sesjonsmodus, Hi-Fi-grafikk, USB-omdirigering, Linux sikker oppstart, etc. i Windows 10. Selv om bedre og flere virtualiseringsfunksjoner også krever et kraftigere system. Nedenfor er en liste over forutsetninger datamaskinen din må ha for at du skal kunne lage og kjøre en virtuell maskin.
1. Hyper-V er kun tilgjengelig på Windows 10 Pro, Enterprise og Education-versjoner. Hvis du har Windows 10 Home og ønsker å lage en virtuell maskin, må du oppgradere til Pro-versjonen. (Hvis du er usikker på din Windows-versjon, skriv winver i start søkefeltet eller kjør kommandoboksen og trykk enter.)
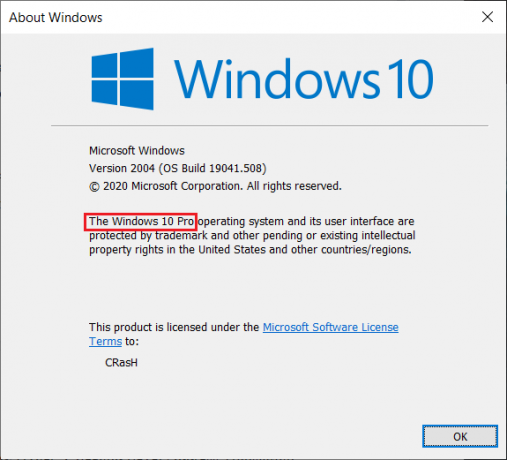
2. Datamaskinen din skal kjøre på en 64-bits prosessor som støtter SLAT (Secondary Level Address Translation). For å se etter det samme, åpne Systeminformasjon-applikasjonen og gå gjennom System Type & Hyper-V Second Level Address Translation Extensions oppføringer.
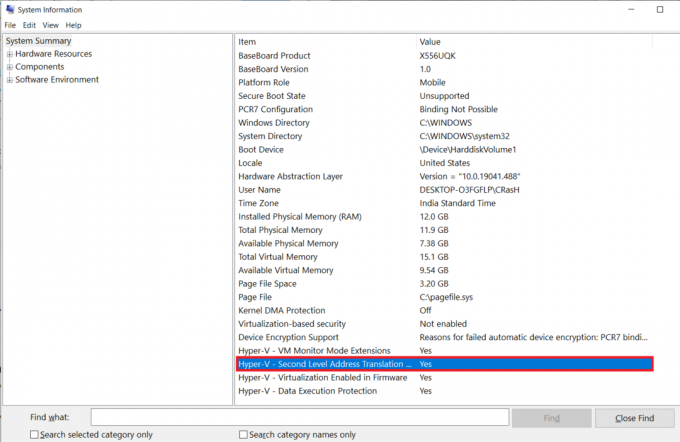
3. Et minimum av 4gb system RAM bør installeres, men å ha mer enn det ville gi en mye jevnere opplevelse.
4. Det bør også være nok ledig lagringsplass til å installere ønsket OS på den virtuelle maskinen.
Sjekk om virtualisering er aktivert i BIOS/UEFI
Virtualiseringsteknologi kan allerede være aktivert på datamaskinen din. For å sjekke om det faktisk er tilfelle, følg trinnene nedenfor.
1. Søk etter Kommandoprompt eller Powershell (en av dem fungerer) i søkefeltet og klikk på Åpne.

2. Type systeminfo.exe og trykk enter for å utføre kommandoen. Det kan ta noen sekunder før vinduet samler all systeminformasjon og viser den for deg.
3. Bla gjennom den viste informasjonen og prøv å finne Hyper-V Requirements-delen. Sjekk status for Virtualisering aktivert i fastvare. Det bør, som åpenbart, lese Ja hvis virtualisering er aktivert.
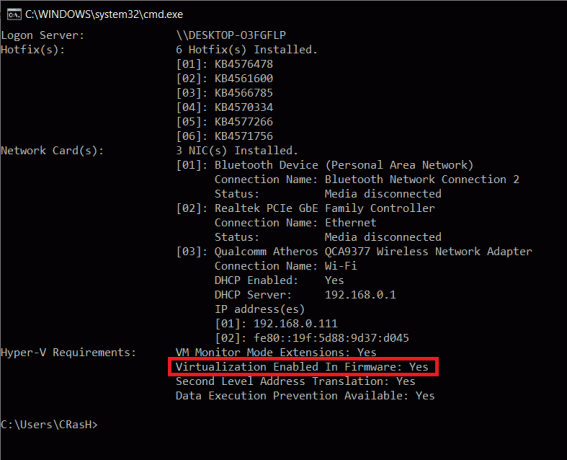
En annen måte å sjekke om virtualisering er aktivert på er å åpne Windows Task Manager (Ctrl + Shift + Esc) og i Ytelse-fanen, sjekk statusen (sørg for at datamaskinens CPU er valgt til venstre). Hvis virtualisering er ikke aktivert, aktiver den først fra BIOS-menyen og installer deretter Hyper-V for å lage virtuelle maskiner.

Aktiver virtualisering i BIOS/UEFI
BIOS, programvaren som er ansvarlig for å sørge for at datamaskinen starter på riktig måte, håndterer også en rekke andre avanserte funksjoner. Som du kanskje har gjettet, inneholder BIOS også innstillingene for å aktivere virtualiseringsteknologi på din Windows 10-datamaskin. For å aktivere Hyper-V og administrere de virtuelle maskinene dine, må du først aktivere virtualisering i BIOS-menyen.
Nå er BIOS-programvaren forskjellig fra produsent til produsent, og også inngangsmodusen (BIOS-nøkkel) til BIOS-menyen er forskjellig for hver. Den enkleste måten å gå inn i BIOS på er å trykke på en av følgende taster gjentatte ganger (F1, F2, F3, F10, F12, Esc eller Delete-tast) når datamaskinen starter. Hvis du ikke kjenner BIOS-nøkkelen som er spesifikk for datamaskinen din, følg veiledningen nedenfor i stedet og aktiver virtualisering på Windows 10 PC:
1. Åpen Windows-innstillinger ved å trykke hurtigtastkombinasjonen av Windows-tasten + I og klikk på Oppdatering og sikkerhet.

2. Bruk den venstre navigasjonsmenyen til å gå til Gjenoppretting innstillingssiden.
3. Her klikker du på Start på nytt nå knappen under Avansert oppstart seksjon.

4. På Avansert oppstartsskjerm klikker du på Feilsøking og gå inn Avanserte instillinger.
5. Nå, klikk på UEFI-fastvareinnstillinger og omstart.
6. Den nøyaktige plasseringen av innstillingene for Virtualization eller Virtual Technology vil være forskjellig for hver produsent. I BIOS/UEFI-menyen, se etter kategorien Avansert eller Konfigurasjon, og under den, aktivere virtualisering.
3 måter å aktivere Hyper-V i Windows 10
Microsofts native hypervisor-programvare kalles Hyper-V, og den lar deg lage og administrere virtuelle datamaskinmiljøer, også kjent som virtuelle maskiner på en enkelt fysisk server. Hyper-V kan kjøre operativsystemer virtuelt, sammen med harddisker og nettverkssvitsjer. Avanserte brukere kan til og med bruke Hyper-V for å virtualisere servere.
Mens Hyper-V er innebygd på alle støttede PC-er, må den aktiveres manuelt. Det er nøyaktig 3 måter å installere Hyper-V på Windows 10, som alle er forklart i detalj nedenfor.
Metode 1: Aktiver Hyper-V fra kontrollpanelet
Dette er den enkleste og mest greie metoden siden du har et grafisk brukergrensesnitt til din disposisjon. Du trenger bare å navigere deg frem til ønsket destinasjon og krysse av i en boks.
1. Trykk på Windows-tasten + R for å starte Kjør-kommandoboksen, skriv kontroll eller kontrollpanel i den, og klikk på OK for å åpne den samme.

2. Se etter Programmer og funksjoner i listen over alle kontrollpanelelementer og klikk på den. Du kan endre ikonstørrelsen til liten eller stor for å gjøre det lettere å lete etter varen.

3. I vinduet Programmer og funksjoner klikker du på Snu Windows funksjoner på eller av hyperkobling til venstre.
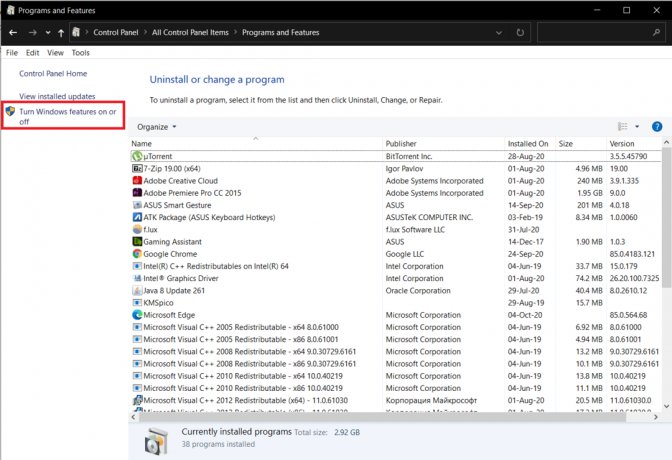
4. Til slutt, aktiver Virtualisering ved å krysse av i boksen ved siden av Hyper-V og klikk på OK.
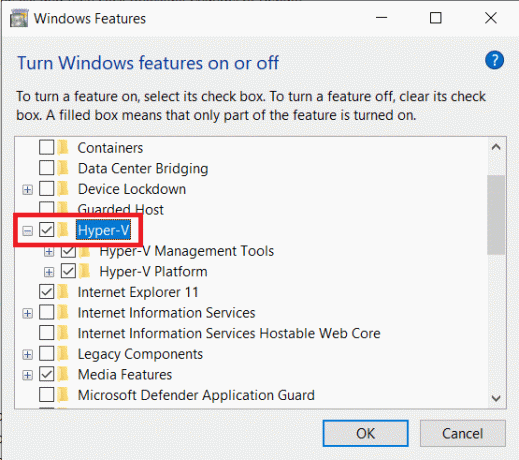
5. Windows vil automatisk begynne å laste ned og konfigurere alle filene som kreves for å lage en virtuell maskin på datamaskinen din. Når nedlastingsprosessen er fullført, vil du bli bedt om å starte på nytt.
Klikk på Start på nytt nå for å starte PC-en på nytt umiddelbart eller klikk på Ikke start på nytt og start på nytt manuelt på et senere tidspunkt etter eget ønske. Virtualisering vil bare bli aktivert etter omstart, så ikke glem å utføre en.
Metode 2: Aktiver Hyper-V ved å bruke ledetekst
En enkelt kommando er alt du trenger for å aktivere og konfigurere Hyper-V fra ledeteksten.
1. Type Ledeteksten i Start søkefeltet (Windows-tast + S), høyreklikk på søkeresultatet og velg Kjør som administrator.

Merk: Klikk på Ja i Brukerkontokontroll-popup-vinduet som dukker opp og ber om tillatelse til å la programmet gjøre endringer i systemet.
2. I det nå forhøyede ledetekstvinduet, skriv inn kommandoen nedenfor og trykk enter for å utføre den.
Dism /online /Get-Features | finn "Microsoft-Hyper-V"
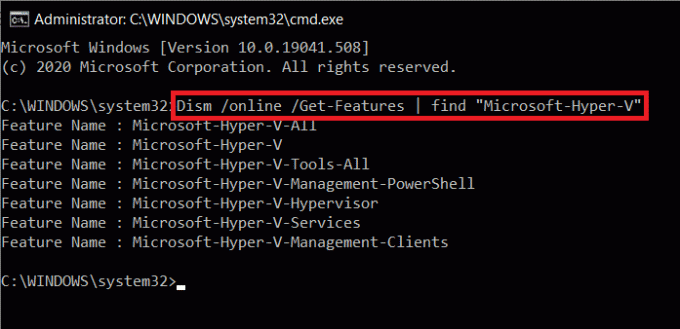
3. Du vil nå motta en liste over alle tilgjengelige Hyper-V-relaterte kommandoer. For å installere alle Hyper-V-funksjoner, kjør kommandoen
Dism /online /Enable-Feature /Funksjonsnavn: Microsoft-Hyper-V-All
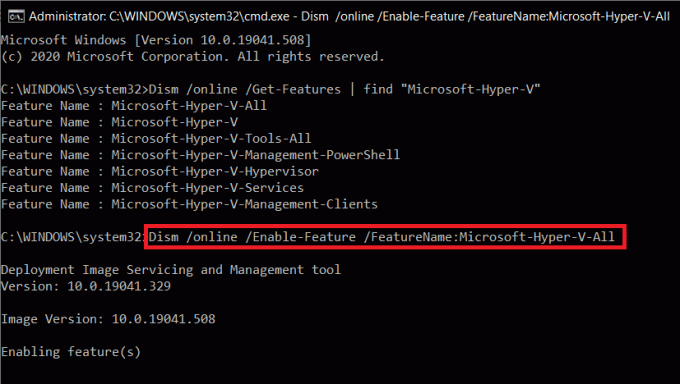
4. Alle Hyper-V-funksjoner vil nå bli installert, aktivert og konfigurert for din bruk. For å fullføre prosessen, kreves en omstart av datamaskinen. Trykk på Y og trykk enter for å starte på nytt fra selve ledeteksten.
Metode 3: Aktiver Hyper-V ved hjelp av Powershell
I likhet med forrige metode trenger du bare å utføre en enkelt kommando i et forhøyet Powershell-vindu for å installere alle Hyper-V-funksjoner.
1. I likhet med kommandoprompt, må Powershell også startes med administrative rettigheter for å aktivere Hyper-V. Trykk på Windows-tasten + X (eller høyreklikk på Start-knappen) og velg Windows Powershell (Admin) fra superbrukermenyen.

2. For å få en liste over alle tilgjengelige Hyper-V-kommandoer og funksjoner, kjør
Get-WindowsOptionalFeature -Online | Where-Object {$_.FeatureName -like "Hyper-V“}
3. Utfør den første kommandoen i listen for å installere og aktivere alle Hyper-V-funksjoner. Hele kommandolinjen for det samme er
Enable-WindowsOptionalFeature -Online -FeatureName Microsoft-Hyper-V -All
4. Trykk Y og trykk enter for å starte PC-en på nytt og aktivere Hyper-V.
Hvordan lage en virtuell maskin ved hjelp av Hyper-V?
Nå som du har aktivert virtualisering og satt opp Hyper-V på Windows 10, er det på tide å ta teknologien i bruk og lage en virtuell maskin. Det er flere måter å lage en virtuell maskin på (Hyper-V Manager, PowerShell og Hyper-V Quick Create), men den enkleste er å bruke Hyper-V Manager-applikasjonen.
1. Åpen Kontrollpanel ved å bruke din foretrukne metode og klikk på Administrative verktøy. Du kan også åpne det samme (Windows Administrative Tools) direkte gjennom søkefeltet.

2. I det følgende utforskervinduet dobbeltklikker du på Hyper-V Manager.
3. Et Hyper-V manager-vindu åpnes snart. Til venstre finner du navnet på datamaskinen, velg det for å fortsette.
4. Klikk nå på Handling til stede øverst og velg Ny, etterfulgt av Virtual Machine.
5. Hvis du vil lage en virtuell maskin med den mest grunnleggende konfigurasjonen, klikker du direkte på Fullfør-knappen i vinduet New Virtual Machine Wizard. På den annen side, for å tilpasse den virtuelle maskinen, klikk på Neste og gå gjennom de individuelle trinnene en etter en.
6. Du finner den nye virtuelle maskinen på høyre panel i Hyper-V Manager-vinduet. Alternativer for å slå den på eller av, slå den av, innstillinger osv. vil også være tilstede der.
Anbefalt:
- 8 måter å åpne Windows Services Manager i Windows 10
- Hvordan fikse Windows 10 som kjører sakte etter oppdatering
- 3 måter å dele Wi-Fi-tilgang uten å avsløre passord
Så det er slik du kan aktiver virtualisering og lag en virtuell maskin på Windows 10 PC. Hvis du har problemer med å forstå noen av trinnene, kommenter nedenfor, og vi vil komme tilbake til deg ASAP.