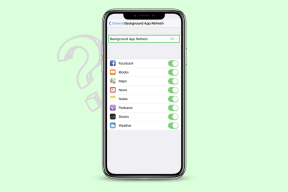Topp 11 rettelser for iTunes som ikke fungerer på Windows 10
Miscellanea / / November 29, 2021
1. KJØR SOM ADMINISTRATOR
Ulike årsaker – for eksempel operativsystemoppdateringer – kan endre standardtillatelsene av de mange filene og mappene som iTunes bruker. Dette begrenser i sin tur iTunes fra å få tilgang til visse områder av PC-en din og stopper den fra å starte.
Å gi iTunes administrative privilegier bør imidlertid tillate den å omgå slike restriksjoner og åpne opp som vanlig.
Trinn 1: Høyreklikk på iTunes-snarveien og velg Kjør som administrator.

Steg 2: Klikk Ja i dialogboksen Brukerkontokontroll.

iTunes skal starte på riktig måte nå, og å gjøre dette en gang bør løse problemet. Hvis applikasjonen ikke åpner normalt ved et senere forsøk, må du fortsette å starte den med forhøyede rettigheter.
For å forhindre at prosessen blir en slik dra, kan du konfigurere iTunes-snarveien til alltid å starte med administrative rettigheter i stedet. La oss se hvordan du kan gjøre det.
Trinn 3: Høyreklikk snarveien og velg Egenskaper på hurtigmenyen.

Trinn 4: Under kategorien Kompatibilitet merker du av i boksen ved siden av Kjør dette programmet som administrator. Deretter klikker du på Bruk og OK for å lagre endringene.

Flott! Du kan nå starte iTunes uten å måtte høyreklikke og velge alternativet Kjør som administrator hver gang.
MERK: Denne løsningen fungerer for de fleste problemene som iTunes står overfor. Det skader imidlertid ikke å gå gjennom de andre rettelsene hvis applikasjonen krever administrative rettigheter for å åpne hver gang.
2. Tvangsavslutte ITUNES
Noen ganger har iTunes en tendens til å fryse ved oppstart, noe som er ganske normalt når du prøver å starte programmet på nytt umiddelbart etter at du har slått det av. Vanligvis vil en omstart av datamaskinen fikse det. Men i stedet for å kaste bort verdifull tid, kan du i stedet fjerne den frosne iTunes-prosessen direkte via Oppgavebehandlingen.
Trinn 1: Høyreklikk på oppgavelinjen og velg Oppgavebehandling. Hvis hele PC-en din er frosset, trykk Ctrl+Alt+Del for å tvangsstarte Oppgavebehandling.

Steg 2: Under fanen Prosesser velger du iTunes og klikker på Avslutt oppgave.

Det bør ta vare på den frosne prosessen. Du skal nå kunne åpne iTunes på vanlig måte.
3. OPPDATERT ITUNES
Windows 10 mottar hyppige automatiske oppdateringer med jevne mellomrom, og dette kan føre til nok endringer til å forhindre at iTunes kjører ordentlig. Oppdatering til den nyeste versjonen av iTunes kan imidlertid løse slike problemer. La oss få applikasjonen oppdatert ASAP.
Start Apple Software Update. Det er et oppdateringsprogram som følger med iTunes, og du kan få tilgang til det fra Start-menyen. Når du har startet oppdateringsprogrammet, vent et øyeblikk mens det ser etter tilgjengelige oppdateringer.

Hvis det er en iTunes-oppdatering, velg den og klikk på Installer for å bruke oppdateringen. Gjør det også til et poeng å velge eventuelle oppdateringer for relatert Apple-programvare også.

Etter oppdateringsprosessen, prøv å åpne iTunes. Hvis problemet var forårsaket av en Windows 10-oppdatering i utgangspunktet, bør iTunes fungere normalt nå. Jippi!
4. BRUK KOMPATIBILITETSMODUS
Kompatibilitetsmodus er en annen rask løsning som kan hjelpe deg å holde iTunes i gang i tilfelle du ikke har en ny applikasjonsoppdatering for å kompensere for problemer forårsaket av en siste Windows 10-oppdatering.
Gå til Egenskaper for iTunes-snarveien. Under kategorien Kompatibilitet merker du av i boksen ved siden av Kjør dette programmet i kompatibilitetsmodus for og velger Windows 8. Klikk Bruk og klikk deretter OK for å lagre endringene.

Hvis iTunes fortsatt ikke starter, velg en enda eldre versjon av Windows som Windows 7 eller Windows Vista og prøv igjen. Prøv også å kjøre den med administrative rettigheter hvis det mislykkes.
VIKTIG: Når det er en ny iTunes-oppdatering tilgjengelig, husk først å deaktivere kompatibilitetsmodus før du bruker den.
5. LANSER I SIKKER MODUS
Hvis du har noen tredjeparts visuelle plugins installert på iTunes, er det en sjanse for at applikasjonen henger, vanligvis ved lansering. For å finne ut om dette er tilfelle, må du prøve å kjøre iTunes i sikkermodus.
Trinn 1: Trykk Ctrl+Shift og forsøk deretter å starte iTunes. Klikk på Fortsett i popup-boksen for å godta at du vil åpne programmet i sikkermodus.

Hvis iTunes laster inn riktig, kan problemet være forårsaket av en utdatert plugin. La oss nå prøve å isolere den problematiske plugin-en. Avslutt iTunes før du fortsetter.
Steg 2: Gå til lagringsstedet til iTunes-plugins. For å gjøre det, trykk Windows+R for å starte Kjør. Nå, gå inn %appdata% inn i Kjør-boksen og klikk OK.

Trinn 3: Du bør være inne i en mappe merket Roaming. Nå åpner du disse mappene i følgende rekkefølge - Apple Computer > iTunes > iTunes Plug-ins.

Trinn 4: Kopier plugin-filene i mappen til et annet sted – for eksempel til skrivebordet.

Nå er det bare et spørsmål om å kopiere og lime inn hver fil én etter én tilbake til iTunes Plug-ins-mappen og deretter prøve å starte iTunes for å identifisere den problematiske plugin-en.
Nå er det bare å kopiere og lime inn hver fil én etter én tilbake til iTunes Plug-ins-mappen.
Når du har skilt den ut, kan du enten kontakte utgiveren av plugin-en for en oppdatert versjon eller fjerne den permanent fra iTunes Plug-ins-mappen. For nå, fortsett med arbeidspluginene for å åpne applikasjonen normalt.
6. REPARERE ITUNES
Hvis det å kjøre iTunes som administrator, starte det i sikkermodus eller bruke de siste oppdateringene ikke løste ting for deg, kan det være på tide å reparere iTunes-installasjonen. Det er ikke noe komplekst med det hele, og du bør være ferdig på noen få minutter.
Trinn 1: Slett eventuelle snarveier til iTunes manuelt på skrivebordet eller oppgavelinjen.

Steg 2: Åpne Start-menyen, søk etter Apper og funksjoner, og trykk Enter. Fra listen over apper, velg iTunes og klikk på Endre.

Trinn 4: På iTunes-installasjonsprogrammet klikker du på Reparer og deretter på Neste. Du burde egentlig ikke trenge å gjøre noe annet utover dette punktet.

Trinn 5: Klikk Fullfør når iTunes Installer fullfører reparasjonsprosedyren.

Det var lett, ikke sant? Forhåpentligvis bør iTunes fungere normalt nå. Hvis ikke, la oss fortsette med de andre rettelsene.
7. GJENOPPRETT ELDRE ITUNES-BIBLIOTEK
Noen ganger, visse ødelagte filer i iTunes-musikkbiblioteket kan stoppe det fra å fungere som det skal. La oss se hvordan vi kan finne ut om det er tilfelle.
Trinn 1: Forsøk å åpne iTunes mens du holder nede Shift-tasten. Klikk på Opprett bibliotek i popup-vinduet.

Steg 2: Standardbiblioteket ditt ligger i en mappe merket iTunes. For å opprette et nytt bibliotek, skriv inn et filnavn – iTunes New, for eksempel – og klikk på Lagre.

Hvis iTunes åpnes etter å ha opprettet det nye biblioteket, kan du trygt forsikre deg om at problemet oppstår på grunn av en ødelagt bibliotekoppføring. For å løse dette kan vi enten gjenopprette en eldre versjon av biblioteket eller manuelt legge til filer på nytt i det nye biblioteket. La oss se hvordan.
VIKTIG: Avslutt iTunes før du fortsetter.
Trinn 3: Åpne den originale iTunes-bibliotekmappen og flytt iTunes Library-filen til skrivebordet. Når du har gjort det, åpner du mappen Previous iTunes Libraries.

MERK: Den originale iTunes-biblioteksmappen er plassert under Musikk-mappen til Windows 10-brukerkontoen din.
Trinn 4: Denne mappen inneholder eldre versjoner av biblioteket som ble sikkerhetskopiert under tidligere iTunes-oppdateringer. Du kan skille hver fil med datokodene på slutten av filnavnene. Ryddig, ikke sant?
Kopier nå den nyeste versjonen av iTunes-biblioteket til iTunes-mappen – gå én mappe tilbake – og gi den nytt navn til iTunes-biblioteket.

Trinn 5: Konfigurer iTunes for å bytte tilbake til standardbiblioteket ditt. For å gjøre det, start iTunes på nytt med Shift-tasten nede, klikk Velg bibliotek, velg iTunes-mappen og velg deretter den omdøpte iTunes-bibliotekfilen.

Nå åpner du iTunes. Hvis alt fungerer feilfritt, kan du fortsette å bruke iTunes som vanlig. Hvis det fortsatt ikke fungerer, kan du fortsette å gjenopprette tidligere versjoner av iTunes-biblioteket for å finne en som fungerer.
Som en siste utvei, velg å legge til filer på nytt i et nytt bibliotek.
Trinn 6: Åpne iTunes mens du holder nede Shift-tasten og lag et nytt iTunes-bibliotek. Eller du kan bruke alternativet Velg bibliotek for å velge det nye biblioteket du opprettet i trinn 1 og 2.

Etter å ha startet iTunes, klikk på Fil og bruk deretter alternativene Legg til fil i bibliotek eller Legg til mappe i bibliotek for å legge til musikk fra de forskjellige plasseringene på PC-en tilbake til biblioteket. Din oppgave er å isolere de problematiske musikkfilene, så pass på at du ikke legger til alt på en gang.
Din oppgave er å isolere de problematiske musikkfilene, så pass på at du ikke legger til alt på en gang.
Hver gang du prøver å legge til filer eller mapper med problemer, bør iTunes krasje eller be deg om en feil. I så fall kan du legge til musikken din på nytt i et nyere bibliotek, men uten de problematiske elementene.
8. KONFIGURER BRANNMUR
Windows 10-brannmuren kan blokkere iTunes fra å koble til Internett på riktig måte. Vanligvis skjer dette etter en Windows- eller iTunes-oppdatering. Som et resultat vil du oppdage at programmet har problemer kommunisere med Internett og krasjer som et resultat.
Du kan imidlertid fikse dette problemet ved å la iTunes kommunisere på både private og offentlige nettverk.
Trinn 1: Åpne Kjør-boksen, skriv inn brannmur.cpl, og klikk Kjør.

Steg 2: Klikk på alternativet merket Tillat en app eller funksjon gjennom Windows-brannmur.

Trinn 3: Klikk på knappen merket Endre innstillinger for å aktivere modifikasjoner av brannmuren. Rull nå nedover listen, og sørg for at begge avmerkingsboksene – Privat og Offentlig – er aktivert ved siden av iTunes.
Hvis du har nettverksproblemer, finner du en av disse avmerkingsboksene deaktivert. Når du er ferdig, klikker du OK for å lagre endringene.

Vær heller ikke overrasket over å finne iTunes-oppføringen som ikke er oppført i brannmuren i det hele tatt. Hvis dette er tilfelle, gjør du som følger:
Trinn 4: Klikk på Tillat en annen app-knappen og finn den kjørbare iTunes-filen manuelt. Som standard ligger den innenfor C:/Program Files/iTunes katalog.

Trinn 5: Velg filen – iTunes.exe – og klikk på Legg til.

Etter å ha lagt til, tillat applikasjonen på både private og offentlige nettverk og lagre endringene. iTunes skal nå koble seg til Internett og fungere uten problemer.
9. DEAKTIVER INTERNETT
Noen ganger kan utdaterte eller korrupte nettverksdrivere krasje eller stoppe iTunes fra å starte i det hele tatt, og du kan isolere problemet ganske enkelt ved å deaktivere Internett.
Hvis du er tilkoblet via Wi-Fi, kobler du bare fra den, og hvis du har en kablet tilkobling, bør du vurdere å fjerne Ethernet-kabelen.
Hvis iTunes starter riktig uten Internett, er det på tide å fikse nettverksdriverne dine. Koble til Internett på nytt før du fortsetter.
Trinn 1: Åpne Enhetsbehandling. For å gjøre det, skriv inn Enhetsbehandling i Start-menyen og trykk Enter.

Steg 2: Utvid Nettverkskort. Du bør se en liste over elementer oppført under. Høyreklikk på et element og velg Oppdater driver.

Trinn 3: Klikk Søk automatisk etter oppdaterte drivere i popup-boksen.

Gjenta prosessen for hvert element som er oppført under Nettverkskort.
Windows 10 bør laste ned og installere de riktige driverne over Internett. Hvis det mislykkes, må du kanskje last ned driverne manuelt fra PC-produsentens nettsted og velg dem via Bla gjennom min datamaskin for driverprogramvare i stedet.
10. INSTALLERE ITUNES på nytt
Ja, du har prøvd alt, men iTunes vil fortsatt ikke åpne. Det kan være noe alvorlig som en ødelagt fil som hindrer applikasjonen i å laste inn riktig som en normal reparasjon ikke kan rette opp.
Så, det er endelig på tide å gjøre det du har gruet deg til hele tiden. En komplett reinstallasjon. Ikke bekymre deg, det vil ikke ta lang tid.
Trinn 1: Åpne Apper og funksjoner, velg iTunes og klikk deretter på Avinstaller for å fjerne det.

Steg 2: Når iTunes er fjernet, fortsett å avinstallere de iTunes-relaterte programmene i følgende rekkefølge:
- Apple programvareoppdatering
- Apple-støtte for mobilenheter
- Bonjour
- Apple Application Support 32-bit
- Apple-applikasjonsstøtte 64-bit

Når du har gjort det, er det vanligvis god praksis å starte PC-en på nytt før du fortsetter til neste trinn.
Trinn 3: Last ned den nyeste versjonen av iTunes. Når du har gjort det, dobbeltklikker du på filen og følger instruksjonene på skjermen for å installere iTunes på nytt.

Du har installert iTunes på nytt. Prøv nå å starte den. Den skal åpne. Hvis ikke, prøv å kjøre den som administrator. Intet hell? Fortsett deretter til neste rettelse.
11. INSTALLERE ELDRE VERSJON
Vi har gått gjennom en rekke rettelser, og årsaken til at iTunes ikke fungerer som den skal, kan ligge i inkompatibiliteten mellom enkelte eldre maskinvarekomponenter og nyere versjoner av iTunes. Faktisk er det kjente inkompatibiliteter med eldre skjermkort.
Siden oppdatering eller ominstallering ikke løste ting, la oss gjøre det motsatte og nedgradere iTunes til en tidligere versjon.
Fjern iTunes fullstendig fra datamaskinen din (Følg trinnene under Installer iTunes på nytt for å lære hvordan du gjør det). Når du har gjort det, last ned en tidligere versjon av iTunes fra Apple. Du bør nå finne en liste over de nyeste iterasjonene på iTunes-nedlastingssiden.
Hvis du har videoavspillingsfeil, kan du også velge en versjon som er oppført med For eldre skjermkort stikkord.

Hvis den eldre versjonen av iTunes fungerer normalt på PC-en din ved installasjon, kan det være lurt å holde hendene unna de automatiske oppdateringsmeldingene ved oppstart. Det kan også hende du må gi avkall på noen av de nyeste funksjonene som er tilgjengelige med de nyere versjonene av iTunes. Men å ha den jævla greia i gang er bedre enn ingenting, ikke sant?