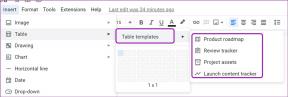Slik får du mest mulig ut av Snapseed for Android: Del 1
Miscellanea / / November 29, 2021
Når det kommer til et bilderedigeringsverktøy for en smarttelefon, er det vanskelig å skille seg ut fra mengden. Konkurransen er stor, med apper som Instagram og Hipstamatic tilbyr bildeforbedringer med ett trykk ved hjelp av forskjellige filtre. Det betyr at fotoredigeringsappen bør være et skjær over resten for å lokke brukeren.

Vi har allerede anmeldt den mektige bilderedigeringsverktøy (Android) fra Aviary. Jo flere jo bedre, så i dag skal vi snakke om Snapseed, nok et kraftig og fantastisk bilderedigeringsverktøy for Android. Uten videre, la oss komme i gang med hvordan vi kan bruke appen til forbedre og forvandle våre vanlige kamerabilder.
Merk: Når det kommer til bilderedigering, har Snapseed massevis av funksjoner for både nybegynnere og avanserte brukere. Derfor bestemte vi oss for å dele innlegget i to deler. I denne vil vi lage en oversikt og hvordan du mestrer grunnleggende redigering med verktøyet. I neste artikkel skal vi dykke mer inn i de avanserte funksjonene.
Snapseed for Android
Når du starter appen for første gang etter installasjon, vil du bli møtt med et eksempelbilde. Du kan bruke dette bildet til å prøve deg på appen og få et inntrykk av hvordan verktøyet fungerer. Den beste måten å bruke appen på er å rotere telefonskjermen avhengig av bildet du prøver å redigere. Hvis du redigerer et landskapsbilde, roterer du bare telefonen mens den automatiske skjermrotasjonen er på. På denne måten kan du bruke det maksimale området på skjermen til redigering.

Hvis du vil legge til ditt personlige bilde før du begynner, kan det gjøres ved å klikke på legg til-knappen øverst til høyre på skjermen. Bortsett fra å importere bilder fra galleriet, kan brukeren også bruke enhetens kamera og importere et bilde direkte. Appen tilbyr mange redigeringsalternativer som kan brukes av brukeren for mild til detaljert redigering. Den automatiske modusen gir en enkel ett-trykks justering av bildet ditt.

Grunnleggende redigering
I den grunnleggende redigeringsdelen vil vi snakke om de tre første modulene til appen: Automatisk, Selektiv justering og Still inn bilde.
Automatisk modus

I denne modusen kan du bare fikse fargen og kontrasten til bildet. Trykk på bildet og skyv fingeren opp eller ned for å velge mellom farge eller kontrast. Når du har valgt hvilken detalj du vil jobbe med, sveiper du fingeren til venstre eller høyre på bildet for å øke eller redusere verdien. Til slutt når du er ferdig, trykk på haken for å behandle bildet.
Selektiv justering
Det er tider når du ikke vil bruke en effekt på hele bildet og i stedet bare gjøre et bestemt område lysere eller redusere kontrasten på en bestemt del. Snapseed er kraftig nok til å ta seg av slike selektive justeringer, men det er litt komplisert å jobbe med, så les videre nøye for å forstå nøyaktig hvordan det fungerer.


Når du er i selektiv justeringsmodus, trykker du på plusstegnet nederst på bildet for å markere et punkt på bildet. Størrelsen på redigeringsområdet kan økes eller reduseres ved å knipe på bildet, og du kan se området under et rødt overlegg.

Når du har valgt området, velg modusen du ønsker å jobbe med ved å skyve fingeren opp eller ned og deretter sveipe den til venstre eller høyre for å justere verdien. Du kan opprette så mange punkter på bildet du trenger, og se alle ved hjelp av øyeknappen som ligger rett ved siden av den selektive justeringsknappen.
Still inn bilde

I tune bilde kan du justere lysstyrke, atmosfære, kontrast, metning, skygge og varme på bildet. Akkurat som alle andre moduser, må du velge modus ved å sveipe opp og ned og deretter justere verdien ved å sveipe til venstre og høyre.
Rett ut og beskjær


Annet enn grunnleggende forbedringer og finjustering av bilder, kan appen brukes til å rette ut og beskjære dem. Mens du beskjærer, kan brukeren velge ett av de mange tilgjengelige sideforhold, beholde originalen eller bare bruke frihåndsbeskjæring. Når du redigerer et bilde, klikker du bare på haken nederst til høyre for å lagre endringene. Når brukeren lagrer et bilde, vil det bli lagret som et nytt bilde i galleriet.
Konklusjon
Vi er langt fra ferdige med Snapseend. Som nevnt tidligere, vil vi ta opp flere av Snapseeds funksjoner i del 2 av denne serien. Ikke glem å bli med når vi avdekker resten av funksjonene i appen og se hvordan vi kan bruke spesialeffekter på bildene våre ved hjelp av Snapseed.