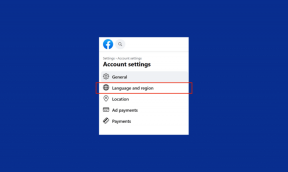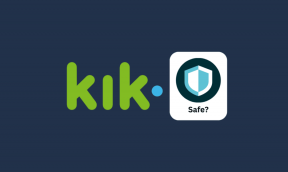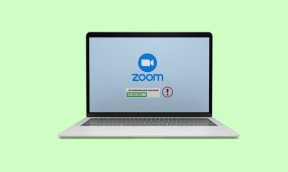Hvordan endre søkemotoren i Microsoft Edge Chromium
Miscellanea / / November 29, 2021
Microsoft Edge Chromium er mye bedre enn den gamle Edge-nettleseren. Det er merkbart raskere, gjengir nettsteder på riktig måte, og det er fantastisk å surfe med. Men hvis du nettopp har migrert fra Google Chrome eller Firefox Quantum, vil du legge merke til at standard søkemotor er satt til Bing. Vi vil vise deg hvordan du endrer søkemotoren til din favoritt i Microsoft Edge Chromium.

Jeg har det greit med sunn konkurranse mellom søkemotorer. Men la oss innrømme. Bing suger når det gjelder å generere riktige søkeresultater. Jeg synes Google er mye bedre på det. Eller DuckDuckGo når det gjelder bevare mitt privatliv.
Men uansett hvilken søkemotor du foretrekker, gjør ikke Microsoft Edge Chromium det enklere å bytte bort fra Bing. For det første er muligheten til å endre standard søkemotor på adressefeltet bortgjemt, godt ute av syne.
I tillegg er det også en enorm Bing-søkelinje som smeller i ansiktet ditt hver gang du starter en ny fane. Men ikke bekymre deg – la oss sjekke ut hva du kan gjøre for å bytte søkemotor for både adressefeltet og nye faner.
Også på Guiding Tech
Endre standard søkemotor i adressefeltet
Adresselinjen i Microsoft Edge Chromium spiller en stor rolle når det gjelder å utføre søk. Mens standard søkemotor er satt til Bing, kan du endre den til Google eller en annen søkemotor forutsatt at du vet hvor du skal gå til i nettleserens Innstillinger-panel.
Trinn 1: Åpne Edge-menyen (klikk på ikonet med tre prikker i øvre høyre hjørne av vinduet), og klikk deretter på Innstillinger.

Steg 2: Klikk på Personvern og tjenester i navigasjonsruten til venstre.

Trinn 3: Rull ned Personvern og tjenester-skjermen til du kommer over delen merket Tjenester. Klikk på alternativet merket Adresselinje under.

Trinn 4: Vil du gjøre Google eller Yahoo til din standard søkemotor? I så fall, bruk rullegardinmenyen ved siden av Søkemotor brukt i adressefeltet, og velg deretter enten Google eller Yahoo. Hvis du vil bruke en annen søkemotor, gå videre til neste trinn.

Trinn 5: Klikk på Administrer søkemotorer.

Trinn 6: Er søkemotoren du vil bytte til listen på skjermbildet Administrer søkemotorer? I så fall, hopp videre til trinn 8. Ellers åpner du en ny fane.

Trinn 7: Besøk hjemmesiden til søkemotoren du vil gjøre som standard, og utfør et søk – det kan handle om hva som helst. La oss si at jeg vil bytte til DuckDuckGo — jeg går til DuckDuckGo hjemmeside og utføre en spørring.

Trinn 8: Gå tilbake til Innstillinger-fanen - du bør se søkemotoren oppført innenfor. Klikk på ikonet med tre prikker ved siden av søkemotoren, og klikk deretter på Gjør som standard.

Merk: Du kan også bruke Legg til-knappen (øvre høyre hjørne av skjermen) for å legge til søkemotoren direkte. Det krever imidlertid å skrive inn nettadressen til søkemotoren, noe som kan være ganske vanskelig å finne ut.
Og det er det. Eventuelle adresselinjesøk som du utfører fra nå av, gjøres via søkemotoren du nettopp spesifiserte som standard.
Også på Guiding Tech
Bruk utvidelse for å erstatte nye Bing-faner
Å endre standardsøkemotoren til adressefeltet i Microsoft Edge Chromium endrer ikke den enorme Bing-søkelinjen som vises i nye faner. Og det er ingen måte å endre denne oppførselen via Edge Settings-panelet heller. Kort sagt, du kan ikke erstatte nye faner med andre søkemotorer eller nettsider etter design. Nedtur.
Jeg kom imidlertid opp med en utvidelsesbasert løsning som du kan bruke for å åpne Microsoft Edge Chromium en annen side - vår foretrukne søkemotor i dette tilfellet - i stedet for standard Edge-fanen når du åpner en opp. Men i skrivende stund kunne jeg ikke finne en dedikert Edge-utvidelse som kunne erstatte nye faner med andre sider.
Heldigvis, installere Chrome-utvidelser i Edge er mer enn mulig siden begge nettleserne er basert på samme gjengivelsesmotor.
Trinn 1: Åpne Edge-menyen og klikk deretter Extensions.

Steg 2: Slå på bryteren ved siden av Tillat utvidelser fra andre butikker - dette alternativet er plassert nederst til venstre på skjermen. Du kan nå installere Chrome-utvidelser i Microsoft Edge Chromium!

Trinn 3: Besøk Chrome Nettmarked. Søk etter New Tab Redirect-utvidelsen, og klikk deretter på Legg til i Chrome for å installere den.
Installer ny faneviderekobling

Merk: Det kan være andre utvidelser i Chrome Nettmarked som kan gjøre samme jobb som New Tab Redirect. Prøv dem gjerne.
Trinn 4: Klikk på Legg til utvidelse for å fullføre installasjonen av ny faneviderekobling.

Trinn 5: Klikk på utvidelsesikonet New Tab Redirect ved siden av Microsoft Edge Chromium-adresselinjen, og klikk deretter på Extension Options.

Trinn 6: Sett inn nettadressen til hjemmesiden til søkemotoren, og klikk deretter på Lagre. Gå ut av fanen etterpå.

Trinn 7: Åpne en ny fane og voila! Du vil se søkemotoren dukke opp i stedet for standard Edge-fanen.

Ikke den perfekte løsningen siden du mister tilgang til snarveiene og andre ting i standard Edge-fanene. Men hvis du vil ha en konsekvent søkemotoropplevelse, bør det gjøre susen.
Merk: Hvis du vil gå tilbake til standard Edge-faner, må du deaktivere New Tab Redirect-utvidelsen. For å gjøre det, gå til nettleserens utvidelsesskjerm (Edge-meny > Utvidelser), og slå deretter av bryteren ved siden av Ny faneviderekobling.
Også på Guiding Tech
Begynn å søke
Søkemotorer dikterer nettleseropplevelsen din. Nå som Microsoft Edge Chromium er klargjort med favorittsøkemotoren din, er det på tide å prøve nettleseren. Ha det gøy!
Neste: Surfer du sent på kvelden? På tide å slå av lysene. Slik aktiverer du mørk modus i Microsoft Edge Chromium-nettleseren.