Slik bruker du ytelsesmonitor på Windows 10 (detaljert GUIDE)
Miscellanea / / November 28, 2021
Hva er Performance Monitor? Mange ganger skjer det at datamaskinen vår bare slutter å svare, slår seg av uventet eller oppfører seg unormalt. Det kan være flere årsaker til slik oppførsel, og å peke på den eksakte årsaken kan være til stor hjelp. Windows har et verktøy som heter Performance Monitor, som du kan bruke til dette formålet. Med dette verktøyet kan du kontrollere ytelsen til systemet ditt og identifisere hvordan ulike programmer påvirker systemytelsen. Du kan analysere data relatert til prosessoren, minnet, nettverket, harddisken osv. Den kan fortelle deg hvordan systemressursene administreres og annen konfigurasjonsinformasjon som kan være nyttig for deg. Den kan også samle inn og logge dataene i filer, som kan analyseres senere. Les videre for å se hvordan du kan bruke Performance Monitor til å fikse ytelsesrelaterte problemer i Windows 10.
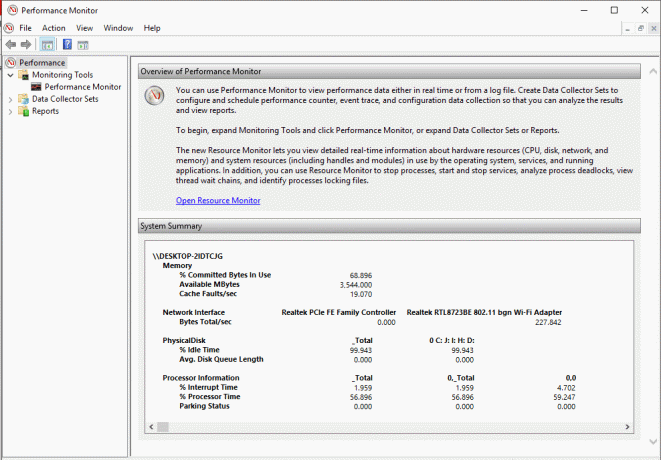
Innhold
- Hvordan åpne Performance Monitor
- Slik bruker du ytelsesmonitor i Windows 10
- Hvordan legge til nye tellere under Performance Monitor
- Hvordan tilpasse Counter View i Performance Monitor
- Noen vanlige ytelsestellere
- Hvordan lage et datainnsamlersett
- Hvordan bruke rapporter til å analysere innsamlede data
Hvordan åpne Performance Monitor
Du kan bruke Performance Monitor på Windows 10 til å analysere data og holde en sjekk på ytelsen til systemet ditt, men først må du vite hvordan du åpner dette verktøyet. Det er mange måter å åpne Windows Performance Monitor på, la oss se noen av dem:
- Skriv inn "ytelsesmonitor" i søkefeltet på oppgavelinjen.
- Klikk på Ytelsesmonitor snarvei for å åpne den.
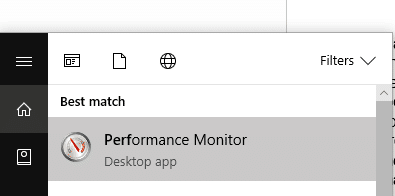
For å åpne Performance Monitor ved hjelp av Kjør,
- Trykk på Windows-tasten + R for å åpne Kjør.
- Type perfmon og klikk på OK.
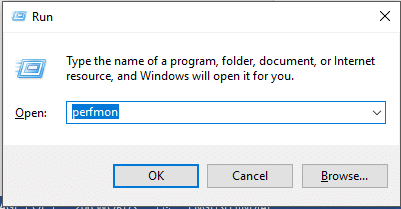
For å åpne ytelsesmonitor ved hjelp av kontrollpanelet,
- Bruk søkefeltet på oppgavelinjen for å åpne Kontrollpanel.
- Klikk på 'System og sikkerhet' klikk deretter på 'Administrative verktøy’.
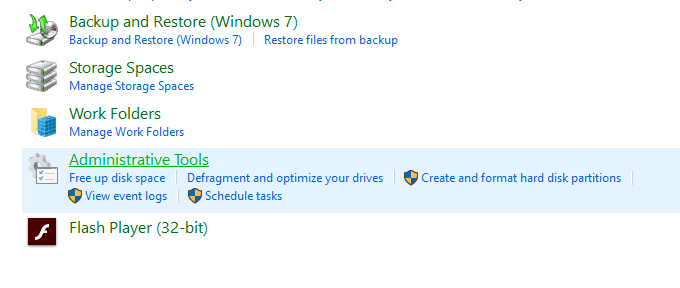
- I det nye vinduet klikker du på 'Ytelsesmonitor’.
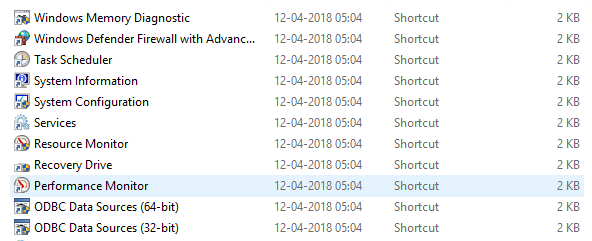
Slik bruker du ytelsesmonitor i Windows 10
Sørg for å opprette et gjenopprettingspunkt bare i tilfelle noe går galt.
Når du først åpner Performance Monitor, vil du se oversikt og systemsammendrag.

Nå, fra venstre rute, velg 'Ytelsesmonitor' under 'Overvåkingsverktøy’. Grafen du ser her er prosessortiden de siste 100 sekundene. Den horisontale aksen viser tid og den vertikale aksen viser prosentandelen av tiden din prosessor bruker på å jobbe med de aktive programmene.

Bortsett fra 'Prosessortid' teller, kan du også analysere mange andre tellere.
Hvordan legge til nye tellere under Performance Monitor
1. Klikk på grønt plussformet ikon på toppen av grafen.
2.Den Vinduet Legg til tellere åpnes.
3. Nå, velg navnet på datamaskinen din (vanligvis er det en lokal datamaskin) iVelg tellere fra datamaskinen' nedtrekksmenyen.
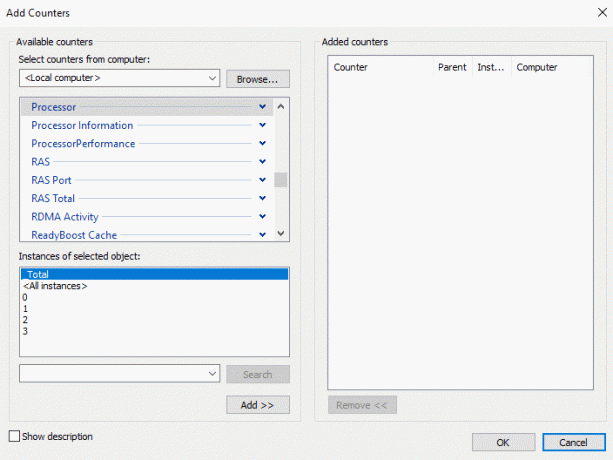
4.Nå utvider du kategorien tellere du ønsker, for eksempel Prosessor.
5. Velg en eller flere tellere fra listen. For å legge til mer enn én teller, velg den første telleren, og trykk deretter ned Ctrl-tasten mens du velger tellere.

6. Velg forekomster av valgte objekt(er) hvis mulig.
7. Klikk på Legg til-knapp for å legge til tellerne. De lagte tellerne vises på høyre side.
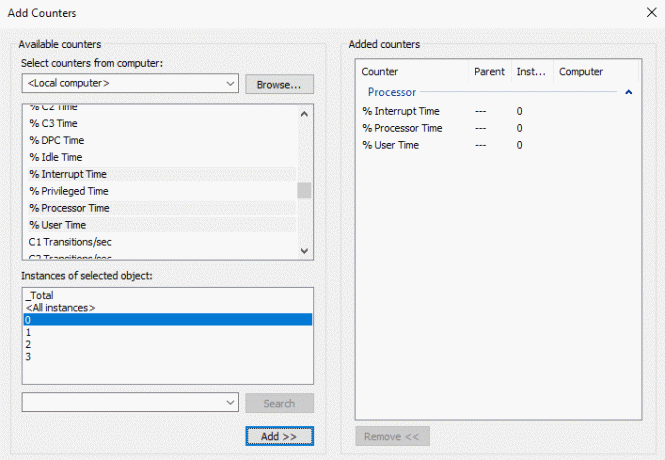
8. Klikk på OK for å bekrefte.
9. Du vil se at nye tellere starter å vises i graf med forskjellige farger.
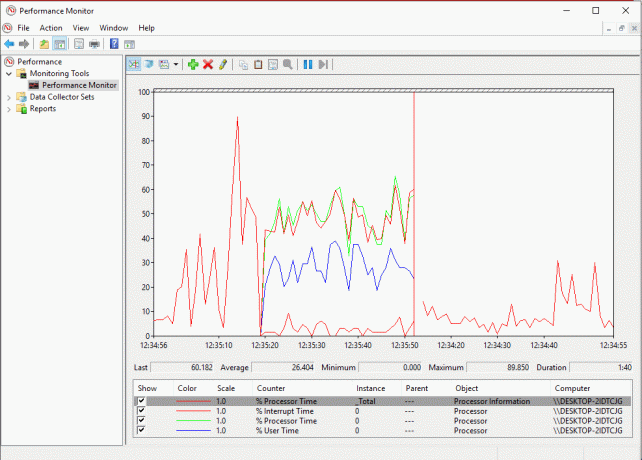
10.Detaljene for hver teller vises nederst, som hvilke farger som tilsvarer den, dens skala, forekomst, objekt osv.
11.Bruk avmerkingsboksen mot hver å imøtegå vise eller gjemme det fra grafen.
12.Du kan legg til flere tellere ved å følge de samme trinnene som ovenfor.
Når du har lagt til alle de ønskede tellerne, er det på tide å tilpasse dem.
Hvordan tilpasse Counter View i Performance Monitor
1. Dobbeltklikk på en teller under grafen.
2. For å velge mer enn én teller, trykk ned Ctrl-tasten mens du velger tellere. Deretter Høyreklikk og velg Egenskaper fra listen.
3. Vinduet Egenskaper for ytelsesmonitor åpnes, og derfra bytter du til 'Data'-fanen.
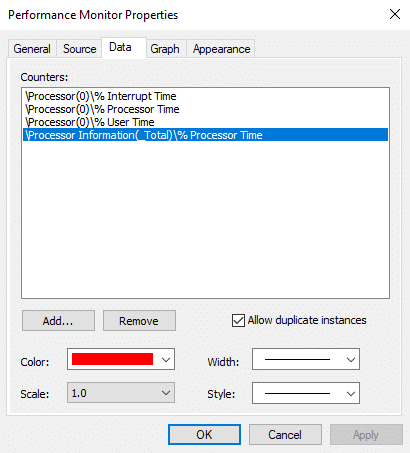
4.Her kan du velg farge, skala, bredde og stil på disken.
5. Klikk på Bruk etterfulgt av OK.
En viktig ting å merke seg her er at når du starter ytelsesmonitoren på nytt, alle disse innstilte tellerne og konfigurasjonene vil gå tapt som standard. For å lagre disse konfigurasjonene, Høyreklikk på kurve og velg 'Lagre innstillinger som’ fra menyen.
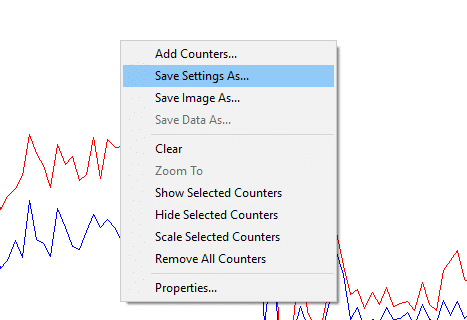
Skriv inn ønsket filnavn og klikk på Lagre. Filen vil bli lagret som en .htm-fil. Når den er lagret, er det to måter å laste den lagrede filen for senere bruk,
- Høyreklikk på den lagrede filen og velg Internet Explorer som "Åpne med"-programmet.
- Du vil kunne se grafen for ytelsesmonitor i Internet Explorer-vinduet.
- Hvis du ikke ser grafen allerede, klikk på 'Tillat blokkert innhold' i popup-vinduet.

En annen måte å laste den på er ved å lime inn tellerlisten. Imidlertid kan det hende at denne metoden ikke fungerer for noen av brukerne.
- Åpne den lagrede filen ved å bruke notisblokk og kopiere innholdet.
- Åpne nå Performance Monitor ved å bruke trinnene gitt før og klikk på 'Lim inn tellerliste’-ikonet på toppen av grafen.
Det tredje ikonet over grafen er for å endre graftype. Klikk på nedoverpilen ved siden av den for å velge type graf. Du kan velge mellom linje, histogramlinje eller rapport. Du kan også trykke på Ctrl + G for å bytte mellom graftypene. Skjermbildene vist ovenfor tilsvarer linjegrafen. Histogramlinjen ser slik ut:
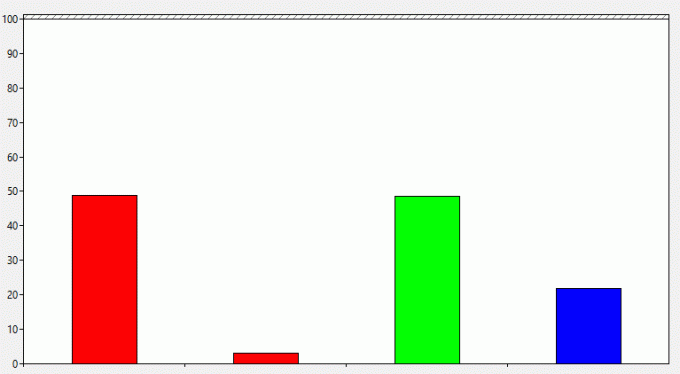
Rapporten vil se slik ut:
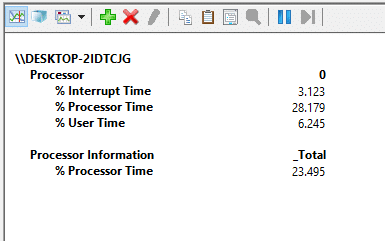
De pause-knappen på verktøylinjen vil tillate deg fryse den konstant skiftende grafen når som helst, hvis du ønsker å analysere det. Du kan fortsette ved å klikke på avspillingsknappen.
Noen vanlige ytelsestellere
Prosessor:
- % Prosessortid: Dette er prosentandelen av tiden prosessoren bruker på å kjøre en ikke-inaktiv tråd. Hvis denne prosentandelen holder seg over 80 % konstant, betyr det at det er vanskelig for prosessoren din å håndtere alle prosessene.
- % avbruddstid: Dette er tiden som kreves av prosessoren for å motta og betjene maskinvareforespørsler eller avbrudd. Hvis denne tiden overstiger 30 %, kan det være en maskinvarerelatert risiko.
Hukommelse:
- % Committed Bytes in Use: Denne telleren viser hvor stor prosentandel av RAM-en din som er i bruk eller er committert. Denne telleren bør svinge verdiene ettersom forskjellige programmer åpnes og lukkes. Men hvis det fortsetter å øke, kan det være en minnelekkasje.
- Tilgjengelige byte: Denne telleren viser mengden fysisk minne (i byte) som er tilgjengelig for umiddelbart å allokere det til en prosess eller et system. Mindre enn 5 % av tilgjengelige byte betyr at du har svært mindre ledig minne og kanskje må legge til mer minne.
- Cache-bytes: Denne telleren sporer den delen av systembufferen som for øyeblikket er aktiv i det fysiske minnet.
Personsøkerfil:
- % bruk: Denne telleren forteller prosentandelen av gjeldende sidefil som er i bruk. Den bør ikke være høyere enn 10 %.
Fysisk disk:
- % Disk Time: Denne telleren overvåker tiden det tar en stasjon å behandle lese- og skriveforespørsler. Dette bør ikke være for høyt.
- Disk Read Bytes/sek: Denne telleren kartlegger hastigheten som bytes overføres med fra disken under leseoperasjonene.
- Diskskrivebyte/sek.: Denne telleren kartlegger hastigheten som byte overføres til disken med under skriveoperasjoner.
Nettverksgrensesnitt:
- Mottatte byte/sek.: Den representerer frekvensen av byte som mottas over hvert nettverkskort.
- Bytes sendt/sek.: Det representerer frekvensen av byte som sendes over hvert nettverkskort.
- Byte totalt/sek: Den inkluderer både mottatte byte og sendte byte.
Hvis denne prosentandelen ligger mellom 40%-65%, bør du være forsiktig. For over 65 % vil ytelsen bli negativt påvirket.
Tråd:
- % prosessortid: Den sporer mengden prosessorinnsats som brukes av en individuell tråd.
For mer informasjon kan du gå til Microsofts nettsted.
Hvordan lage et datainnsamlersett
Et datainnsamlersett er en kombinasjon av en eller flere ytelsestellere som kan lagres for å samle inn data over en periode eller på forespørsel. Disse er spesielt nyttige når du vil overvåke en komponent av systemet ditt over en spesifisert tidsperiode, for eksempel hver måned. Det er to forhåndsdefinerte sett tilgjengelig,
Systemdiagnostikk: Dette datainnsamlersettet kan brukes til å feilsøke problemer knyttet til driverfeil, defekt maskinvare, etc. Den inkluderer data samlet inn fra systemytelse sammen med annen detaljert systeminformasjon.
Systemytelse: Dette datainnsamlersettet kan brukes til å håndtere ytelsesrelaterte problemer som en treg datamaskin. Den samler inn data relatert til minne, prosessor, disk, nettverksytelse, etc.
For å få tilgang til disse, utvid 'Datainnsamlersett’ i venstre rute i Performance Monitor-vinduet og klikk på System.

For å lage et tilpasset datainnsamlersett i ytelsesmonitor,
1. Utvid 'Datainnsamlersett’ i venstre rute i vinduet Performance Monitor.
2. Høyreklikk på 'Brukerdefinert’ velg deretter Ny og klikk på 'Datainnsamlersett’.

3. Skriv inn et navn for settet og velg 'Opprett manuelt (avansert)’ og klikk på Neste.
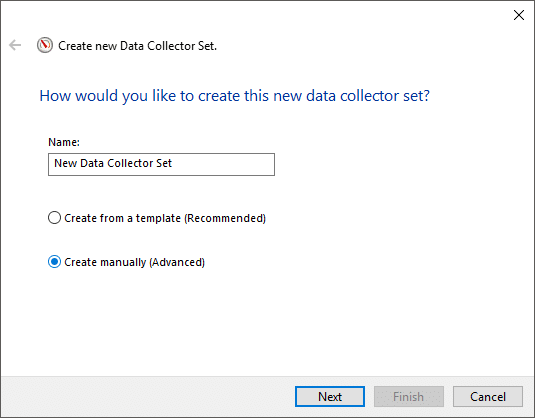
4. Velg 'Lag datalogger’ alternativ og kryss av den 'Ytelsesteller' avmerkingsboksen.
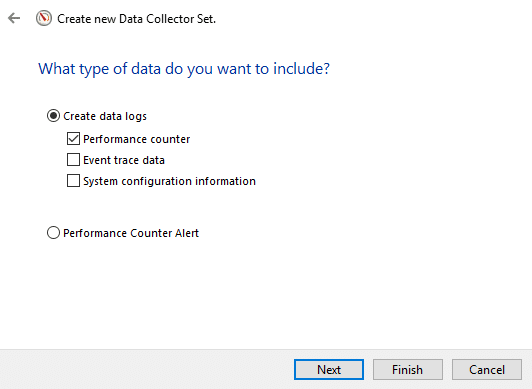
5. Klikk Neste klikk deretter på Legge til.
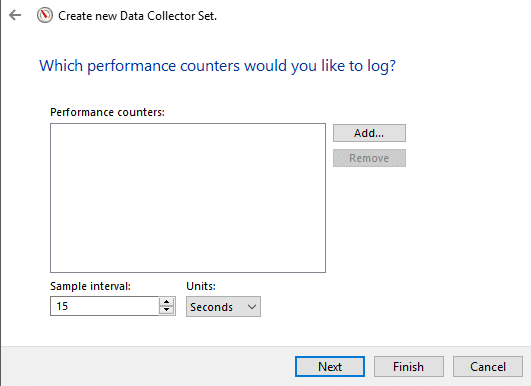
6. Velg en eller flere tellere du vil, klikk deretter på Legge til og klikk deretter OK.
7.Still inn prøveintervallet, for å bestemme når ytelsesmonitoren tar prøver eller samler inn data og klikk på Neste.
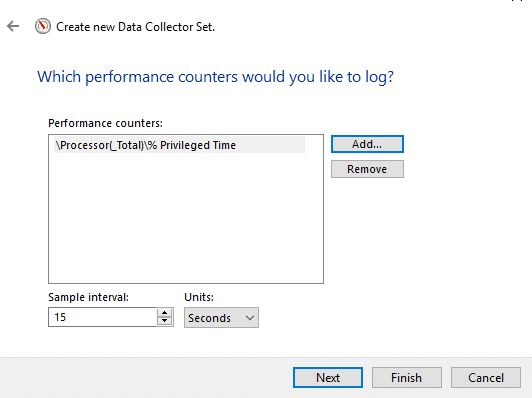
8.Angi plasseringen der du vil at den skal lagres og klikk på Neste.
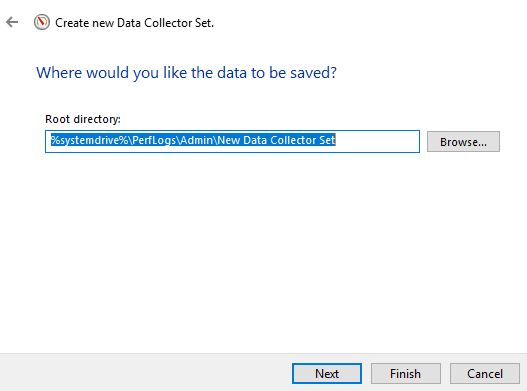
9.Velg en spesifikk bruker du vil ha eller beholde den som standard.
10. Velg 'Lagre og lukk’-alternativet og klikk på Bli ferdig.
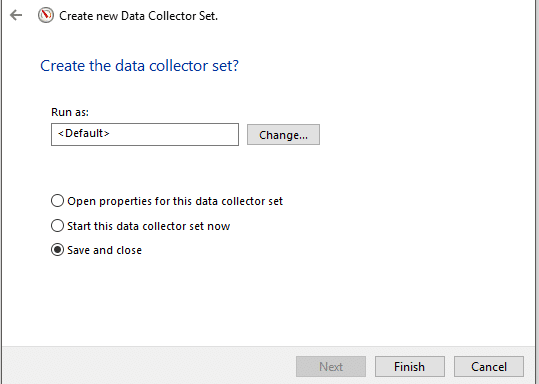
Dette settet vil være tilgjengelig i Brukerdefinert seksjon av datainnsamlersettene.
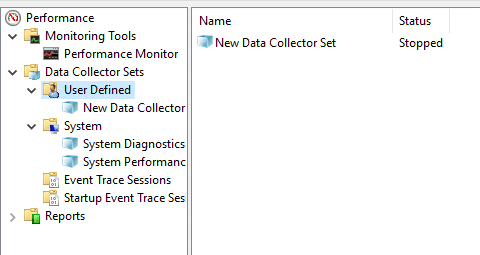
Høyreklikk på sett og velg Start for å starte den.
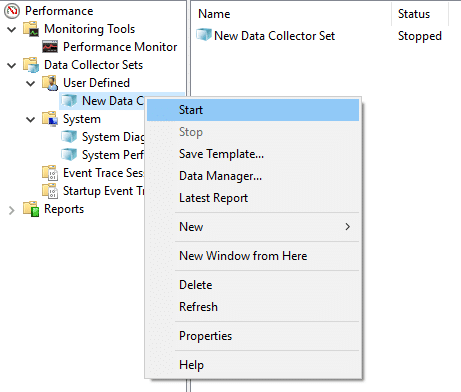
For å tilpasse kjøringsvarigheten for datainnsamlersettet,
1. Høyreklikk på datainnsamlersettet og velg Egenskaper.
2. Bytt til 'Stopptilstand'-fanen og sjekk 'Samlet varighet' avmerkingsboksen.
3.Skriv inn tidsvarigheten som du vil at Performance Monitor skal kjøre for.
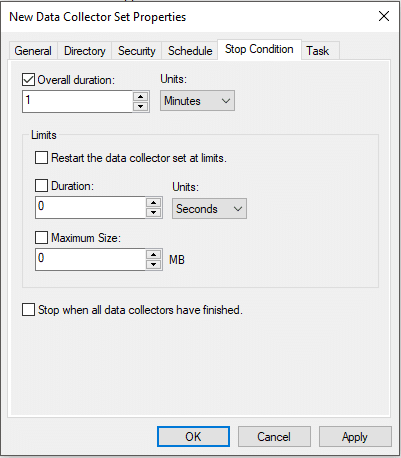
4.Angi andre konfigurasjoner og klikk deretter på Bruk etterfulgt av OK.
For å planlegge at settet skal kjøre automatisk,
1. Høyreklikk på datainnsamlersettet og velg Egenskaper.
2. Bytt til 'Rute'-fanen og klikk deretter på Legg til.
3.Sett tidsplanen du vil, klikk deretter på OK.
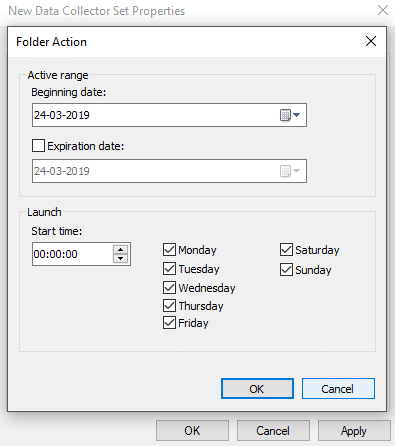
4. Klikk på Bruk og klikk deretter på OK.
Hvordan bruke rapporter til å analysere innsamlede data
Du kan bruke rapporter til å analysere dataene som samles inn. Du kan åpne rapporter for både forhåndsdefinerte datainnsamlersett og dine egendefinerte sett. For å åpne systemrapporter,
- Utvid 'Rapporterfra venstre rute i Performance Monitor-vinduet.
- Klikk på System klikk deretter på Systemdiagnostikk eller systemytelse for å åpne rapporten.
- Du vil kunne se dataene og resultatene organisert og strukturert i tabeller som du kan bruke til raskt å identifisere problemer.
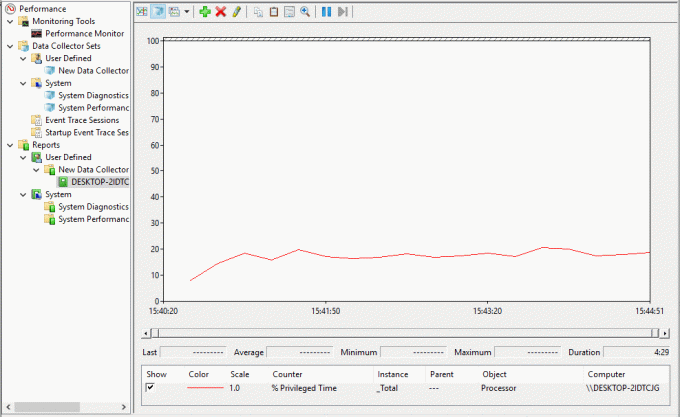
For å åpne en egendefinert rapport,
- Utvid 'Rapporterfra venstre rute i Performance Monitor-vinduet.
- Klikk på Brukerdefinert klikk deretter på din tilpasset rapport.
- Her vil du se registrerte data direkte i stedet for resultater og strukturerte data.
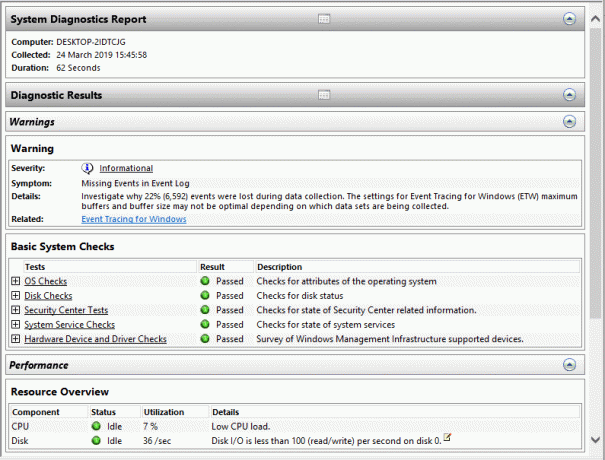
Ved å bruke Performance Monitor kan du enkelt utføre analysen for nesten alle deler av systemet.
Anbefalt:
- Fix USB Composite Device kan ikke fungere ordentlig med USB 3.0
- Hvorfor er Windows 10-oppdateringer ekstremt trege?
- Print Screen fungerer ikke? 7 måter å fikse det på!
- Deaktiver OneDrive på Windows 10 PC
Jeg håper denne artikkelen var nyttig, og du kan nå enkelt Bruk Performance Monitor på Windows 10, men hvis du fortsatt har spørsmål angående denne opplæringen, kan du gjerne spørre dem i kommentarfeltet.



