Hvor er oppstartsmappen i Windows 10?
Miscellanea / / November 28, 2021
Hvis du ikke er i stand til å finne oppstartsmappen, må du lete etter et svar på dette spørsmålet "Hvor er oppstartsmappen i Windows 10?” eller hvor ligger oppstartsmappen i Windows 10?. Vel, oppstartsmappen inneholder programmene som automatisk starter når systemet starter. I eldre Windows-versjon er denne mappen til stede i Start-menyen. Men på nyere versjon som Windows 10 eller Windows 8, er den ikke lenger tilgjengelig i Start-menyen. Hvis brukeren trenger å finne oppstartsmappen i Windows 10, må de ha den nøyaktige mappeplasseringen.
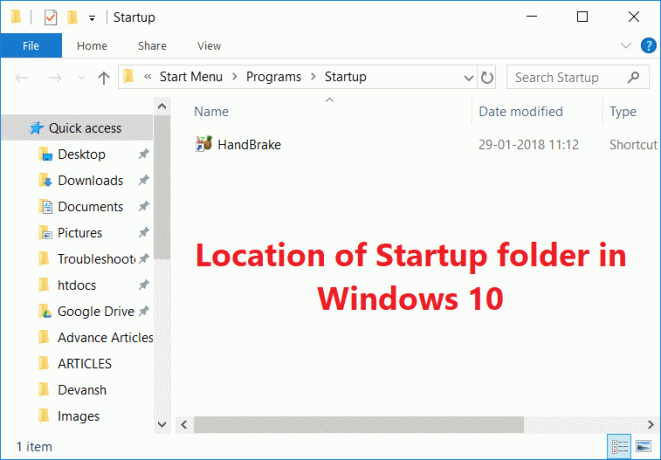
I denne artikkelen skal jeg fortelle deg alle detaljer om en oppstartsmappe som typer oppstartsmappe, plasseringen til oppstartsmappen, etc. Også hvordan du kan legge til eller fjerne programmet fra oppstartsmappen. Så uten å kaste bort tid, la oss bare begynne med denne opplæringen!!
Innhold
- Hvor er oppstartsmappen i Windows 10?
- Oppstartsmappetyper
- Plassering av oppstartsmappe i Windows 10
- Snarvei for oppstartsmappe
- Legg til et program i oppstartsmappen
- Deaktiver programmet fra oppstartsmappen
Hvor er oppstartsmappen i Windows 10?
Sørg for å opprette et gjenopprettingspunkt bare i tilfelle noe går galt.
Oppstartsmappetyper
I utgangspunktet er det to typer startmapper i Windows, den første oppstartsmappen er en generisk mappe og den er felles for alle brukere av systemet. Programmer i denne mappen vil også være de samme for alle brukere av samme datamaskin. Den andre er brukeravhengig og programmet i denne mappen vil variere fra en bruker til en annen bruker avhengig av deres valg for samme datamaskin.
La oss forstå typene av oppstartsmappen med et eksempel. Tenk på at du har to brukerkontoer i systemet. Når en bruker starter systemet, vil oppstartsmappen som er uavhengig av brukerkontoen alltid kjøre alle programmene i mappen. La oss ta Microsoft Edge som programmet som finnes i den vanlige oppstartsmappen. Nå har en bruker også lagt Word-applikasjonssnarveien i oppstartsmappen. Så hver gang denne brukeren starter systemet sitt, så begge deler Microsofts kant og Microsoft Word vil bli lansert. Så dette er et tydelig eksempel på en brukerspesifikk oppstartsmappe. Jeg håper dette eksemplet tydeliggjør forskjellen mellom de to.
Plassering av oppstartsmappe i Windows 10
Du kan finne plasseringen til oppstartsmappen gjennom filutforsker, eller du kan få tilgang til "Windows-tast + R"-tasten. Du kan skrive inn følgende plasseringer i kjøringsdialogboksen (Vindutast + R), og den vil lede deg til plasseringen av Oppstartsmappe i Windows 10. Hvis du velger å finne oppstartsmappen gjennom filutforsker, husk at "Vis skjulte fileralternativet skal være aktivert. Så at du kan se mapper for å gå til oppstartsmappen.
Plassering av den vanlige oppstartsmappen:
C:\ProgramData\Microsoft\Windows\Start Menu\Programs\Startup
Plasseringen av den brukerspesifikke oppstartsmappen er:
C:\Users\[Brukernavn]\AppData\Roaming\Microsoft\Windows\Start Menu\Programs\Startup

Du kan se at for den vanlige oppstartsmappen går vi inn i programdata. Men for å finne brukeroppstartsmappen. Først går vi inn i brukermappen, og basert på brukernavn får vi plasseringen til brukeroppstartsmappen.
Snarvei for oppstartsmappe
Noen hurtigtaster kan også være nyttige hvis du vil finne disse oppstartsmappene. Først trykker du på "Windows-tast + R" for å åpne kjøringsdialogboksen og skriv deretter "skall: vanlig oppstart" (uten sitater). Deretter trykker du bare på "OK" og den vil navigere deg direkte til den vanlige oppstartsmappen.
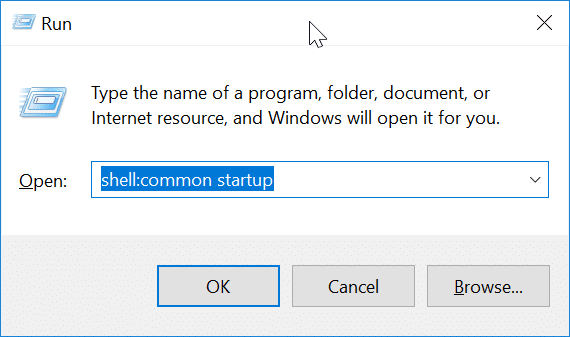
For å gå direkte til brukeroppstartsmappen, skriv bare "skall: oppstart" og trykk Enter. Når du trykker Enter, tar den deg til brukerens oppstartsmappeplassering.

Legg til et program i oppstartsmappen
Du kan legge til et hvilket som helst program direkte fra innstillingene til oppstartsmappen. Det meste av applikasjonen har muligheten til å kjøre ved oppstart. Men uansett hvis du ikke får dette alternativet for applikasjonen din, kan du fortsatt legge til hvilken som helst applikasjon ved å legge til snarveien til applikasjonen i oppstartsmappen. Hvis du vil legge til applikasjonen, følger du disse trinnene:
1. Søk først etter applikasjonen du vil legge til i oppstartsmappen og høyreklikk på den og velg Åpne fil plassering.

2. Høyreklikk nå på programmet, og flytt markøren til "Send til" alternativet. Velg fra listen over alternativer som vises Skrivebord (lag snarvei) fra høyreklikk kontekstmenyen.

3. Du kan se snarveien til applikasjonen på skrivebordet, bare kopier applikasjonen med snarveistasten "CTRL+C”. Åpne deretter brukeroppstartsmappen gjennom en av metodene som er forklart ovenfor og kopier snarveien gjennom snarveistasten "CTRL+V”.
Nå, hver gang du starter datamaskinen med brukerkontoen din, vil denne applikasjonen automatisk kjøre etter hvert som du har lagt til i oppstartsmappen.
Deaktiver programmet fra oppstartsmappen
Noen ganger vil du ikke at visse applikasjoner skal kjøre ved oppstart, så kan du enkelt deaktivere det bestemte programmet fra oppstartsmappen ved å bruke Task Manager i Windows 10. Følg disse trinnene for å fjerne det aktuelle programmet:
1. Først åpner du Oppgavebehandling, du kan gjøre det ved å bruke forskjellige metoder, men den enkleste er å bruke hurtigtastene "Ctrl + Shift + Esc”.

2. Når oppgavebehandlingen åpnes, bytter du bare til Oppstart-fanen. Nå kan du se alle applikasjonene som er til stede i oppstartsmappen.

3. Nå velg applikasjonen du vil deaktivere, klikk på Deaktiver knappen nederst i oppgavebehandlingen.
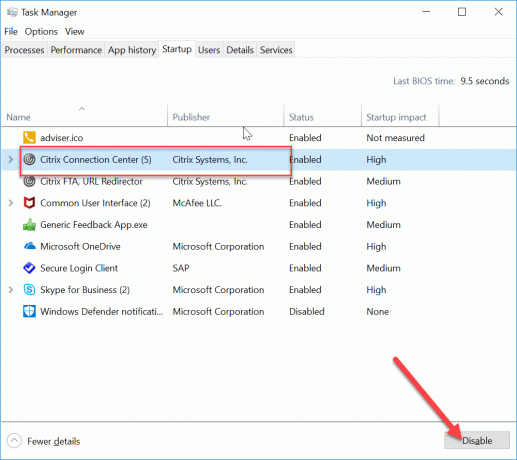
På denne måten vil ikke programmet kjøre ved starten av datamaskinen. Det er å foretrekke å ikke legge til en applikasjon som Gaming, Adobe-programvare og produsent Bloatware i oppstartsmappen. De kan forårsake hinder når du starter datamaskinen. Så dette er allsidig informasjon relatert til oppstartsmappen.
Anbefalt:
- Slik viser du lagret passord i Chrome
- Lag utfyllbare skjemaer i Microsoft Word
- Bruk Chrome-komponenter til å oppdatere individuelle komponenter
- Hvordan endre systemspråket i Windows 10
Jeg håper trinnene ovenfor var nyttige, og nå kan du enkelt Åpne oppstartsmappe i Windows 10, men hvis du fortsatt har spørsmål angående denne opplæringen, kan du gjerne spørre dem i kommentarfeltet.



