Hvordan endre systemspråket i Windows 10
Miscellanea / / November 28, 2021
Slik endrer du systemspråket i Windows 10: Når du installerer Windows 10-operativsystemet, ber det deg velge språk. Hvis du velger det bestemte språket du ønsker og senere bestemmer deg for å endre det, har du muligheten til å endre systemspråket. For det trenger du ikke å installere på nytt Windows 10 på systemet ditt. Det kan være mulig at du ikke er komfortabel med det gjeldende systemspråket og ønsker å endre det. Du må imidlertid sørge for at du alltid først sjekker det gjeldende systemspråket ditt, som er angitt som standard mens du installerer Windows 10-operativsystemet.
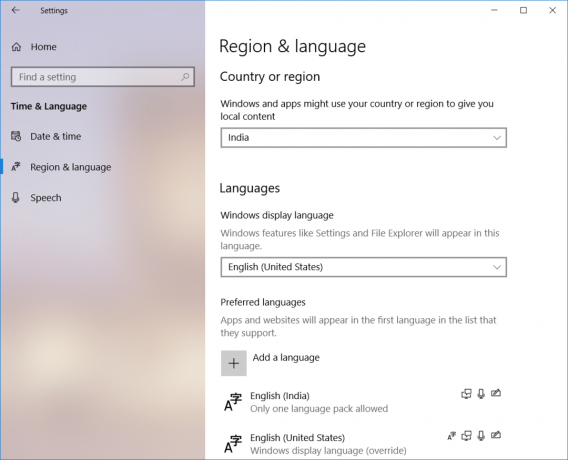
Innhold
- Hvorfor ville du endre systemspråket i Windows 10?
- Hvordan endre systemspråk i Windows 10
Hvorfor ville du endre systemspråket i Windows 10?
Før vi går inn i instruksjonene for å endre systemspråket, må vi vurdere noen årsaker til å endre det. Hvorfor ville noen endre standard systemspråk?
1 – Hvis venner eller slektninger som kommer til ditt sted ikke er kjent med det gjeldende systemspråket til systemet ditt, kan du umiddelbart endre språket slik at de enkelt kan jobbe med det.
2 – Hvis du kjøpte en brukt PC fra en butikk og oppdaget at du ikke forstår det gjeldende systemspråket. Dette er den andre situasjonen når du må endre systemspråket.
Hvordan endre systemspråk i Windows 10
Sørg for å opprette et gjenopprettingspunkt bare i tilfelle noe går galt.
Du har full autoritet og frihet til å endre systemspråkene.
Merk: Hvis du bruker Microsoft-konto, synkroniserer den innstillingene dine på alle enheter som er koblet til den kontoen. Derfor, hvis du vil endre språket til bare ett bestemt system, anbefales det at du først må deaktivere synkroniseringsalternativet.
Trinn 1 – Naviger til Innstillinger > Kontoer > Trykk på Synkroniser innstillingene dine
Steg 2 - Skru av de Vippebryter for språkpreferanser.

Når du er ferdig med dette, kan du fortsette å endre språkinnstillingen til systemet ditt.
1. Trykk på Windows-tasten + I for å åpne Innstillinger.
2.Trykk på Alternativ for tid og språk. Dette er delen hvor du vil finne ut innstillingene knyttet til språkendring.

3. Naviger til Region og språk.
4.Her under språkinnstillingen må du klikke på Legg til et språk knapp.

5.Du kan søk på språket som du vil bruke i søkefeltet. Du må sørge for at du skriver inn språket i søkeboksen og velger det du vil installere i systemet ditt.
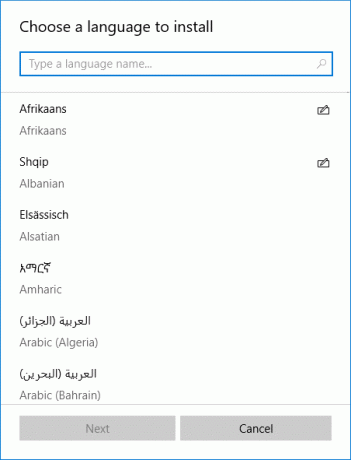
6. Velg språk og klikk på "Neste”.

7. Velg "Angi som mitt Windows-skjermspråkalternativ" alternativet
8.Du vil få en ekstra funksjonsmulighet å installere som f.eks Tale og håndskrift. Klikk på Installer-alternativet.
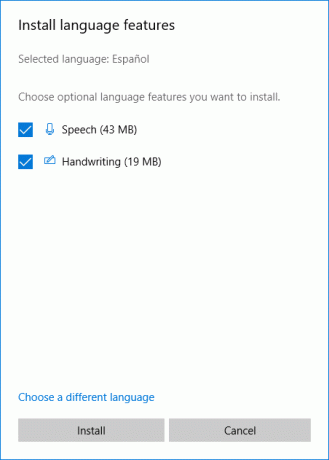
9. Du må krysssjekke om det valgte språket er riktig angitt eller ikke. Du må sjekke under "Windows visningsspråk”, sørg for at det nye språket er angitt.
10. I tilfelle språket ditt ikke samsvarer med landet, kan du sjekke under "Land eller region"-alternativet og samsvarer med språkplasseringen.
11. For å gjøre språkinnstillingen for hele systemet, må du klikke på "Administrative språkinnstillingeralternativet på høyre panel på skjermen.

12.Her må du klikke på "Kopier innstillinger"-knappen.
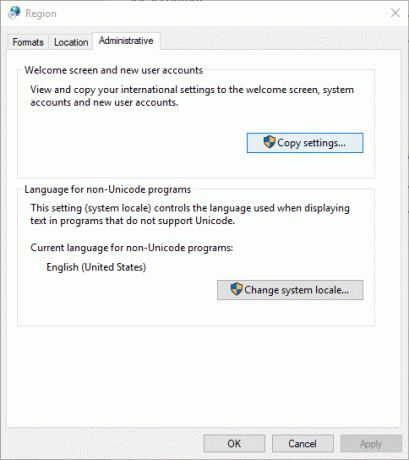
13.– Når du har klikket på Kopier innstillinger, her må du hake av "Velkomstskjerm og systemkontoer" og "Nye brukerkontoer“. Dette vil gjøre endringene i alle seksjoner for å sikre at systemets standardspråk endres til den nødvendige innstillingen.
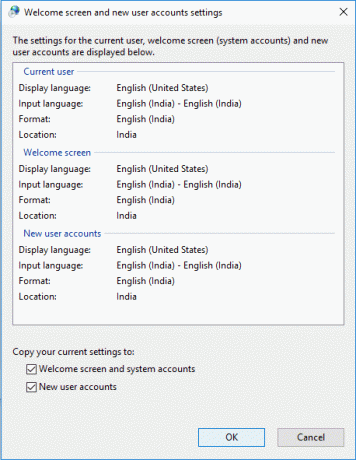
14.– Klikk til slutt på OK for å lagre endringer.
Når du har fullført de ovennevnte trinnene, vil alt på enheten din bli endret til det nye språket – velkomstskjerm, innstillinger, utforsker og apper.
Slik kan du enkelt endre systemspråket i Windows 10. Du må imidlertid forstå at Cortana-funksjonen ikke er tilgjengelig i noen regioner, så du kan miste den mens du endrer systemspråket til en region som Cortana ikke støtter.
Du trenger ikke å holde deg til standardinnstillingene når du vil tilpasse innstillingene for bedre bruk av systemet. Disse trinnene vil sørge for at når du vil, kan du gjøre de ønskede endringene i systemet. Hvis du vil tilbakestille endringene, trenger du bare å følge de samme instruksjonene. Alt du trenger å huske på er det tidligere konfigurerte systemspråket slik at du kan velge det riktig.
Anbefalt:
- Synkroniser flere Google Disk-kontoer i Windows 10
- Slik viser du lagret passord i Chrome
- Lag utfyllbare skjemaer i Microsoft Word
- Bruk Chrome-komponenter til å oppdatere individuelle komponenter
Jeg håper trinnene ovenfor var nyttige, og nå kan du enkelt Endre systemspråket i Windows 10, men hvis du fortsatt har spørsmål angående denne opplæringen, kan du gjerne spørre dem i kommentarfeltet.



