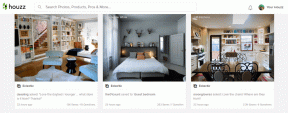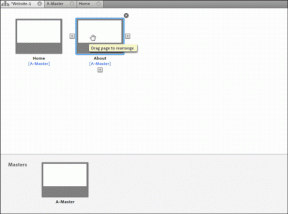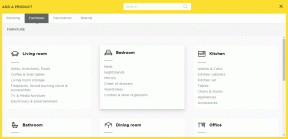Topp 7 måter å fikse Microsoft Edge på som ikke laster ned filer
Miscellanea / / November 29, 2021
Siden Windows spiller ikke bra med tredjeparts nettlesere, ville de fleste vanligvis gi opp og bytte til Microsoft Edge før eller siden. Men hvis du tror at å ta til takke med Microsoft Edge ville være slutten på problemene dine, tar du feil. Mange brukere klaget ofte på Edge reagerer ikke eller unnlater å laste ned en fil når den reagerer.

Selv om det kanskje ikke er så enkelt å bytte standardnettleser på Windows 11 som det en gang var, kan du imidlertid ta noen få skritt for å løse nedlastingsproblemet i Microsoft Edge. La oss se hvordan.
1. Start PC-en på nytt
Å starte PC-en på nytt er en grunnleggende feilsøkingsmetode som du kan prøve før du går til de andre løsningene på denne listen. Dette fjerner mindre feil og lukker bakgrunnsprosesser som kan forstyrre nedlastinger på Edge.
Også på Guiding Tech
2. Sjekk antivirusinnstillinger
Antivirus på PC-en blokkerer ofte nedlastinger fra internett for å holde deg unna mistenkelige nedlastinger. Så hvis du ikke klarer å laste ned filer på Edge, kan du se på innstillingene på antivirusprogrammet ditt og deaktivere ethvert alternativ som kan blokkere nedlastinger fra internett.
3. Endre nedlastingsbane
Hvis du nylig har endret nedlastingsmappebanen i Edge, eller hvis den banen ikke er tilgjengelig lenger, kan det hende at Edge får en feil mens du leter etter den. Du kan prøve bytte nedlastingsbane i Edge til noe annet for å se om det fungerer. Dette er hvordan.
Trinn 1: Start Microsoft Edge. Klikk på menyikonet med tre prikker i øvre høyre hjørne og velg Innstillinger fra menyen som vises.

Steg 2: Bruk venstre rute for å navigere til Nedlastinger og klikk på Endre-knappen ved siden av Plassering.

Velg nå en annen bane og prøv å laste ned filen igjen for å se om det løser problemet.
4. Prøv inkognitomodus
Hvis du fortsatt ikke kan laste ned filer på Edge til tross for din beste innsats, kan du prøve å laste ned filen i en InPrivate-vindu i Edge. Hvis det fungerer, kanskje en av de utvidelser som kjører på Edge blokkerer nedlastingene dine. Dermed kan du prøve å deaktivere dem et øyeblikk for å se om du kan laste ned filer igjen.
Trinn 1: Åpne Microsoft Edge og bruk menyikonet med tre prikker øverst til høyre for å navigere til Extensions.

Steg 2: Slå av alle utvidelsene som er installert på Edge.

Start Edge på nytt for å se om du kan laste ned filer på vanlig måte.
5. Kjør SFC Scan
Noen ganger kan ødelagte eller manglende systemfiler på PC-en din føre til at apper på PC-en din oppfører seg dårlig. I slike tilfeller kan det å kjøre en SFC (System File Checker)-skanning hjelpe med å finne og erstatte slike systemfiler. Les videre for å lære hvordan.
Trinn 1: Høyreklikk på Start-menyikonet og velg Windows Terminal (admin) fra den resulterende menyen.

Steg 2: I konsollen skriver du kommandoen nevnt nedenfor og trykker Enter.
SFC /scannow

Vent til prosessen er fullført, og start deretter PC-en på nytt for å se om problemet er løst.
6. Reparer Microsoft Edge
Å reparere en app på Windows er en effektiv måte å fikse problemer som påvirker funksjonen. I tillegg er det helt trygt siden du ikke mister noen data mens du gjør det.
Les videre for å lære hvordan du reparerer Microsoft Edge på Windows 11.
Trinn 1: Trykk på Windows-tasten + I for å starte Innstillinger-appen. Bytt til Apper-fanen og gå til Apper og funksjoner.

Steg 2: Rull ned for å finne Microsoft Edge. Klikk på menyen med tre prikker ved siden av den og velg Endre.

Trinn 3: Til slutt klikker du på Reparer-knappen for å starte gjenopprettingsprosessen.

Siden denne prosessen innebærer å laste ned Microsoft Edge igjen, må du være koblet til internett for at dette skal fungere. Windows skal automatisk starte Edge når prosessen er fullført. Gå videre og se om nedlastinger fungerer nå.
Også på Guiding Tech
7. Tilbakestill Microsoft Edge
Hvis ingenting fungerer, må du vurdere tilbakestiller Microsoft Edge som en siste utvei. Hvis du gjør det, slettes alle data knyttet til appen. Slik gjør du det.
Trinn 1: Start Microsoft Edge. Bruk menyikonet med tre prikker øverst til høyre for å åpne Innstillinger.
Steg 2: Naviger til fanen Tilbakestill innstillinger og klikk på Tilbakestill innstillinger til standardverdiene.

Trinn 3: Velg Tilbakestill når du blir bedt om det.

Dette bør tilbakestille appen og løse eventuelle problemer med nedlastinger.
Også på Guiding Tech
Uavbrutt nedlasting
Så det var det. Når du har gått gjennom løsningene ovenfor, bør du være klar. Hvis problemet vedvarer, vil jeg foreslå at du tar deg tid til å bytte til en bedre ennå kjent nettleseralternativ på Windows.