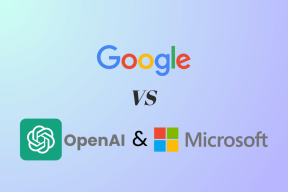Hva er Windows Live Mail Compact View, hvordan aktivere og bruke det
Miscellanea / / November 29, 2021
Windows Live Mail-skrivebordsklientens grensesnitt har fire ruter (ligner på MS outlook) som gjør grensesnittet enkelt og raskt å bruke. Teller fra venstre kalles de mapperute, meldingsrute, leserute og kalenderrute. De vises som vist på bildet nedenfor.

Nå, hvis du vil kan du skjul leseruten og kalenderruten ønsker mer plass og detaljert visning av meldingsruten.

Så er det en tredje variant der du kan holde alle rutene intakte, men likevel få litt ekstra plass ved å bytte til den kompakte visningen. I dette tilfellet er mapperuten trukket sammen til en smal stripe. Vi vil se i dag hvordan du gjør det og hvordan du kan utnytte den kompakte utsikten fullt ut.

Kult tips: Har du prøvd og ikke vært i stand til å integrere Google-kalenderen din med Windows Live Mail? Her er trikset for å få det til.
Bytter til Compact View
Den enkleste måten å gjøre det på er å holde skillelinjen mellom mapperuten og meldingsruten og deretter dra den til venstre. Dra skillelinjen til visningen endres.
Hvis ikke på den måten, kan du navigere til
Utsikt fanen og klikk deretter på Kompakt visning plassert under Oppsett seksjon.
Mapper i kompakt visning
Når du bytter til kompakt visning, kan det være en sjanse for at du ikke ser noen mappe der, bortsett fra snarveiene i nedre halvdel. Hva er bruken da?

Hvis hurtigvisning er aktivert for grensesnittet ditt du vil se alle mapper under hurtigvisning vises her som standard. Og hvis du har lagt til flere mapper i hurtigvisningen, kommer de også til her. Men for andre må du manuelt legge inn mappene du vil ha i den.
Legge til mapper til kompakt visning
Det er to måter å gjøre dette på. Den ene når du er i vanlig visning og den andre når du er i kompakt visning.
I vanlig visning
Når du er i den vanlige visningen, dvs. når du har mapperuten i normal visning (med liste over mapper), kan du høyreklikke på hvilken som helst mappe/undermappe og velge å Legg til kompakt visning.

I kompakt visning
Når du er i kompakt visning, kan du starte ved å klikke på + ikonet som du ser på den smale stripen. Det åpner et vindu for Legg til i Compact View.

Deretter kan du sjekke elementene du vil ha tilgang til fra visningen og klikke på Ok. Det fine med denne prosessen er at du kan legge til mange mapper samtidig. Her kan du også deaktivere visning av hurtigvisningsmapper.
Den andre kontekstmenyalternativer som synkronisering, fargeinnstillinger og egenskaper forblir de samme i begge visningene.
Konklusjon
Jeg elsker å bruke den kompakte visningen fordi den kjøper meg litt plass, holder mappevisningen unna rot og har sin egen sjarm. Dessuten, hvis noen tilfeldigvis titter inn på skjermen min, vil de ikke kunne gjette noe om mappeinnholdet, siden den ikke viser mappenavnene i denne visningen.