Angi maksimal volumgrense i Windows 10
Miscellanea / / November 28, 2021
Angi maksimal volumgrense i Windows 10: Dere har kanskje alle opplevd hvor vondt og irriterende det blir når dere åpner en nettside og en annonse begynner å spille høy tonehøyde brått, spesielt når du har hodetelefoner eller øretelefoner på. Smarttelefoner har den innebygde funksjonen for å sjekke hvor høyt du hører på musikk. OS i mobilen din vil dukke opp med en advarsel om at dette kan bli farlig for hørselen din når du prøver å heve volumet utover det kritiske nivået. Det er også et alternativ for å ignorere den advarselen og øke volumet etter din komfort.

Datamaskinens operativsystem dukker ikke opp med noen advarsel, og derfor trekker ikke foreldrekontrollen seg ut for å begrense volumet. Det er noen gratis Windows-applikasjoner som lar brukere sette den høyeste volumgrensen. I utgangspunktet hjelper disse applikasjonene med å forhindre at brukere brått øker maskinens volum utover et kritisk nivå som brukeren allerede har satt. Men fortsatt har brukeren muligheten til å øke volumet i apper som videospillere, Microsofts standard Windows Media Player eller i VLC-spilleren din. I denne artikkelen vil du bli kjent med forskjellige måter å begrense volumet på i Windows 10 og hvordan du stiller inn
Angi maksimal volumgrense i Windows 10.Innhold
- Slik angir du maksimal volumgrense i Windows 10
- Metode 1: Bruke lydfunksjonen i kontrollpanelet
- Metode 2: Angi maksimal volumgrense ved å bruke Quiet On The Set-applikasjonen
- Metode 3: Angi maksimal volumgrense i Windows 10 ved å bruke Sound Lock
Slik angir du maksimal volumgrense i Windows 10
Merk: Sørg for å opprette et gjenopprettingspunkt bare i tilfelle noe går galt.
Metode 1: Bruke lydfunksjonen i kontrollpanelet
1. Klikk på Start-knappen og søk etter "Kontrollpanel”.

2. Gå til Kontrollpanel > Maskinvare og lyd > Lyd alternativ.

eller velg fra kontrollpanelet Store ikoner under Vis etter rullegardin, klikk deretter på Lyd alternativ.
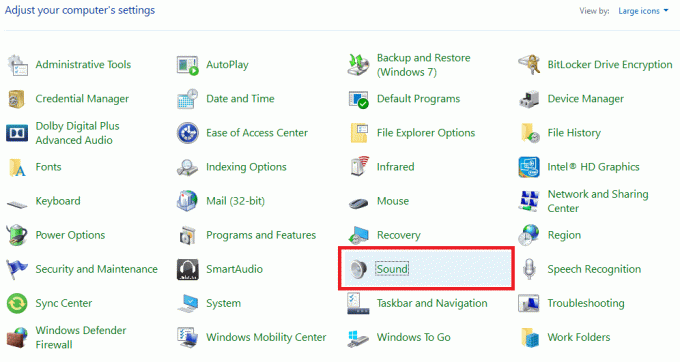
3. Dobbeltklikk på Høyttalere under Avspilling-fanen. Som standard vil du se popup-vinduet i Generelt-fanen, bare bytt til "Nivåer"-fanen.
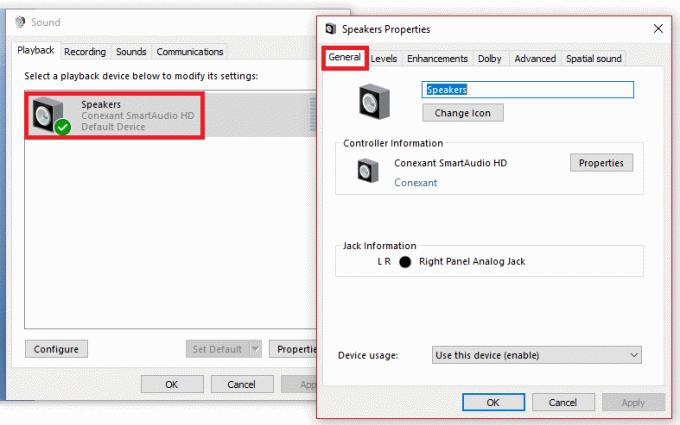
4. Derfra kan du balansere både venstre og høyre høyttaler basert på komfort og behov.
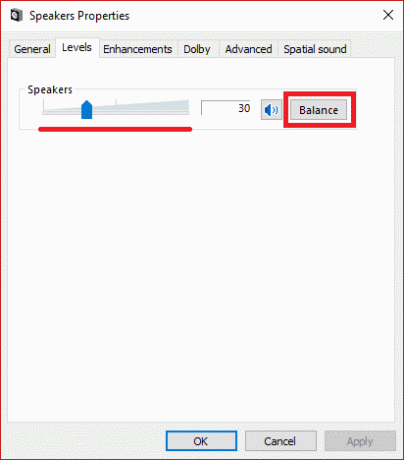
5. Dette vil ikke gi deg en ideell løsning, men det hjelper deg til en viss grad å løse problemet. I tilfelle problemet ditt ikke er løst, kan du se nærmere på de nevnte verktøyene og applikasjonsnavnet og deres bruk for å kontrollere maksimal volumgrense i Windows 10.
Metode 2: Angi maksimal volumgrense ved å bruke Quiet On The Set-applikasjonen
1. Først av alt, last ned applikasjonen "Stille på settet" og kjøre den.
2. Appen vil vise gjeldende volum og gjeldende maksimalgrense som kan stilles inn. Som standard er den satt til 100.
3. For å endre den øvre volumgrensen, må du bruke glidebryteren som er i toppen for å sette den høyeste volumgrensen. Det kan være intrikat å skille glidebryteren med bakgrunnsfargen, men du finner den der rett under appene "Skyv denne for å velge maksimalt volum" stikkord. På bildet kan du se den blå fargesøkelinjen og en rekke markører for å måle volumet.
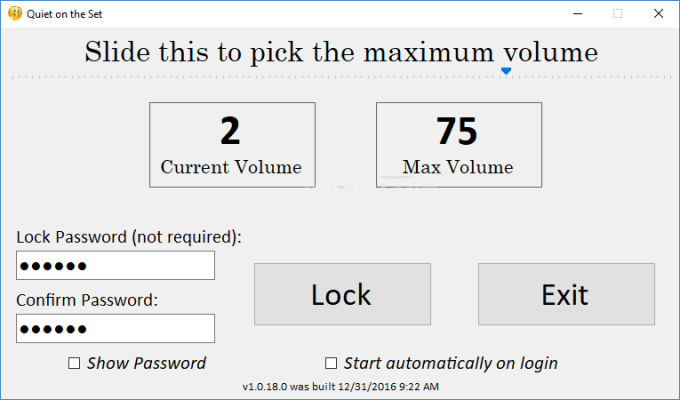
4. Dra søkelinjen til å peke og sett den øvre grensen til ønsket nivå.
5. Klikk på "Låse”-knappen og minimer appen i systemstatusfeltet. Når du er ferdig med dette oppsettet, vil du ikke kunne øke volumet etter at du har låst det.
6.Selv når det ikke kan implementeres som foreldrekontroll fordi passordfunksjonen i den er det inaktiv, kan denne funksjonen brukes til andre formål der du ønsker å høre musikk på moderat lavt nivå volum.
Metode 3: Angi maksimal volumgrense i Windows 10 ved å bruke Sound Lock
Last ned applikasjonen Lydlås fra denne lenken.
Dette er en annen 3rd fest fantastisk verktøy som kan låse lyden din for datamaskinen din når du setter grensen for lyd. Når du installerer denne applikasjonen, vil du se ikonet tilgjengelig på oppgavelinjen. Derfra kan du klikke på den for å "På" ved å veksle på/av-knappen i "Lydlås” & sett grensen for lyden.

Det er noen andre innstillinger tilgjengelig for denne programvaren som du kan endre dem i henhold til dine krav. Dessuten gir den deg mulighet til å velge kanaler for å kontrollere kanalene via utgangsenheter. I tilfelle du ikke ønsker å aktivere dette, kan du slå det "Av" når som helst.
Anbefalt:
- Flytt enkelt e-poster fra én Gmail-konto til en annen
- Flymodus slås ikke av i Windows 10 [LØST]
- 4 måter å deaktivere automatiske oppdateringer på Windows 10
- Deaktiver berøringsskjerm i Windows 10 [GUIDE]
Jeg håper trinnene ovenfor var nyttige, og nå kan du enkelt Angi maksimal volumgrense i Windows 10, men hvis du fortsatt har spørsmål angående denne opplæringen, kan du gjerne spørre dem i kommentarfeltet.



