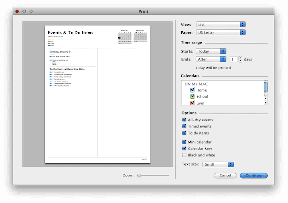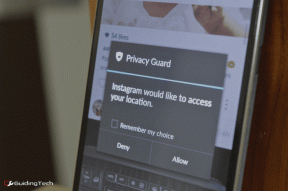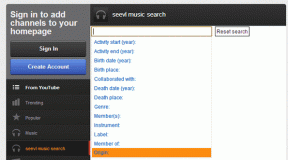2 måter å få mørk modus for Safari på iOS
Miscellanea / / November 29, 2021
Å bytte til mørk modus i iOS-apper som gir funksjonaliteten er ikke bare for estetikken. Det hjelper også på bevare batterilevetiden, spesielt på iOS-enheter med OLED-skjermer. Men dessverre mangler Safari, som er den innebygde nettleseren i iOS, en dedikert mørk modus. Det er litt absurd og skuffende.

Heldigvis fant vi to løsninger for å få mørk modus-funksjonalitet for Safari. Den første innebærer å bruke nettleserens Reader View, mens den andre drar fordel av den systemomfattende Smart Invert-funksjonen til iOS. De er ikke de mest praktiske sammenlignet med det du får inn visse tredjeparts nettlesere men fungerer ganske bra likevel.
1. Leservisning
Safaris Reader View er en vanvittig nyttig funksjon som fjerner unødvendig rot (spesielt reklame) fra nettsider mens fokusere oppmerksomheten din på innholdet som betyr noe. Ikke bare det, men det lar deg også bytte til en helt mørk bakgrunn, og gir en fin erstatning for mørk modus.
Muligheten til å bytte til Reader View er imidlertid bare tilgjengelig på nettsteder som støtter funksjonaliteten – for det meste blogger og mediesider. Og selv da støttes bare individuelle nettsider, mens hjemmesider stort sett er utelatt. Uansett, la oss sjekke det ut i aksjon.
Trinn 1: Besøk favorittbloggen eller nettstedet ditt, og åpne deretter et innlegg. Mens du laster inn, skal et "Leservisning tilgjengelig"-varsel blinke på adressefeltet for å angi at siden støtter Leservisning.

Steg 2: Trykk på Reader View-ikonet (tre og en halv stablede linjer) til venstre for adressefeltet. Safari laster inn siden i Reader View umiddelbart.

Trinn 3: Trykk på aA ikonet til høyre på URL-linjen. Velg den mørkeste fargen på rullegardinmenyen.

Trinn 4: Trykk utenfor menyen for å lukke den. Og kos deg med å lese innlegget i fullverdig mørk modus. Adresse- og navigasjonslinjene øverst og nederst på skjermen forsvinner mens du ruller nedover.

Vær oppmerksom på at å navigere bort til en annen side deaktiverer Reader View, og du må aktivere den på nytt manuelt. Imidlertid er bakgrunnsfargeinnstillingen lagret, så det er nok å bytte til Reader View.
2. Smart Invert-snarvei
Kombinasjonen av Reader View og en mørk bakgrunn fungerer godt sammen for å etterligne mørk modus. Men som nevnt ovenfor, kan du ikke bruke det på alle nettsteder. For de nettstedene som ikke støtter Reader View (eller hvis du ikke liker å bytte til den hele tiden), bør Smart Invert-funksjonen til iOS være nyttig.
Smart Invert presenterer en simulert mørk modus i hele iOS-grensesnittet ved å invertere farger, og gjør det "smart", som navnet antyder. Bildene er stort sett urørt, selv om du fortsatt kan forvente at ting til tider ser litt rart ut. Totalt sett fungerer det ganske bra i Safari.
Men siden aktivering av Smart Invert krever flere trykk for å navigere inn Innstillinger-appen, og siden det også påvirker andre apper, kan det være vanskelig å måtte slå det på og av. Heldigvis er det et par smarte snarveier (fysiske og berøringsbaserte) som du kan bruke til å aktivere eller deaktivere funksjonen.
Trinn 1: På Innstillinger-appen trykker du på Generelt og deretter på Tilgjengelighet.

Steg 2: Rull helt ned, og trykk deretter på Tilgjengelighetssnarvei under læringsdelen.

Trinn 3: Trykk på Smart Invert Colors for å binde handlingen til Hjem-knappen, eller til Side-knappen på iOS-enheter uten Hjem-knapp. Husk at deaktivering av andre snarveier gir raskere overgang til Smart Invert.

Trinn 4: Åpne Safari. Trykk på Hjem-knappen eller Side-knappen tre ganger, og den skal umiddelbart bytte til mørk modus. Gjenta den samme handlingen – klikk på Hjem- eller Side-knappen tre ganger – for å deaktivere modusen når som helst. Kult, ikke sant?

Merk: Hvis det er andre handlinger knyttet til Hjem- eller Side-knappene, blir du bedt om en meny å velge mellom etter å ha utført et trippelklikk.
Alternativt kan du også aktivere Smart Invert via kontrollsenteret. For å gjøre det, ta opp kontrollsenteret (sveip ned fra øvre høyre kant av skjermen på iOS 12), og trykk deretter på ikonet for tilgjengelighetssnarveier. På menyen som vises, trykk på Smart Invert.
I motsetning til Reader View hvor bare nettsiden er berørt, har Smart Invert innvirkning overalt, inkludert nettlesertemaet, skjermtastaturet og Share-arket. Og med disse snarveiene er det også superpraktisk å slå den av og på.
Ikke begrens deg selv til bare Safari – vurder å bruke Smart Invert på en hvilken som helst annen app som ikke har dedikert mørk modus-funksjonalitet. Det kan imidlertid hende du ikke får en lignende opplevelse på en tredjepartsapp.
Hold øye med
Reader View gir en suveren leseopplevelse sent på kvelden med sin mørke bakgrunn på nettsteder som støtter funksjonen. Imidlertid kan det bli litt kjedelig siden du må bytte hver gang du flytter til en annen side manuelt. Og de plutselige fargeendringene lover kanskje ikke godt for øynene dine!
Heldigvis har du også muligheten til å bruke Smart Invert i tilfeller der Reader View bare ikke klipper den. Og disse snarveiene (spesielt trippelklikket) gjør underverker, ikke sant?
Ja, du må tåle noen finurligheter mens du bruker begge løsningene. Apple har allerede implementert en dedikert mørk modus på den fornyede Books-appen, støtte for Safari kan også være på kortene. Inntil da, gjør full bruk av disse to metodene.
Neste opp: Vil du tørke av nettleseren på iPhone? Slik kan du tømme nettleserbufferen og loggen for Safari på iPhone og iPad.