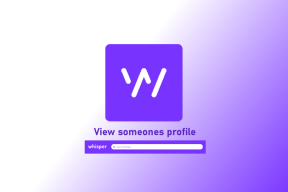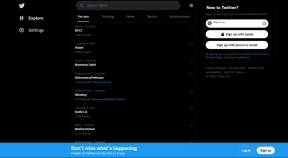Slik reparerer du ikonbuffer i Windows 10
Miscellanea / / November 28, 2021
Slik reparerer du ikonbuffer i Windows 10: Ikonbuffer er et lagringssted der ikonene som brukes av Windows-dokumentene og -programmene dine lagres for raskere tilgang i stedet for å laste dem hver gang de trengs. Hvis det er et problem med ikonene på datamaskinen din, vil reparasjon eller gjenoppbygging av ikonbufferen definitivt løse problemet.
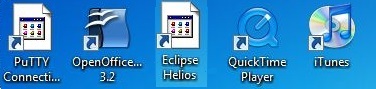
Noen ganger når du oppdaterer en applikasjon og den oppdaterte applikasjonen har et nytt ikon, men i stedet ser du det samme gamle ikonet for det programmet eller du ser et ødelagt ikon betyr det at Windows-ikonbufferen er ødelagt, og det er på tide å reparere ikonet cache.
Innhold
- Hvordan fungerer ikonbufferen?
- Slik reparerer du ikonbuffer i Windows 10
Hvordan fungerer ikonbufferen?
Før du lærer hvordan du reparerer ikonbuffer i Windows 10, må du først være klar over hvordan ikonbufferen fungerer, så ikoner er overalt i Windows, og å måtte hente alle ikonbildene fra harddisken hver gang de trengs, kan forbruke mye Windows-ressurser, det er der ikonbufferen trinn i. Windows beholder en kopi av alle ikonene der som er lett tilgjengelige, når Windows trenger en ikonet, henter den ganske enkelt ikonet fra ikonbufferen i stedet for å hente det fra den faktiske applikasjon.
Hver gang du slår av eller starter datamaskinen på nytt, skriver ikonbufferen denne hurtigbufferen til en skjult fil, slik at den ikke trenger å laste inn alle disse ikonene på nytt senere.
Hvor er ikonbufferen lagret?
All informasjonen ovenfor er lagret i en databasefil kalt IconCache.db og i Windows Vista og Windows 7, ligger ikonbufferfilen i:
C:\Brukere\\AppData\Local\IconCache.db MERK: Erstatte med det faktiske brukernavnet til Windows-kontoen din.

I Windows 8 og 10 er ikonbufferfilen også plassert på samme sted som ovenfor, men Windows bruker dem ikke til å lagre ikonbufferen. I Windows 8 og 10 er ikonbufferfilen plassert i:
C:\Brukere\\AppData\Local\Microsoft\Windows\Explorer MERK: Erstatte med det faktiske brukernavnet til Windows-kontoen din.
I denne mappen finner du en rekke ikonbufferfiler, nemlig:
- iconcache_16.db
- iconcache_32.db
- iconcache_48.db
- iconcache_96.db
- iconcache_256.db
- iconcache_768.db
- iconcache_1280.db
- iconcache_1920.db
- iconcache_2560.db
- iconcache_custom_stream.db
- iconcache_exif.db
- iconcache_idx.db
- iconcache_sr.db
- iconcache_wide.db
- iconcache_wide_alternate.db
For å reparere ikonbuffer må du slette alle ikonbufferfilene, men det er ikke enkelt som det kan høres ut fordi du normalt ikke kan slett dem ved bare å trykke på delete siden disse filene fortsatt brukes av Explorer, så du kan ikke slette dem, men det er alltid en vei.
Slik reparerer du ikonbuffer i Windows 10
1. Åpne File Explorer og gå til følgende mappe:
C:\Brukere\
MERK: Erstatte

2. Velg i Mappealternativer “Vis skjulte filer", mapper og stasjoner, og fjern merket "Skjul beskyttede operativsystemfiler.“

3. Etter dette vil du kunne se AppData mappe.
4. Trykk og hold inne "Skifte" tasten og høyreklikk på Explorer-mappen og velg deretter "Åpne kommandovinduet her.“
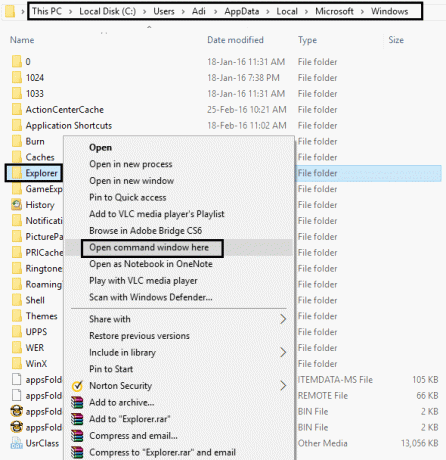
5. Et ledetekstvindu åpnes på den banen:
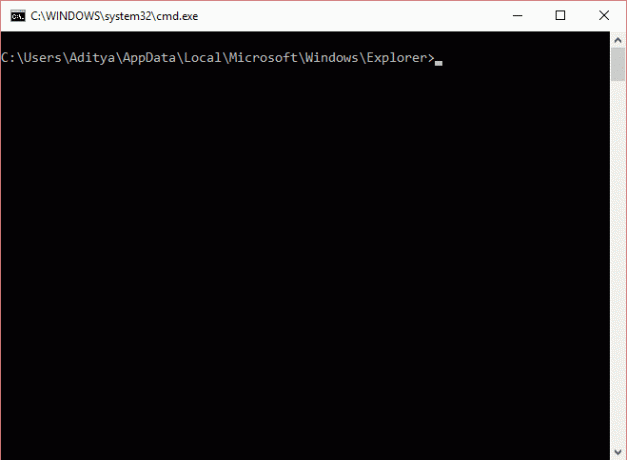
6. Type dir kommando inn i ledeteksten for å forsikre deg om at du er i riktig mappe og at du bør kunne se iconcache og thumbcache filer:
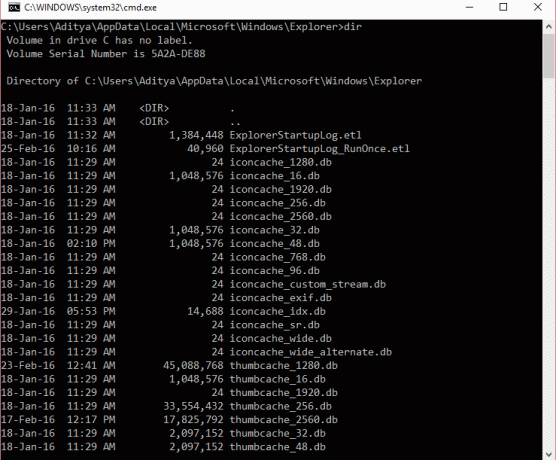
7. Høyreklikk på Windows-oppgavelinjen og velg "Oppgavebehandling".

8. Høyreklikk på "Windows utforsker" og velg "Avslutt oppgavenDette vil få skrivebordet og utforskeren til å forsvinne. Avslutt Task Manager og du bør bare sitte igjen med et ledetekstvindu, men sørg for at ingen andre applikasjoner kjører med den.
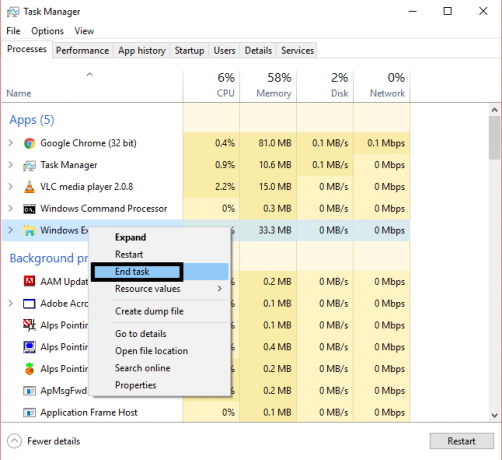
9. Skriv inn følgende kommando i ledetekstvinduet og trykk enter for å slette alle ikonbufferfilene:
del iconcache*
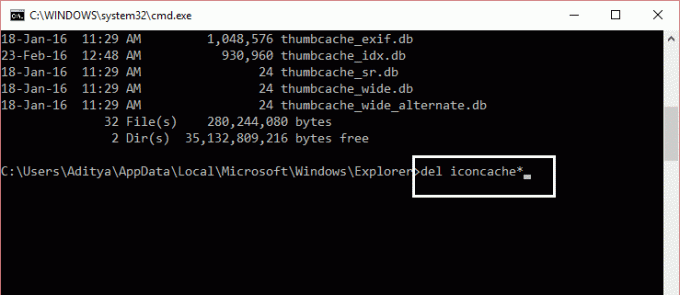
10. Kjør igjen dir kommando for å sjekke listen over gjenværende filer, og hvis det fortsatt er noen ikonbufferfiler, betyr det noen applikasjonen kjører fortsatt, så du må lukke applikasjonen via oppgavelinjen og gjenta prosedyren igjen.
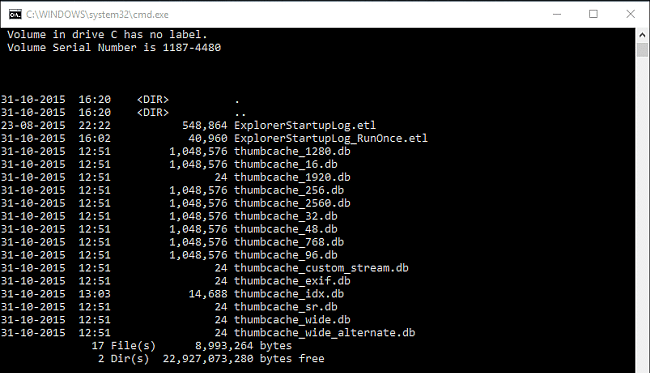
11. Logg deg av fra datamaskinen din ved å trykke Ctrl+Alt+Del og velg "Logg ut.“ Logg på igjen og eventuelle ødelagte eller manglende ikoner bør forhåpentligvis repareres.
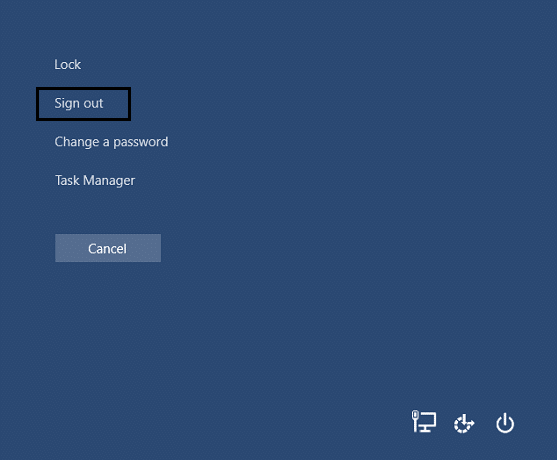
Kan hende du også liker:
- Advarsel om at datamaskinen har lite minne
- Slik løser du feilen for tom minne i Windows 10
- Slik fikser du MMC kunne ikke opprette snapin-modulen
- Hvordan fikse COM Surrogate har sluttet å virke
Det er det du har lært Slik reparerer du ikonbuffer i Windows 10 og nå kan problemer med ikonbuffer ha blitt løst. Husk at denne metoden ikke vil fikse problemene med miniatyrbildet, for det gå her. Hvis du fortsatt har noen tvil eller spørsmål angående noe, kommenter gjerne og gi oss beskjed.