Reparer Steam-korrupt diskfeil på Windows 10
Miscellanea / / November 28, 2021
Som den ledende videospillleverandøren på internett har Steam knapt gitt brukere noen grunn til å klage. Til tross for sin beste innsats, er feil på Steam uunngåelige, og de fleste brukere får en eller annen form for problem. Den korrupte diskfeilen på Steam er et slikt problem som av og til dukker opp. Hvis denne feilen har plaget Steam-kontoen din og forstyrret nedlastingene, her er en guide som hjelper deg fikse Steam-korrupt diskfeil på Windows 10.
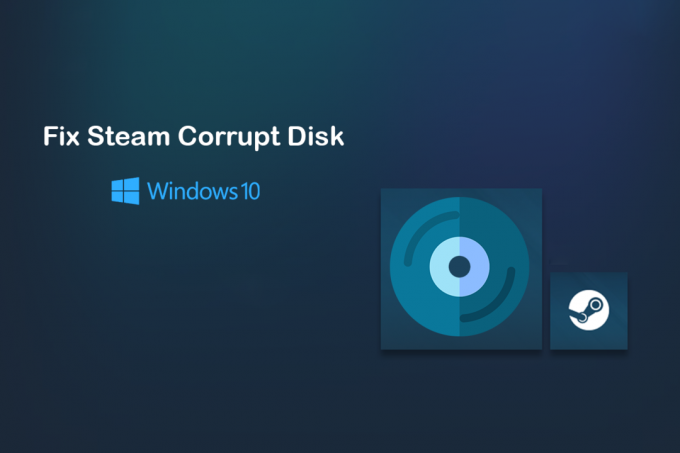
Innhold
- Hvordan fikse Steam-korrupt diskfeil på Windows 10
- Hva forårsaker den korrupte diskfeilen på Steam?
- Metode 1: Flytt Steam-installasjonsfiler
- Metode 2: Tøm nedlastingsbufferen
- Metode 3: Gi nytt navn til Steam-nedlastingsmappe
- Metode 4: Bekreft integriteten til spillfiler
- Metode 5: Reparer Windows Drive
- Metode 6: Installer Steam på nytt for å fikse korrupt diskfeil
Hvordan fikse Steam-korrupt diskfeil på Windows 10
Hva forårsaker den korrupte diskfeilen på Steam?
Som navnet antyder, er problemet forårsaket av korrupte filer på installasjonsdisken. Disse filene opprettes når installasjonsprosessen blir avbrutt av strømbrudd eller andre systemproblemer. I tillegg kan allerede eksisterende ødelagte og korrupte filer i Steam-installasjonsmappen også forårsake denne feilen. Les videre for å finne noen få metoder du kan følge for å overvinne feilen.
Metode 1: Flytt Steam-installasjonsfiler
Steam er en av få applikasjoner som lar brukere installere applikasjoner på forskjellige steder. Når apper er samlet i C Drive, blir den mindre responsiv og utsatt for korrupte diskfeil. Ved å installere spillet i en ny mappe, kan du takle dette problemet og sikre jevn gjennomføring av spillet.
1. Åpne Steam-applikasjonen på PC-en og klikk på Steam alternativet øverst til venstre på skjermen.

2. Fra alternativene som ruller ned, klikk på Innstillinger å fortsette.

3. I Innstillinger-vinduet navigeretil nedlastingene.

4. På nedlastingssiden, klikk på "Steam Library Folders" under delen Innholdsbiblioteker.
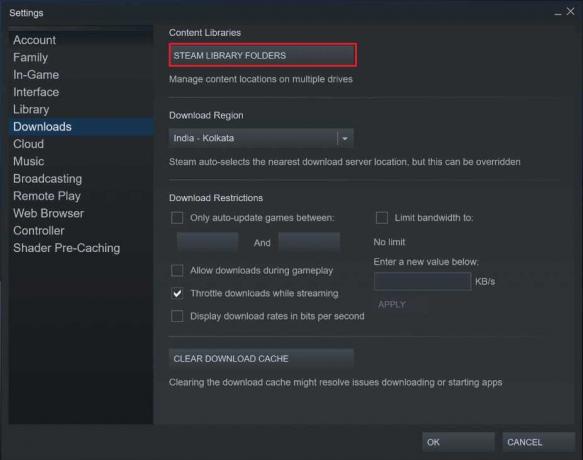
5. Et nytt vindu åpnes. Klikk på Legg til bibliotekmappe for å opprette en ny mappe for installasjonene dine.
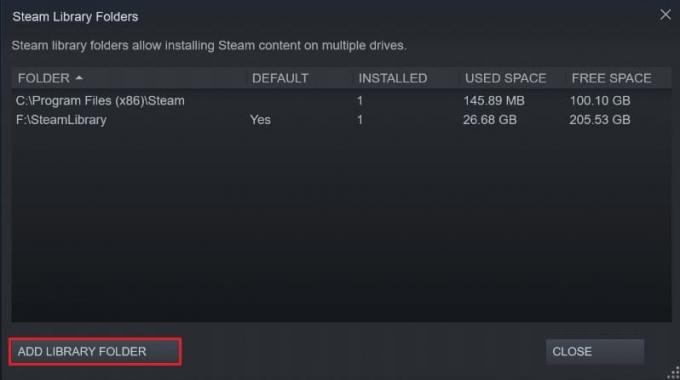
6. I vinduet Opprett ny Steam-biblioteksmappe, naviger og opprette en mappe på en annen stasjon.
7. Installer spillet på nytt, og endre denne gangen installasjonsmappen til den nye bibliotekmappen du nettopp opprettet.
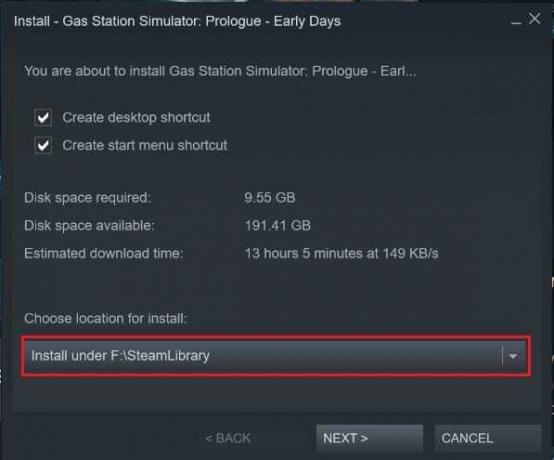
Metode 2: Tøm nedlastingsbufferen
Nedlastingsbuffer er en alvorlig plage på Steam som konstant forstyrrer installasjonen av nye applikasjoner. Bufret data fra nedlastinger av tidligere apper tar opp mye plass i Steam-målmappen, og bremser PC-en. Slik kan du bli kvitt nedlastingsbufferen i Steam:
1. Følg trinnene nevnt ovenfor, åpne nedlastingsinnstillingen vinduer i Steam.
2. Nederst på nedlastingssiden, klikkpå Tøm nedlastingsbuffer og klikk deretter på Ok.

3. Dette vil tømme unødvendig hurtigbufferlagring. Start installasjonsprosessen på nytt av spillet, og den korrupte diskfeilen på Steam bør løses.
Les også: Fix kunne ikke koble til Steam-nettverksfeilen
Metode 3: Gi nytt navn til Steam-nedlastingsmappe
En ganske uhyggelig løsning på feilen er å gi nytt navn til nedlastingsmappen til Steam. Dette lurer Steam til å tro at nedlastingsmappen på Steam er operativ og ikke er skadet på noen måte.
1. Åpne Steam-installasjonsmappen ved å gå til følgende adresse: C:\Program Files (x86)\Steam.
2. Her finner du mappenavnene "steamapps" og åpne den.

3. Høyreklikk på "nedlasting" mappe og gi den nytt navn til noe annet.
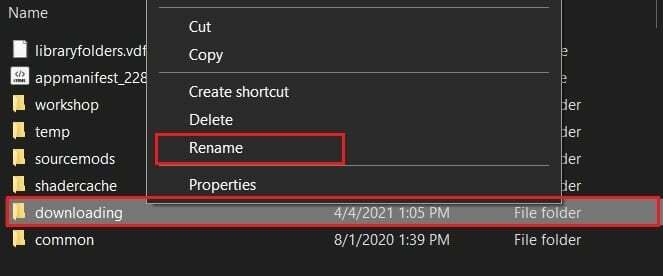
4. Åpne Steam på nytt og fortsett installasjonsprosessen. Feilen bør rettes.
Metode 4: Bekreft integriteten til spillfiler
Spill som har blitt installert, men som ikke kjører etter installasjonsprosessen, står sannsynligvis overfor feil med filene. Disse filene kan være ødelagt eller skadet og forårsake et problem på PC-en. Ved å verifisere integriteten til spillfilene dine, kan du sikre at alle filene som er knyttet til spillet er i fungerende tilstand og dermed fikse "Steam korrupt diskfeil" på Windows.
1. I Steam-biblioteket, høyreklikk på appen som ikke fungerer.
2. Fra alternativene som vises, velg "egenskaper"

3. Fra alternativene til venstre, klikk på "Lokale filer".

4. I Lokale filer-menyen, klikk på Bekreft integriteten til spillfiler. Steam vil deretter verifisere om alle filene fungerer og fikse eventuelle problemer den finner.

Les også:5 måter å fikse Steam tror spillet kjører på
Metode 5: Reparer Windows Drive
For å fikse feilen kan du prøve å reparere hele Windows Drive som inneholder Steams installasjonsmappe. Denne prosessen vil identifisere eventuelle feil på PC-en og fjerne dem.
1. Åpne "Denne PCen" på din Windows-enhet.
2. Høyreklikk på stasjonen som inneholder Steams installasjonsmappe (for det meste C-stasjon) og velg Egenskaper.
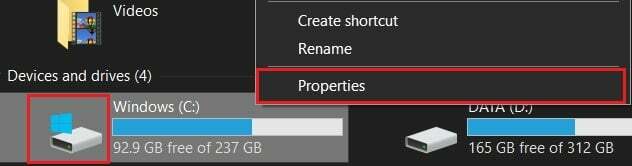
3. I Egenskaper-vinduet bytter du til Verktøy fanen og klikk deretter på Kryss av knappen foran alternativet som sier Dette alternativet vil sjekke stasjonen for filsystemfeil.

4. La skanningen fullføre og åpne Steam på nytt for å sjekke om den korrupte diskfeilen på Steam er løst.
Metode 6: Installer Steam på nytt for å fikse korrupt diskfeil
Hvis alle metodene nevnt ovenfor mislykkes, er den beste måten å komme videre på ved å installere Steam på nytt.
1. Åpne kontrollpanelet og klikk på Avinstaller et program.

2. Fra listen over applikasjoner, velg Steam og klikk på Avinstaller.
3. Når appen er fjernet, gå til den offisielle nettsiden til Damp. Øverst til høyre på skjermen, klikk på Installer Steam og appen vil bli installert på din PC.

4. Åpne spillet på nytt og se om problemet er løst.
Anbefalt:
- Rett opp Steam-tjenestefeil når du starter Steam
- Steam-forsinkelser når du laster ned noe [LØST]
- Reparer Windows Kan ikke finne Steam.exe-feil
- Aktiver eller deaktiver Not Secure Warning i Google Chrome
Diskfeil på Steam kan være veldig irriterende da de tar deg til randen av installasjonen, men lar prosessen være ufullstendig. Men med trinnene nevnt ovenfor, bør du være i stand til å takle problemet med letthet og sikre at spillet er installert uten problemer.
Vi håper denne artikkelen var nyttig og at du var i stand til det fikse Steam-korrupt diskfeil på Windows 10. Hvis du har spørsmål, ta kontakt med oss gjennom kommentarfeltet nedenfor.


