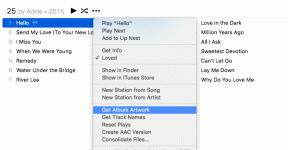Den komplette veiledningen for bruk av Chrome Password Manager
Miscellanea / / November 29, 2021
Å huske passord er vanskelig for så mange, og jeg er en av dem. Jeg sliter også med å huske betydelige telefonnumre. Den eneste trøsten jeg har er at jeg ikke er den eneste som står overfor dette problemet. De fleste klarer ikke å huske passordene til relevante nettsteder som de bruker daglig.

En standardløsning er å bruke et passord som er enkelt å huske. En annen er å bruke samme passord, som er en vanlig praksis og lett hackbar, på annenhver side. Noen bruker fortsatt navn, fødselsdato og mobilnummer som passord! Og så lurer de på hvordan de noen gang ble hacket?
Hos GT har vi dekket passordbehandlere før, og noen av dem er veldig gode. En ny spiller på arenaen er Chrome Password Manager. Ja, den nylig fornyede Google Chrome, versjon 69 utgitt på 10-årsjubileet, kommer nå med en passordbehandling. La oss se hvordan den fornyede Chrome Password Manager fungerer og hva den har å tilby.
1. Fungerer med Chrome på alle enheter
Chrome Password Manager er avhengig av Chrome-nettleseren for å levere denne nye tjenesten, noe som betyr at den vil fungere på alle enheter som støtter Chrome. Så den dekker Windows, Mac, Android, iOS og Linux-plattformer.
Selv om dette er en god ting, er det også begrensende på en måte. Hva om du ikke bruker en Chrome-nettleser? Vel, da er det bedre å bruke en annen passordbehandler.
2. Kriterier for et sterkt passord
Med antall høyprofilerte hacks øker, har Google kommet opp med grunnleggende kriterier som du må overholde for din egen sikkerhet, når du oppretter et passord. Hvert passord du oppretter og bruker bør ha minst én liten bokstav (a, b, c), én stor bokstav (A, B, C) og ett tall (1, 2, 3) i seg.

Noen nettsteder krever også at du bruker et spesialtegn (som $, #, &) i passordet. Som standard, Google anbefaler det ikke men merker seg at hvis det kreves av nettstedet, vil Chrome Password Manager generere passordet tilsvarende.
Jeg tror at hvert passord du bruker bør ha et spesialtegn og bør være helt tilfeldig i stedet for noe som kan assosieres med deg.
Også på Guiding Tech
3. Hva med sikkerhet?
Vi snakker om hele vårt digitale liv her, som inkluderer økonomi, sosiale medier og andre viktige portaler som du regelmessig bruker i Chrome. Naturligvis blir sikkerhet en betydelig bekymring her.

Google har løst problemet gitt en lenke som beskriver hva Google gjør for å beskytte brukerne sine. Google sier at Chrome-nettleseren mottar en sikkerhetsoppdatering hver sjette uke, og i tilfelle "kritiske" feil, leveres en rettelse innen 24 timer. Alt dette gjøres automatisk uten behov for brukerintervensjon.
Andre sikkerhetstiltak inkluderer viktige advarsler i tilfelle du lander på en villedende phishing-side, nettstedisolering og sandboxing. Jeg anbefaler deg å gå gjennom detaljene på deres offisielle side for å forstå det bedre.
4. Hvordan aktivere den?
Hvis Chrome Password Manager ikke er aktivert i nettleseren din som standard, kan du angi den manuelt. Og hvis den er aktivert, kan du deaktivere den hvis du vil.
For å gjøre det, åpne Chrome og klikk på profilbildet ditt øverst til høyre i vinduet. Velg Passord fra rullegardinmenyen. Dette skal åpnes i en ny fane.

Du må slå alternativet Tilbud for å lagre passord på eller av basert på ditt krav. Det er rett under søkefeltet øverst.

Det er et annet alternativ kalt automatisk pålogging rett under det. Hvis du aktiverer det, vil Chrome Password Manager automatisk fylle ut legitimasjonen din og logge deg på uten at du trenger å klikke på påloggingsknappen.
5. Hvordan virker det?
Nå som vi vet hva Google mener er et sterkt passord, la oss se hvordan Chrome Password Manager fungerer.
Hver gang du registrerer deg for en ny konto på et nettsted, vil Chrome Password Manager starte og anbefale deg et sterkt passord. Den vil vise en popup når du har skrevet inn navnet ditt og andre detaljer og valgt passordfeltet. Du kan bruke det genererte passordet med et klikk på en knapp, og det vil bli lagret i Google-profilen din.

Det er imidlertid ikke alt. Google mener at du ikke bør bruke det samme passordet på alle nettsteder du logger på. Dette er grunnen til at hvis du prøver å gjenbruke et passord som allerede er lagret i Google-kontoen din, vil du se et varsel som ber deg endre det.
Du kan imidlertid velge å gå videre og bruke den uansett. Så det er bare en subtil påminnelse og ingenting mer. Google innser at forskjellige brukere har forskjellige behov.
Når du har lagret passordet, vil Chrome Password Manager huske det og fylle det ut automatisk hver gang du besøker det nettstedet. Som nevnt tidligere, fordi dette er koblet til Chrome-nettleseren din, vil det også fungere på andre plattformer.
Også på Guiding Tech
6. Administrer passord
Google har gjort det enkelt å administrere alle passordene dine. For å gjøre det, besøk den dedikerte Google-passord delen av kontoen din som krever at du oppgir passordet for Google-kontoen din for å få tilgang til det. Når du er inne, vil du se en liste over alle passordene som Chrome har lagret for deg. Du kan endre eller slette et hvilket som helst passord knyttet til et respektive nettsted.
For å se passordet, klikk på øyeikonet ved siden av det. Hvis du går gjennom Chromes Innstillinger-meny, blir du bedt om å skrive inn Windows- eller macOS-administratorpassordet ditt. Det er en sikkerhetsfunksjon for å sikre at personen som krever å se passordet er den opprinnelige kontoinnehaveren.

Nå kan du se, redigere eller slette passordet som er knyttet til nettstedet.
Merk: Det er ikke obligatorisk å lagre passord i Chrome for hvert nettsted. Så hvis du ønsker å mate en hver gang du besøker et bestemt nettsted, klikker du "Aldri for dette nettstedet" når du blir bedt om det når du logger på.
Om du vil la Chrome Password Manager lagre passordet ditt eller ikke, er helt opp til deg. Hvis du bestemmer deg for det, vil nettadressen bli lagt til i en "Aldri for dette nettstedet"-liste som du kan se og administrere rett under den med nettstedene og tilhørende passord.
Ett passord for å styre dem alle
Fordi du bruker Chrome Password Manager til å lagre alle passordene dine, er det desto viktigere at du sikrer tilgang til Google-kontoen din. For å gjøre dette, sørg for at passordet for Google-kontoen er noe tilfeldig, langt og komplisert.
Sørg også for at den ikke er lagret på noen annen enhet som Windows-konto eller app. Dette er hovedpassordet ditt, og hvis det er kompromittert, går tilgangen til passordlisten tapt. Et annet sikkerhetslag du må aktivere er 2FA (tofaktorautentisering).
Neste opp: Bruker du 2FA-koder på forskjellige nettsteder for å sikre tilgang til dem? Sjekk innlegget fra lenken nedenfor for å finne ut hvordan du kan sikkerhetskopiere 2FA-koder i tilfelle du mister tilgangen til smarttelefonen.