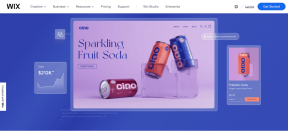Hvordan finne Zoom Meeting-passord på mobil og PC
Miscellanea / / November 29, 2021
Prøvde du å bli med i et Zoom-møte da du ble vist en popup-vindu med «Angi Zoom-møtepassord»? Nå må du lure på ‘hvor er mitt Zoom-passord?’ Og hvorfor krever Zoom plutselig et passord? Etter flere klager på "Zoombombing"-hendelser, slår Zoom på passord og venterom som standard. Du trenger ikke bekymre deg for det er enkelt å finne passordet på Zoom. La oss se hvordan du gjør det.

Tidligere trengte du bare møte-ID-en eller en invitasjonslenke for å bli med i et møte på Zoom. Selv om det var en enkel prosess, var implikasjonene dårlige. Det er derfor behovet for å introdusere passord for hvert møte utført på Zoom.
Uten å la deg vente lenger, la oss finne ut passordet for Zoom-møtet på Windows-PC eller mobil.
Hvorfor spør Zoom etter møtepassord
Mens Zoom-appen lastes ned har skutt i været de siste månedene har det også vært under stor gransking. Kritikken angående mangelen på personvern er bekymringsfull. Mens noen rapporter antydet at Zoom ikke er ende-til-ende-beskyttet, står andre overfor problemet Zoombombing, hvor uønskede deltakere kan bli med på møtene dine.
I et forsøk på å løse Zoom-bombingen har Zoom aktivert passordfunksjonen som standard for alle møter. Så, ethvert nytt møte du oppretter vil har et passord nå. På den måten er det bare personene som har passordet som er autorisert til å bli med på møtet ditt.

I tillegg til passord, må du nå legge til personer i møtet manuelt. Det er fordi alle deltakere er vert i et virtuelt venterom som er aktivert som standard. Først når verten godtar dem, blir de med på et møte.
Trenger vi å opprette et passord
Nei. Passordet opprettes automatisk av Zoom. Du trenger ikke å gjøre noe.
Hvordan finne passord for Zoom Meeting
Zoom-passordet er kun synlig for verten for møtet som trenger å dele det med andre deltakere.
Slik finner du Zoom-passord på PC- og mobilapper (Android og iOS).
E-bøker av Guiding Tech
Finn Zoom-passord på Windows 10
Det er to måter å gjøre det på.
Metode 1: Finn passord mens du oppretter et møte
Trinn 1: Start Zoom-appen på PC-en.
Steg 2: Klikk på Nytt møte.

Trinn 3: Du vil se passordet skrevet i vinduet som åpnes. Du må dele den med andre som vil bli med via en møte-ID.

Alternativt, hvis du inviterer dem via en lenke, legges passordet til invitasjons-URLen i kryptert form. Legger du merke til 'pwd'en i lenken? Den alfanumeriske teksten etter likhetstegnet er passordet. Mottakeren må klikke på lenken. Passordboksen vil ikke vises ettersom lenken nå har passordet.
Tilsvarende, for møter opprettet med din personlige møte-ID, klikk på den lille nedpilen på Zoom-appens startskjerm. Klikk på møte-ID og velg Kopier invitasjon.

Lim inn invitasjonen i e-post, chat osv. Du vil få en invitasjonslenke med et passord knyttet til den. Passordet er også nevnt separat hvis lenken av en eller annen grunn ikke fungerer. Skriv inn møte-ID sammen med passordet.

Metode 2. Finn passord mens du er i et møte
For det, klikk på det lille "i"-ikonet øverst til venstre på møteskjermen. Du vil se møtedetaljene dine, for eksempel invitasjonslenke, passord og mer. Del passordet med møtedeltakerne.

Se passord for planlagte møter
Hvis du har en møte planlagt, må du dele passordet med andre. Du kan enten sende dem den nye invitasjonslenken på nytt eller dele passordet.
For det, klikk på Møter-fanen øverst i Zoom-skrivebordsappen. Der finner du dine planlagte møter. Klikk på Vis møteinvitasjon for å se detaljer som passord og oppdatert invitasjonslenke.

Finn Zoom-passord på Android og iPhone
Hvis du oppretter et nytt møte, klikker du på Nytt møte-ikonet i Zoom-appen etterfulgt av Start et møte. Du finner møtepassordet nevnt ovenfor rett under møte-IDen.
Merk: Se etter passordet på samme sted for de pågående møtene.


Alternativt kan du trykke på Deltakere til stede nederst. Deretter velger du Inviter.


Velg enten en app eller trykk på Kopier URL. Invitasjons-URLen vil ha passordet knyttet til seg.

Hvordan bruke zoom-passord
Som vert er jobben din å dele passordet med deltakerne. Som nevnt før, hvis en oppdatert invitasjonslenke deles, trenger du ikke dele passordet separat, da passordet er knyttet til lenken.
Som deltaker trenger du kun å klikke på invitasjonslenken. Hvis du blir med via en møte-ID, må du skrive inn passordet manuelt.
Også på Guiding Tech
Slik deaktiverer du zoompassord
La meg være tydelig. Verten kan ikke fjerne passordene for Zoom-møtet. Selv om et alternativ er tilgjengelig i Zoom-innstillingene, har Zoom-admin låst det. Det betyr at et passord kreves for alle Zoom-møter foreløpig.

Du kan imidlertid endre passordet for møter opprettet med din personlige møte-ID. For det, åpne lenken zoom.us/profile/setting. Rull ned, og du vil se alternativet "Krev passord for personlig møte-ID". Klikk på redigeringsikonet ved siden av passordet. Skriv inn et nytt passord.

Fix: Zoom Meeting Passord fungerer ikke Problem
Viser Zoom en feil passordfeil? Prøv disse tipsene for å fikse det.
Oppdater appen
Du bør starte med å oppdatere Zoom-appen din uansett hvor du bruker den. Å starte den bærbare datamaskinen eller telefonen på nytt med Zoom vil også være et godt valg.
Vær tålmodig
Pust dypt inn og skriv inn passordet som er delt av verten din forsiktig og sakte. Forhåpentligvis burde det gjøre susen.
Sjekk Num Lock
På PC-en din bør du ta en titt på Num Lock-tasten. Når den er aktivert, kan du bruke tallene på tasten. Og hvis den er deaktivert, vil ikke tallene fungere. Så trykk på Num Lock-tasten for å aktivere tallene. Prøv deretter å skrive inn Zoom-passordet på nytt.

Bekreft med vert
Noen ganger avslutter verten møtet selv om du har de nødvendige detaljene. Så bekreft med verten din om møtet fortsatt eksisterer.
Også på Guiding Tech
Forandring er bra
Du liker kanskje ikke ideen om et ekstra trinn med å skrive inn et passord for å bli med i et møte. Men i dagens verden var det et nødvendig skritt som måtte tas. Vi håper Zoom fortsetter å legge til slike personvernrelaterte funksjoner til appen deres.
Neste: Vil du bli en proff på bruk av Zoom? Sjekk ut vår ultimate zoomguide nedenfor. Det er den eneste Zoom-guiden du noensinne vil trenge!