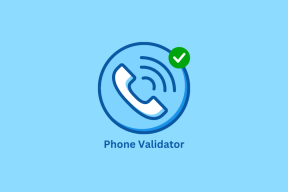Topp 6 måter å fikse Android 11-varsler som ikke fungerer
Miscellanea / / November 29, 2021
Telefonvarsler er både en velsignelse og en bane. For mange varsler er en viktig årsak til distraksjoner, og samtidig betyr null varsling at du kan gå glipp av viktige varsler. Men med Android 11-oppdateringen har ganske mange brukere ikke klart å få appvarslene til å fungere, noe som er et resultat av at brukere går glipp av viktige varsler.

Med Android 11 har Google fornyet varslingsmodulen, og nå er det ganske mange tilpasningsalternativer, inkludert fiffige chattebobler.
Imidlertid går alle disse funksjonene på spill hvis du ikke får de grunnleggende varslene. Bare i tilfelle du er i samme båt, her er noen kontroller du kan utføre for å få varslene til å fungere igjen på Android 11-smarttelefonen din.
Også på Guiding Tech
1. Tøm appbufferen
De appens cache kan ofte rote med dets virkemåte, og det er ikke bare begrenset til varsler. Hvis du ikke har tømt cachen allerede, er det på tide at du trykker på knappen.
For å gjøre det, trykk lenge på appen for å få tilgang til innstillingene. Samsung-brukere kan trykke på det lille 'i'-ikonet i hjørnet. Når du er inne, rull ned til du ser Lagring.


Deretter velger du Clear Cache-knappen.
Hvis app-cachen var en av synderne, ville oddsen fikse problemet.
Som vi bemerket tidligere, kan en gammel cache føre til at appen senker farten eller ikke laster inn dataene som forventet.
2. Oppdater appen
Så telefonen din har oppdatert programvareversjonen, men den kan fortsatt kjøre en utdatert versjon av appen. I de fleste tilfeller skjer appoppdateringen i bakgrunnen, og du trenger ikke sjekke den manuelt.
Som du kanskje allerede vet, er det ganske enkelt å oppdatere appen. Gå over til Play Store og søk etter appen.
Hvis telefonen din kjører en gammel versjon, vil du se Oppdater-knappen, og vel, du vet hva du skal gjøre videre.
3. Sjekk varslingsinnstillinger
Gjennom årene har varslingsmodulen sett mange endringer. Og nå lar noen apper som WhatsApp og Instagram deg endre varsler. Du kan for eksempel deaktivere varsler for direktemeldinger, kommentarer, venneforespørsler eller gruppemeldinger, blant annet.
For å se hvilke kategorier som er deaktivert, åpne appinnstillingene over til varslene.


Nå er alt du trenger å gjøre å bla ned og se hvilke av kategoriene som er deaktivert.
Også på Guiding Tech
4. Deaktiver batterioptimalisering
Noen Android OS-er som Oxygen OS og Samsungs One UI er kjent for sine aggressiv batterioptimalisering. Noen av appene (inkludert smartklokkemoduler) er blokkert fra å holde seg aktive i lange perioder for å få maksimalt ut av telefonens batteri. Og når det skjer, skjer det uunngåelige: ingen varsler.
Mens forskjellige telefoner har en annen utforming av Innstillinger-modulen, er sjansen stor for at du finner alternativene for batterioptimalisering under Batteri.
På Samsung-telefoner, trykk lenge på appen for å få tilgang til innstillingene. Velg Batteri > Optimaliser batteribruk og deaktiver bryteren.

Alternativt kan du gå over til telefonens batteriinnstillinger hvis du ikke finner den gjennom snarveien nevnt ovenfor.
5. Sover appen
For at en app skal motta varsler, må den være aktiv og kjører. Igjen, hvis telefonen din har aggressiv batterioptimalisering, kan de sjelden brukte appene settes i dvale. Mens noen få OS gir deg beskjed før du setter apper i dvale, er det tilfelle overalt.

Å vekke en app er like enkelt som å trykke på ikonet for å starte den, men det er kanskje ikke en praktisk tilnærming hver dag. For å se soveappene, gå over til batteriinnstillingene på telefonen.
Igjen, på Samsung One UI, gå over til Batteri- og enhetspleie > Batteri > Bakgrunnsbruksgrenser for å se Sleeping-appene. Når du er inne, setter du appen under overskriften Never Sleeping-apper.


På lager Android er det ingen mulighet for å se om en app er satt i dvale. Hvis du er i humør til å utforske, kan du gå til Utvikleralternativene for å endre appens standby-tilstand.
Foreløpig lar Android deg spille med tre forskjellige sett: Frequent, Active, Working og Rare. Hvis du vil ha en app prioritert, må du sette den til Aktiv.
For å gjøre det, gå over til Innstillinger > Utvikleralternativer og søk etter standby-apper.


Søk etter appen du vil prioritere, og sett den til Aktiv.
Også på Guiding Tech
6. Sjekk varslingsprioriteten
Med Android 11 kan du gi prioritet til varsler. Foreløpig kan du spille med Priority, Default og Silent. Nå er alt du trenger å gjøre å sjekke varslingsprioriteten til appen du har hatt problemer for.
For å gjøre det, skyv varselet litt til venstre for å få tilgang til varslingsinnstillingene. Bare bytt til Prioritet (eller Standard) fra Stille.


Vær oppmerksom på at One UI ikke har muligheten til å prioritere varsler ennå.
Fiks disse varslene
Hvis noen av triksene ovenfor ikke klarte å fikse varslingsproblemene, tilbakestill telefonen. Vi vet at det er vondt å få telefonen tilbake til sin vanlige tilstand, men til tider, a tilbakestilling løser problemet. Men igjen, det er det siste trinnet.
Og før du gjør det, gjør en enkel omstart for å se om det løser problemene.
Sjekk samtidig Ikke forstyrr-planene på telefonen din. Og når sant skal sies, skader det aldri å gå nærmere inn på appvarslingsinnstillingene fra tid til annen.