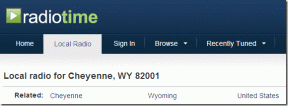Topp 15 kule Outlook for iOS-tips for å bruke det som en proff
Miscellanea / / November 29, 2021
Microsoft har en utrolig evne til å konsekvent komme opp med fantastiske mobilapper. Får deg ofte til å lure på hvordan i all verden de rotet til Windows Phone, Ikke sant? Og ikke overraskende er Outlook for iOS ikke et unntak.
Hvis det ufruktbare funksjonssettet i Apples opprinnelige Mail-app bare ikke klipper det for deg lenger, bør Outlook være et friskt pust. Enten det er å sette opp automatiske svar eller planlegge mottatte e-poster til senere, bryter Microsofts e-postapp bare formen.

På grunn av det store antallet funksjoner som er integrert, kan ting bli overveldende. Hva i helvete er for eksempel Focused Inbox? Eller kan du til og med utføre et normalt svar? Hvis du nettopp har installert Outlook for iOS, vil du garantert bli forvirret.
Heldigvis er det bare å grave litt rundt for å gjøre deg kjent med denne fantastiske appen og temme den slik du vil at den skal fungere. Og disse smarte tipsene bør hjelpe deg å gjøre det enda raskere.
1. Tren din fokuserte innboks
Fokusert innboks er irriterende. I det minste er det første gang du starter Outlook for iOS. Men når du først får vite hvordan tingen fungerer, er den bare fenomenal.
Betrakt det som et slags filter som bare viser viktige meldinger. Appen bruker forskjellige maskinlæringsalgoritmer for en rekke ting - for eksempel svar og meldingsfrekvens - for å finne ut hva som dukker opp i den over tid.

Selvfølgelig er den fokuserte innboksen ikke perfekt, og du vil se ubrukelige e-poster snike seg inn i den fra tid til annen. Eller enda verre, finn viktige e-poster henvist til den andre innboksen.
Heldigvis kan du spole frem appens læringshastighet ved manuelt å klassifisere feil kategoriserte e-poster.
For å gjøre det, åpne en e-post, trykk på Horisontal Ellipsis-ikonet øverst til høyre på skjermen, og trykk deretter på enten Flytt til annen innboks eller Flytt til fokusert innboks avhengig av hvilken innboks du faktisk vil at lignende e-poster skal gå til i framtid.

Etter å ha gjort dette en stund, bør du finne en mye "fokusert" opplevelse med dine innkommende e-poster.
2. Endre standardvarslinger
Du har nettopp lært å trene den fokuserte innboksen til å fungere bedre. Men selvfølgelig vil du fortsatt gjerne vite at du har ny e-post i den andre innboksen din også. Og med tanke på at Outlook for iOS potensielt kan feilkategorisere viktig e-post fra nylig lagt til kontakter, er det alltid best å holde seg oppdatert.
Som standard gir appen bare push-varsler for den fokuserte innboksen. Du kan imidlertid også motta lignende varsler for e-post som du mottar i den andre innboksen også.
Start med å trykke på det hamburgerformede ikonet øverst til venstre på skjermen.

På menyen som vises, trykk på det tannhjulformede Innstillinger-ikonet.

Du er nå inne i Innstillinger-panelet. Rull ned til Mail-delen, og trykk deretter på Varsler.

På e-postvarslingsskjermen trykker du på Fokuserte og andre innbokser.

Du skal nå motta push-varsler for alle e-poster du mottar. Selvfølgelig kan du også velge å deaktivere push-varsler - trykk på Ingen - hvis du kun vil stole på merkeikoner og -lyder.
Tips: Outlook lar deg tilpasse varslingsinnstillingene separat for hver e-postkonto du legger til den.
Og når det gjelder lyder, kan du endre standard lydvarsler for både innkommende og utgående e-poster, rett fra e-postvarslingsskjermen.
3. Planlegg mottatt e-post for senere
Har du en viktig e-post fra jobben? I stedet for bare å lese og glemme alt etterpå, har Outlook en kjekk funksjon kalt e-postplanlegging som lar deg motta den samme e-posten på et senere tidspunkt.
Hva med etter lunsj i dag? Eller kanskje i morgen akkurat når du kommer på jobb? Ikke et problem. La oss endre hvordan du kan motta en slik e-post senere.
Etter å ha åpnet e-posten, trykk på Horisontal Ellipsis-ikonet øverst til høyre på skjermen, og velg deretter Tidsplan.

Hvis dette er første gang, må du opprette en mappe for midlertidig oppbevaring av de planlagte e-postene dine. Når du har gjort det, velg ganske enkelt en forhåndsinnstilt tid - eller angi din egen tid - og trykk deretter på Tidsplan.

Det er det. Du skal nå motta den samme e-posten i innboksen din til det angitte tidspunktet. Ikke mer å bekymre deg for å glemme ting eller tette oppgavelisten din. Og selvfølgelig ingen flere unnskyldninger.
Merk: Når du har planlagt en e-post, vil du ikke finne den i innboksen din før du mottar den til avtalt tid. Selvfølgelig kan du fortsatt få tilgang til den via mappen du opprettet for å lagre de planlagte e-postene dine.
4. Aktiver automatiske svar
E-postplanlegging er en jævla fin funksjon å ha. Men hva om du er på ferie - eller bare slapper av hjemme - og ikke ønsker å håndtere noe umiddelbart på jobben? Løsning — automatiske svar.
Bare sett opp et automatisk svar med en hvilken som helst grunn eller unnskyldning du tenker på. Og så vil alle som sender deg en e-post motta et automatisk svar umiddelbart. For å gjøre det, velg e-postkontoen din fra under Kontoer-delen i Outlook-innstillingene.

På den påfølgende skjermen trykker du på Automatiske svar.

Slå på bryteren ved siden av Automatiske svar og legg til svaret ditt. Outlook for iOS bør nå bruke den til å svare på alle innkommende e-poster automatisk.

Merk: Bare deaktiver bryteren ved siden av Automatiske svar når du vil slutte å bruke funksjonen.
5. Utfører normale svar
Outlook for iOS er svært intuitivt, men det er bare én stor feil som kan gjøre hvem som helst gal. Hvis du har brukt appen en stund, har du kanskje lurt på hvor i helvete Svar-knappen er, ikke sant? Outlook bruker en Quick Reply-funksjon som standard som bare ikke kutter den til tider, spesielt når det gjelder å legge til CC- eller BCC-adresser i svarene dine.
Heldigvis har appen et fullverdig svaralternativ. Det er imidlertid skjult.
Etter å ha åpnet en e-post, trykk på Horisontal Ellipsis-ikonet under tidskoden. Det er et annet lignende ikon øverst på skjermen. Så ikke bli forvirret.

Og der har du det.

Mens tankeprosessen bak Quick Reply er ganske god, burde Microsoft ha gjort standardsvaralternativet litt mer synlig. Her håper vi at Microsoft tar opp det i en fremtidig oppdatering.
Også på Guiding Tech
6. Endre standard sveipehandlinger
Standard sveipehandlinger for mottatte e-poster er ganske kjedelige - hvem vil egentlig planlegge og arkivere hele tiden? Hvis du vil ha en annen funksjonalitet med venstre og høyre sveipehandlinger, lar Outlook for iOS deg enkelt endre dem.
Start med å gå inn i Outlook-innstillingspanelet. Når du er inne, trykker du på Sveipealternativer.

Du bør nå se to alternativer - Sveip til høyre og Sveip til venstre.

Trykk på en, og du får velge en haug med handlinger som du kan bytte til - Merk Les, Slett, Flagg, etc.

Eller hvis du vil forhindre utilsiktede sveipehandlinger, trykker du bare på Ingen.
7. Tid for å gå
Vil du motta påminnelser når du kommer nærmere viktige kalenderhendelser? Og ikke bare vanlige varsler, men de som tar hensyn til din nåværende plassering, transitttider, og omkringliggende trafikk bare slik at du kan komme deg dit du vil med nok tid på hånden? Vel, det er ganske enkelt takket være Time To Leave-funksjonen i Outlook for iOS.

Merk: Denne funksjonen er bare tilgjengelig for Outlook.com, Office 365 og Gmail-kontoer.
Når du har aktivert Time to Leave for e-postkontoen din via Innstillinger-panelet, kan du forvente å motta push-varsler på det mest optimale tidspunktet for å komme til planlagte hendelser.

Og for enkelhets skyld trekker Time To Leave til og med frem et kart for deg, komplett med veibeskrivelse til arrangementet. Ganske kule greier, ikke sant?
8. Endre standardnettleseren din
iOS er veldig ubøyelig når det gjelder å beholde Safari som standard nettleser for å se nettsider i appene på iPhone og iPad. Men Outlook for iOS lar deg endre det.
Hvis du liker å bruke Chrome eller Microsofts egen Edge-mobilnettleser, så kan du endre standardnettleseren som Outlook bruker til å åpne koblinger i mottatt e-post.
For å gjøre det, trykk på Åpne koblinger med på skjermbildet for Outlook-innstillinger.

Nå er det bare å velge favorittnettleseren din.

9. Ulike apper for veibeskrivelse
Så du endret standard nettleser, men hva med karttjenesten som Outlook for iOS bruker som standard? Hvis du ikke liker å bruke Apple Maps over Google Maps, kan du endre det også. Og hvis du bor utenfor USA, så burde du egentlig det.
For å gjøre det, gå til Innstillinger-panelet, og trykk deretter på Åpne veibeskrivelser med.

Du kan nå velge en tredjepartsapp som Google Maps eller Waze.

10. Endre standard Outlook-signatur
For en større e-postapp er standardsignaturen som vises på de sendte e-postene dine rett og slett latterlig. Få Outlook for iOS? Kom igjen, Microsoft!
For å sette inn noe bedre, trykk på Signatur på skjermbildet Innstillinger.

Du kan nå legge til navnet ditt, yrket ditt eller hva det er du hater å skrive ut hver gang du sender ut en e-post.

Ærlig talt, omtrent alt burde fungere i stedet for den dumme Outlook-annonsen, ikke sant?
Også på Guiding Tech
11. Øk sikkerheten
Hva om noen drar en rask en på deg i det korte øyeblikket mens iPhone-skjermen er ulåst? Hvis du ofte mottar svært sensitiv eller personlig e-post, vurder deretter å legge til et ekstra lag med sikkerhet til Outlook for iOS.
På Innstillinger-skjermen bør du ha et alternativ merket Touch ID eller Face ID.

Bare slå den på, og Outlook for iOS er nå sikret mot uautorisert tilgang.

12. Slå på med tillegg
Outlook for iOS er full av funksjoner, og det lar deg også krydre ting ytterligere ved å koble til tillegg. Enten det er å overføre en melding direkte til Evernote eller svare til noen med en GIF, disse tilleggene gjør det virkelig morsomt å sende e-post.
For å få tilgang til tilgjengelige tillegg, trykk ganske enkelt på Tillegg på Innstillinger-skjermen.

Ser du noe nyttig? Bare trykk på ‘+’-ikonet ved siden av for å aktivere tillegget umiddelbart.

Aktiverte tillegg er oppført alfabetisk og tilgjengelig ved å trykke på Horisontal Ellipsis-ikonet under tidskoden til en mottatt e-post.
13. Aktiver Outlook-widget
Time to Leave kan redde dagen din. Men vil du ikke like å holde oversikt over kommende arrangementer i god tid for å planlegge deretter? Da bør du virkelig aktivere Outlook-widgeten.
For å gjøre det, trykk ganske enkelt på Rediger-ikonet på startskjermen lengst til venstre.

Deretter trykker du på '+'-knappen før Outlook-ikonet for å få Outlook-widgeten på låseskjermen. Du bør nå se de kommende hendelsene på widgeten, og sparer dermed betydelige mengder tid brukt på manuell sjekk av Outlook-kalenderen.

14. Søk kontoer etter hva som helst
Outlook for iOS er et beist når det gjelder å søke etter ting. Og i motsetning til iOS Mail-appen, lar Outlook deg finne alt – det være seg e-post, vedlegg eller kontakter – på praktisk talt kort tid. Den skanner også alle lagt til e-postkontoer for relevante ting, noe som er vanvittig nyttig når du ikke aner hvor du må begynne å lete først.
Så hvordan gjør du det? Ser du søkeikonet nederst på skjermen? Bare trykk på den for å komme i gang.

Skriv inn søket ditt neste, og Outlook skal trekke ut alle samsvarende elementer umiddelbart. For å filtrere e-poster med vedlegg, trykk på den lille bryteren merket "Vedlegg" til høyre på skjermen.

15. Gi beskjed om tilgjengeligheten din
Ikke alle liker å stole på synkroniserte kalendere eller RSVPer for å planlegge møter. Hva om en potensiell forretningsklient - eller noen for den saks skyld - ønsker å møte deg på gammeldags måte?
I stedet for å famle rundt og potensielt blande sammen datoer og klokkeslett, har Outlook for iOS en kjekk funksjon for å hjelpe deg i akkurat disse tilfellene.
Ser du det lille kalenderikonet når du skriver eller svarer på en melding? Bare trykk på den, og velg deretter Send tilgjengelighet.

Outlook-kalenderen skal da starte. Bare trykk på tidslukene du vil velge, så skal du se dem satt inn direkte i e-postens brødtekst.

Veldig praktisk, ikke sant?
Også på Guiding Tech
På tide å slippe løs Outlook for iOS
Vel, det er det. På tide å endelig begynne å bruke Outlook for iOS for å misunne alle. Selvfølgelig bør du fortsatt finne massevis av andre nyttige alternativer inne i appen. Outlook vil ikke slutte å forbløffe deg før, så ikke slutt å eksperimentere.
Bruker du andre kule tips og triks med Outlook-appen du vil dele? Kom gjerne med en kommentar og gi oss beskjed.