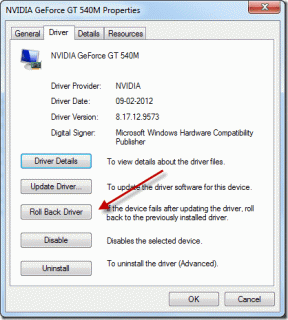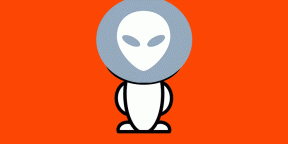Topp 10 måter å fikse Wi-Fi-anrop som ikke fungerer på iPhone
Miscellanea / / November 29, 2021
Wi-Fi-anrop er en nyttig funksjon tilgjengelig på iPhones (og Android også). Den lar deg foreta vanlige mobilsamtaler over Wi-Fi-nettverket ditt. Det er en gudsendt gave til folk som bor i et område med dårlig mobilmottak. Dessverre er det mange iPhone-brukere som ikke kan dra nytte av dette. Hvis du er en av de uheldige, skal dette innlegget hjelpe deg med å feilsøke Wi-Fi-anrop som ikke fungerer på iPhone-problemet.

iPhone-brukere står overfor en rekke problemer knyttet til Wi-Fi-anrop. De varierer fra Wi-Fi-anrop blir koblet fra regelmessig eller Wi-Fi-anrop fungerer ikke i det hele tatt.
La oss sjekke ulike reparasjoner for å løse problemet når Wi-Fi-anropet ikke fungerer på iPhone.
1. Sjekk enhets- og programvarestøtte
Du bør ha en iPhone 5c eller nyere modell for å bruke Wi-Fi-anrop. På samme måte krever Wi-Fi-anrop minst iOS 11.2 for å fungere.
Noen ganger oppstår problemet på grunn av en feil i programvaren. Sjekk om a siste oppdatering er tilgjengelig for din iPhone. For det, gå til Innstillinger > Generelt > Programvareoppdatering.
2. Sjekk nettverksstøtte
Hvis du aldri har vært i stand til å bruke Wi-Fi-anrop på iPhone, er sjansen stor for at nettverksoperatøren din ikke støtter det. Apple tilbyr en liste over støttede nettverk som den støtter over hele verden. Du bør sjekke om operatøren din støtter Wi-Fi-anrop eller ikke.
Når du har bekreftet at iPhone og operatør støtter Wi-Fi-anrop, kan du fortsette å prøve andre rettelser.
3. Start telefon og modem på nytt
Du bør starte feilsøkingsprosessen med enkle løsninger – start telefonen og ruteren på nytt. Prøv deretter å ringe. Forhåpentligvis, hvis betingelsene for de to foregående punktene er oppfylt, vil Wi-Fi-anrop fungere uten problemer på iPhone.
Tips: For å starte modemet på nytt, slå det av og koble det fra strømforsyningen i minst 20 sekunder. På samme måte, for å starte iPhone på nytt, slå den av og slå den på igjen.

4. Løs ut SIM
Du bør fjerne SIM-kortet fra iPhone-en din i omtrent 30 sekunder. Rengjør den med en mikrofiberklut eller blås luft over den. Sett den deretter inn igjen.
Også på Guiding Tech
5. Aktiver/deaktiver Wi-Fi-anrop
For et flertall av brukere over hele verden er ikke Wi-Fi-anrop aktivert som standard. Du må aktivere det fra Innstillinger. Du kan følge disse trinnene for å aktivere Wi-Fi-anrop.
Trinn 1: Åpne Innstillinger på iPhone.
Steg 2: Gå til Telefon > Wi-Fi-anrop.

Trinn 3: Aktiver bryteren ved siden av Wi-Fi-anrop på denne iPhone. En pop-up vises. Trykk på Aktiver.
Etter at Wi-Fi-anrop er aktivert, rutes anropene dine automatisk til Wi-Fi i bakgrunnen.

Tips: Hvis Wi-Fi-anrop allerede er på, slår du av Wi-Fi-anrop og aktiverer det igjen. Lære mer om Wi-Fi-anrop på iPhone.
6. Slå på flymodus
Aktiverer Flymodus slår av de fleste nettverkstilkoblingene på telefonen, inkludert mobilnettverk. Så slå den av i noen sekunder og aktiver den igjen. Forhåpentligvis skal det løse problemer med Wi-Fi-anrop.
For å slå på flymodus på iPhone, gå til iPhone-innstillinger. Aktiver bryteren ved siden av Flymodus. Bruk samme bryter for å slå den av. Alternativt kan du åpne kontrollsenteret og aktivere/deaktivere flymodus derfra.

7. Slå av LTE
Du bør prøve å slå av LTE på iPhone. Hvis du gjør det, tvinges iPhone til å bruke Wi-Fi-anrop. For å gjøre det, gå til Innstillinger > Mobildata > Alternativer for mobildata. Slå av LTE.
Også på Guiding Tech
8. Koble til et annet Wi-Fi-nettverk
Hvis mulig, prøv å koble iPhone til et annet Wi-Fi-nettverk. Ikke alle Wi-Fi-nettverk støtter Wi-Fi-anrop.
9. Endre DNS
Ofte fungerer ikke Wi-Fi-anrop ordentlig på grunn av et DNS-serverproblem. Så bytt det for Wi-Fi-nettverket ditt.
Her er trinnene:
Trinn 1: Åpne Innstillinger på iPhone og gå til Wi-Fi.
Steg 2: Trykk på det lille (i)-ikonet ved siden av Wi-Fi-nettverket.

Trinn 3: Trykk på Konfigurer DNS. Hvis den viser Automatisk, trykk på Manuell. Skriv deretter inn Google DNS-servere som er 8.8.8.8 og 8.8.4.4. Lagre endringene. I tilfelle den viser Manuell, trykk på Automatisk og lagre den.

Trinn 4: Start telefonen på nytt.
Merk: Hvis du endrer DNS for et Wi-Fi-nettverk på telefonen din, vil det bare påvirke iPhone. I tilfelle du eier andre iPhones med lignende problem, må du endre DNS på dem separat.
10. Tilbakestill nettverksinnstillinger
Til slutt, hvis ingenting fungerer, prøv å tilbakestille nettverksinnstillingene. Å gjøre det vil ikke påvirke dine personlige data. Den vil bare tilbakestille nettverksinnstillinger som Wi-Fi-passord, sammenkoblede Bluetooth-enheter, etc. Vet i detalj hva som skjer når du tilbakestiller nettverksinnstillingene.
For å tilbakestille nettverksinnstillinger, gå til Innstillinger > Generelt > Tilbakestill > Tilbakestill nettverksinnstillinger.


Også på Guiding Tech
Forbedre Wi-Fi-anrop
Reparasjonene ovenfor bør hjelpe deg med å fikse problemer knyttet til Wi-Fi-anrop. Å løse ut SIM-kortet, starte telefonen og modemet på nytt og slå på flymodus bør fungere som tips for å forbedre Wi-Fi-anrop. På din iPhone bør Wi-Fi-samtalene hjelpe deg å nyte klarere stemmekvalitet for samtaler.