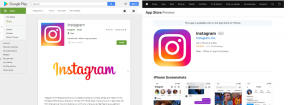Topp 9 magiske tastatursnarveier for iPad
Miscellanea / / November 29, 2021
Hvis du bruker et tradisjonelt magisk tastatur eller et av de nyere med utkragende design, er det viktig å kjenne deg rundt med hurtigtaster hvis du vil holde deg produktiv på en iPad. Selv om apper kommer med dedikerte snarveier, er det også flere nyttige snarveier du kan bruke for å samhandle med iPadOS selv.

Enten det er å lete etter ting, multitasking med andre apper, eller navigere på iPad generelt, bør listen over hurtigtaster nedenfor hjelpe deg. La oss sjekke dem ut.
1. Universelt søk
Universal Search er en utrolig nyttig funksjonalitet på iPad. Det fungerer på samme måte som Spotlight-søk på Mac og lar deg søke etter apper, dokumenter og filer i sanntid. Etter design kan du bare påkalle den på startskjermen. Men med et magisk tastatur kan du ta det opp bokstavelig talt hvor som helst.

Bare trykk på Kommando+Mellomrom, og den universelle søkelinjen skal dukke opp. Deretter begynner du å skrive. Hvis det er et samsvarende søk, trykk Enter for å laste det umiddelbart. Hvis du starter Universal Search mens du bruker en annen app, kan du søke etter og dra ut apper for å starte dem i
Delt visning eller Skyv over.Også på Guiding Tech
2. Bring Up Dock
Når du vil ta opp iPads Dock, slutt å kaste bort tid ved å dra ned markøren eller bruke den relevante berøringsbevegelsen. Trykk i stedet Kommando+Tilvalg+D. Du kan deretter velge en app i Dock for å bytte til den. Eller du kan dra den ut for å starte Split-View eller Slide Over.

3. Bytt apper
Vil du bytte mellom fullskjermsapper? Bare hold Kommando-tasten og trykk Tab, og du skal se en linje som inneholder en liste over åpne apper på Mac-en. Fortsett å trykke på Tab-tasten for å velge appen du ønsker. Slipp deretter begge tastene for å se appen.

Du kan også bytte mellom to apper raskt. Bare trykk på Kommando+Tab for å bytte til den siste appen. Trykk deretter Kommando+Tab igjen for å bytte tilbake til forrige app. Hvis du ikke liker å bruke Split-View, bør det vise seg å være uunnværlig.
4. Ta skjermbilder
Slutt å fikle med Topp- og Volum opp-knappene på iPad-en når det er på tide å ta et skjermbilde. Trykk i stedet på Command+Shift+3, og iPad-en din skal fange opp det som er på skjermen umiddelbart. Du kan deretter trykke på eller velge forhåndsvisningen av skjermbildet for å gå inn i Markup-modus. Eller bare la det være, og det skal automatisk lagres i Bilder-appen.
5. Ta skjermbilder og rediger dem
Alternativt kan du trykke Command+Shift+4 for å ta et skjermbilde og automatisk gå inn i Markup-modus. Når du har gjort endringene, trykker du på Ferdig og lagrer den i Bilder-appen eller Filer-appen.
Også på Guiding Tech
6. Ta frem Emoji-tastaturet
Visste du at du kan hente frem et pent emoji-tastatur i et hvilket som helst tekstfelt eller dokument? For å gjøre det, trykk ganske enkelt på Globe-tasten eller Control+Space-tastene. Deretter bruker du opp-, ned-, venstre- og høyrepiltastene for å velge en emoji og trykker på Enter for å sette den inn.

7. Avslør snarveier
Mens du bruker en app, trykk og hold nede Kommando-tasten for å vise en liste over alle snarveier relatert til den. På den måten trenger du ikke å huske mange snarveier hele tiden. Safari, for eksempel, støtter mange tastatursnarveier - ikke glem å sjekke dem ut.

8. Gå hjem
Hvis du vil gå til startskjermen, trykker du bare på Command+H og iPad-en din vil umiddelbart minimere alle åpne apper. Hvis du vil gjenåpne appen (eller appene) du nettopp brukte, trykker du på Kommando+Tab.
9. Slå av skjermen
Ferdig med å jobbe? Trykk på Kommando+Tilvalg+Q for å slå av skjermen. Hvis batterilevetiden er en bekymring, husk å bruke denne snarveien når du ikke bruker iPad.
Hvis du vil vekke iPad-en, trykker du på Enter-tasten; hvis du bruker en iPad Pro med Face ID, bør du være inne før du vet ordet av det.
Også på Guiding Tech
Sjekk ut full tastaturtilgang
Er det alt? Absolutt ikke. Hvis du vil ha tilgang til enda flere tastatursnarveier, må du slå på funksjonen Full tastaturtilgang ved å gå over til Innstillinger > Tilgjengelighet > Tastatur. Du kan deretter bruke tastaturet til å få frem ulike funksjoner som App Switcher, Control Center, Notification Center, og så videre. Enda bedre, du kan også tilpasse hurtigtastene dine. Ikke glem å prøve det.