Rett opp I/U-enhetsfeil i Windows 10
Miscellanea / / November 28, 2021
Når du ikke kan utføre noen inngangs-/utdataoperasjoner som å lese eller kopiere data i eksterne lagringsmedier enheter som USB Flash Drive, SD-kort, minnekort, ekstern harddisk eller CD, vil du møte en I/O-enhet feil. Feilsøkingsprosessen kan være enkel og grei, eller langvarig og kompleks avhengig av årsaken til den. Denne feilen oppstår på alle plattformer, nemlig Windows, Linux og macOS. I dag vil vi diskutere løsningene for å fikse I/O-enhetsfeil på Windows 10 desktop/bærbar PC. Noen få gjentok seg I/O-enhetsfeilmeldinger rapportert av brukere er:
- Forespørselen kunne ikke utføres på grunn av en I/O-enhetsfeil.
- Bare deler av et leseprosessminne eller skriveprosessminneforespørsel ble fullført.
- I/O-feilkoder: feil 6, feil 21, feil 103, feil 105, feil 131.
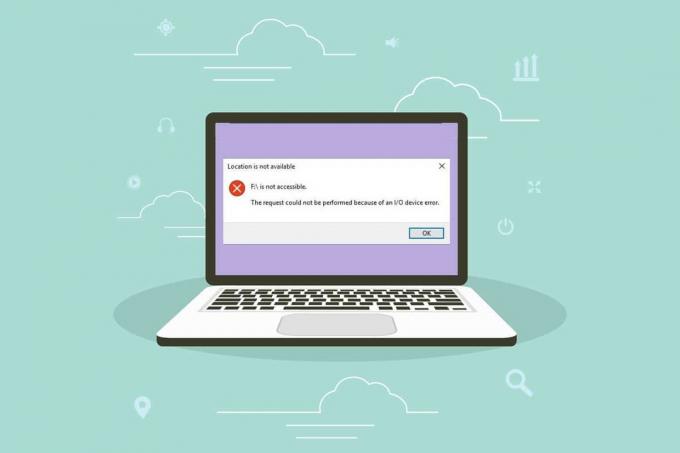
Innhold
- Hvordan fikse I/U-enhetsfeil i Windows 10
- Metode 1: Løs problemer med eksterne enheter og tilkoblingsporter.
- Metode 2: Stram alle koblinger
- Metode 3: Oppdater enhetsdrivere
- Metode 4: Installer enhetsdrivere på nytt
- Metode 5: Endre stasjonsoverføringsmodus i IDE-kanalegenskaper
- Metode 6: Oppdater Windows
- Metode 7: Sjekk og reparer disk i ledetekst
- Metode 8: Sjekk og reparer systemfiler.
- Metode 9: Formater harddisken for å fikse I/U-enhetsfeil
Hvordan fikse I/U-enhetsfeil i Windows 10
Det kan være flere årsaker bak disse feilmeldingene, som:
- Feil tilkobling – Systemet kan ikke oppdage den eksterne enheten hvis den ikke er riktig tilkoblet.
- Skadet USB-port – Når USB-kortleseren eller USB-porten er skadet, kan det hende at systemet ikke gjenkjenner den eksterne enheten.
- Korrupte USB-drivere – Hvis USB-driverne er inkompatible med operativsystemet, kan slike feil oppstå.
- Defekt eller ikke-støttet ekstern enhet – Når den eksterne enheten, dvs. harddisk, pennestasjon, CD, minnekort eller disk gjenkjennes med feil stasjonsbokstav eller er skadet eller skitten, vil det utløse forskjellige feil.
- Skadede kabler – Hvis du bruker gamle, avisolerte tilkoblingskabler, vil enheten fortsette å koble seg fra datamaskinen.
- Løse koblinger – Koblinger er viktige komponenter i kabler som kreves for å etablere riktige tilkoblinger. Løst bundne kontakter kan være årsaken bak dette problemet.
Metode 1: Løs problemer med eksterne enheter og tilkoblingsporter
Når den eksterne lagringsenheten ikke er riktig tilkoblet, vil du møte en I/O-enhetsfeil. Utfør derfor følgende kontroller for å finne ut hvilken maskinvare som ikke fungerer:
1. Koble fra ekstern lagringsenhet fra PC-en og koble den til en annen USB-port.
2A. Hvis problemet er løst og du er i stand til å lese/skrive data, er det USB-porter defekt.
2B. Hvis problemet fortsatt vedvarer, er det ekstern enhet er defekt.
Metode 2: Stram alle koblinger
Mange brukere har rapportert at I/O-enhetsfeil ofte oppstår på grunn av defekte kabler og ledninger.
1. Sørg for at alle ledninger og ledningerer godt tilkoblet med USB-hub og -porter.
2. Pass på at alle kontaktene holdes tett opp med kabelen og er i god stand.
3. Test eksisterende kabler med forskjellige. Hvis du ikke møter I/O-enhetsfeilen med de nye kablene, må du gjøre det erstatte de gamle, defekte kablene/kontaktene.
Les også:Fix Bluetooth Perifer Device Driver Not Found Feil
Metode 3: Oppdater enhetsdrivere
Oppdaterer Drivere for IDE ATA/ATAPI-kontrollere til den nyeste versjonen hjelper med å fikse I/O-enhetsfeil i Windows 10. Siden disse kontrollerene er designet for å gjenkjenne et bredere spekter av eksterne enheter, inkludert optiske stasjoner, fungerer dette vanligvis best.
Merk: Drivere for IDE ATA/ATAPI-kontrollere finnes i bare noen få Windows 10-modeller i dag.
1. trykk Windows nøkkel, skriv Enhetsbehandling, og klikk Åpen, som vist.

2. Utvide IDE ATA/ATAPI-kontrollere kategori for dobbel–klikke på den.

3. Deretter høyreklikker du på enhetsdriver (f.eks. Intel (R) sjette generasjons kjerneprosessorfamilie Platform I/O SATA AHCI-kontroller) og velg Oppdater driveren, som vist nedenfor.
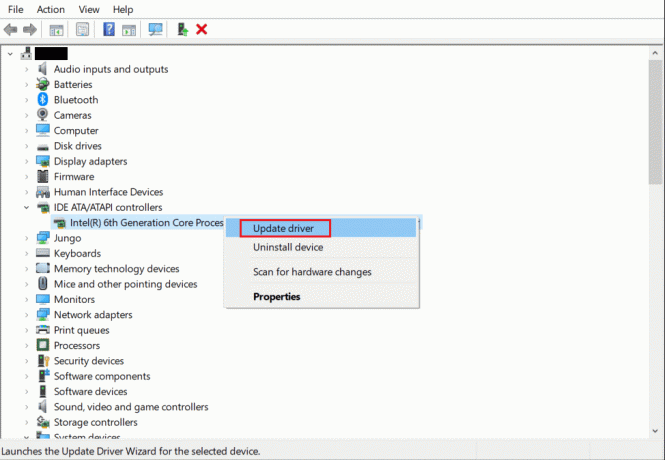
4. Nå, klikk på Søk automatisk etter drivere for å finne og installere driverne automatisk.
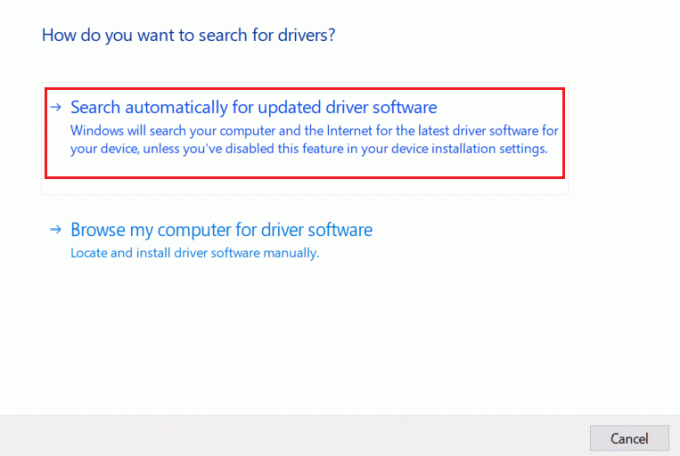
5. Klikk på Lukk etter at driveren er oppdatert og Omstart din PC.
6. Gjenta det samme for alle enhetsdrivere under Universal Serial Bus-kontrollere og Menneskelige grensesnittenheter også.
Metode 4: Installer enhetsdrivere på nytt
Hvis du fortsetter å støte på det samme problemet, selv etter at du har oppdatert driverne, kan du prøve å installere dem på nytt i stedet. Det kan hjelpe deg å fikse I/O-enhetsfeil i Windows 10.
1. Navigere til Enhetsbehandling og utvide IDE ATA/ATAPI-kontrollere seksjon, som tidligere.

2. Igjen, høyreklikk på Intel (R) sjette generasjons kjerneprosessorfamilie Platform I/O SATA AHCI-kontroller driver og velg Avinstaller enheten, som vist.
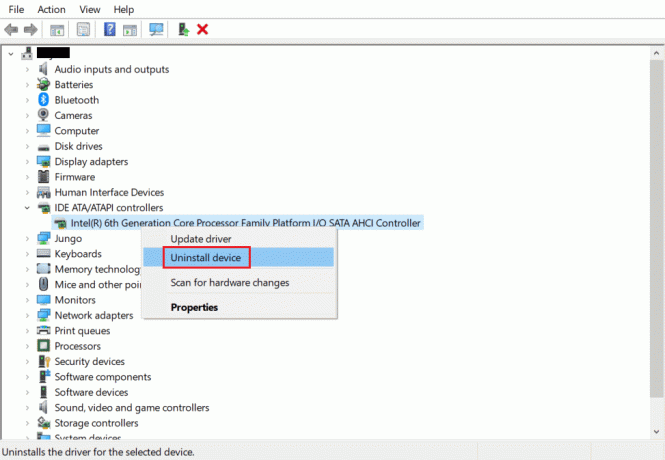
3. En advarsel vil vises på skjermen. Kryss av i boksen som er merket Slett driverprogramvaren for denne enheten og bekreft det ved å klikke Avinstaller.

4. Etter at avinstalleringen er fullført, start Windows-PCen på nytt.
5. Last ned den nyeste versjonen av den respektive driveren fra produsentens nettsted; i dette tilfellet, Intel.
6. Når den er lastet ned, dobbeltklikker du på nedlastet fil og følg instruksjonene for å installere den.
7. Etter installasjon, Omstart datamaskinen din og sjekk om problemet er løst nå.
Merk: Du kan gjenta de samme trinnene for andre drivere også.
Les også:Hvordan fikse iCUE som ikke oppdager enheter
Metode 5: Endre stasjonsoverføringsmodus i IDE-kanalegenskaper
Hvis overføringsmodusen er feil i systemet ditt, vil ikke operativsystemet overføre data fra den eksterne stasjonen eller enheten til datamaskinen. I dette tilfellet anbefales det å endre stasjonsoverføringsmodus i IDE-kanalegenskaper, som følger:
1. Gå til Enhetsbehandling > IDE ATA/ATAPI-kontrollere som forklart i Metode 3.
2. Høyreklikk på kanal hvor stasjonen er koblet til og velg Egenskaper, som vist nedenfor.
Merk: Denne kanalen er din sekundære IDE-kanal.
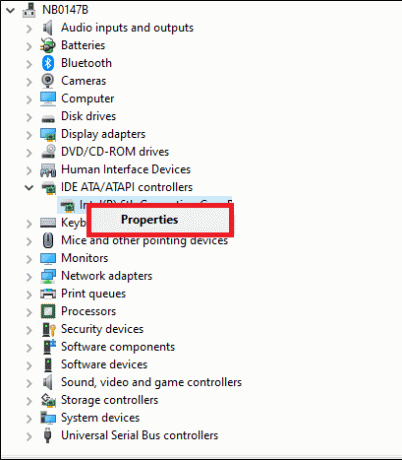
3. Bytt nå til Avanserte innstillinger fanen og velg Kun PIO i Overføringsmodus eske.
Proff-tips: I Windows 7, gå til Avanserte innstillinger og fjern merket i boksen Aktiver DMA, som illustrert nedenfor.

4. Klikk på OK for å lagre endringene og Exit fra alle Windows.
Merk: Du må ikke endre Primær IDE-kanal, enhet 0 da det vil gjøre systemet feil.
Metode 6: Oppdater Windows
Microsoft gir ut oppdateringer med jevne mellomrom for å fikse feilene og problemene i systemet ditt. Hold derfor Windows OS oppdatert som følger:
1. Slå den Windows nøkkel, skriv Se etter oppdateringer og klikk på Åpen.

2. Klikk nå Se etter oppdateringer, som vist.

3A. Hvis det er tilgjengelige oppdateringer, klikk på Installere nå for å laste dem ned.

3B. Hvis systemet ditt ikke har noen oppdatering tilgjengelig, vil det vise en Du er oppdatert beskjed.

4. Klikk til slutt på Omstartnå å implementere disse oppdateringene.
Les også:Fiks musehjulet som ikke ruller riktig
Metode 7: Sjekk og reparer disk i ledetekst
Windows 10-brukere kan automatisk skanne og reparere systemharddisken ved å bruke ledetekst. Følg de gitte trinnene for å fikse I/O-enhetsfeil i Windows 10:
1. trykk Windows nøkkel, skriv cmd og klikk på Kjør som administrator, som vist.

2. I KommandoSpør, type chkdsk X: /f /r /x og treffer Tast inn.
Merk: I dette eksemplet, C er stasjonsbokstaven. Erstatte X med stasjonsbokstav tilsvarende.
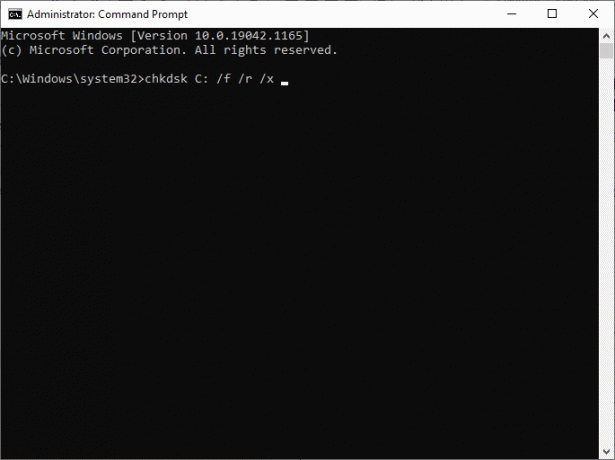
Til slutt, vent til prosessen skal kjøre vellykket og lukk vinduet. Sjekk om I/U-enhetsfeilen Windows er løst i systemet ditt.
Metode 8: Sjekk og reparer systemfiler
I tillegg kan Windows 10-brukere automatisk skanne og reparere systemfiler ved å kjøre SFC- og DISM-kommandoer også.
1. Lansering Ledeteksten med administrative rettigheter, som instruert i Metode 6.
2. Type sfc /scannow kommando og treff Tast inn, som vist.

3. Kjør deretter følgende kommandoer, den ene etter den andre, også:
DISM.exe /Online /Cleanup-image /CheckhealthDISM.exe /Online /Cleanup-image /ScanhealthDISM.exe /Online /Cleanup-image /Restorehealth.

Dette skal bidra til å fikse Input/Output-enhetsfeil som oppstår på Windows 10-stasjonær/bærbar PC.
Metode 9: Formater harddisken for å fikse I/U-enhetsfeil
Hvis du ikke fikk noen løsning ved å bruke metodene nevnt ovenfor, kan du formatere harddisken for å fikse I/O-enhetsfeil. Sjekk ut vår guide på Slik formaterer du harddisk på Windows 10 her. Hvis dette heller ikke fungerer, må harddisken være alvorlig skadet og du må erstatte den.
Anbefalt:
- Slik starter du opp Windows 10 i gjenopprettingsmodus
- Fiks Ukjent USB-enhet i Windows 10
- Er WinZip trygt
- Hva er Google Chrome Elevation Service
Vi håper at denne veiledningen var nyttig og at du kunne lære hvordan fikse I/O-enhetsfeili Windows 10. Fortell oss hvilken metode som fungerte best for deg. Også, hvis du har spørsmål eller forslag angående denne artikkelen, kan du gjerne slippe dem i kommentarfeltet.



