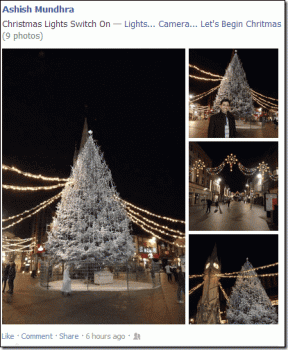Slik fikser du museforsinkelse på Windows 10
Miscellanea / / November 28, 2021
Lag, forsinkelsen mellom en handling og den tilsvarende reaksjonen/resultatet, kan være like irriterende som din svigermor ved takksigelse. Kanskje enda mer. Ifølge noen brukere forårsaker en nylig Windows-oppdatering ekstreme museforsinkelser og fryser. Som alle allerede vet, er en mus en primær enhet som brukere kommuniserer med sine personlige datamaskiner via. Selvfølgelig er det en rekke tastesnarveier og triks for å komme seg rundt datamaskinen kun ved å bruke tastaturet, men noen ting som spill avhenger sterkt av innganger fra musen. Tenk deg at du beveger musen og må vente et par sekunder før markøren faktisk beveger seg til ønsket posisjon på skjermen! Hvor irriterende, ikke sant? Museforsinkelser kan alvorlig ødelegge ens spillopplevelse, ta en toll på arbeidshastigheten, få en til å trekke håret ut av frustrasjon osv.
Det er en mengde grunner til at musen din kan henge etter. Den mest åpenbare er korrupte eller utdaterte driverfiler som enkelt kan erstattes med en ny kopi. Interferens fra mus-relaterte funksjoner som inaktiv rulling eller feilkonfigurerte innstillinger (palmekontrollterskel og pekeplateforsinkelse) kan også forårsake forsinkelse. Noen rapporter tyder på at Realtek Audio-prosessen og Cortana-assistenten kan være synderne, og å deaktivere dem kan bli kvitt museforsinkelsen. Alle de potensielle løsningene for å fikse en laggy mus er detaljert nedenfor for å følge med.

Innhold
- 6 måter å fikse museforsinkelse på Windows 10
- Hvordan fikser jeg musen min fra å henge, fryse og hoppe på Windows 10?
- Metode 1: Oppdater musedrivere for å fikse museforsinkelse
- Metode 2: Deaktiver Scroll Inactive Windows
- Metode 3: Endre Touchpad Delay og Palm Check Threshold
- Metode 4: Avslutt og deaktiver Realtek Audio
- Metode 5: Deaktiver Cortana Assistant
- Metode 6: Endre strømstyringsinnstillinger
6 måter å fikse museforsinkelse på Windows 10
Vi starter vår søken etter en forsinkelsesfri verden ved å oppdatere musedriverne til den nyeste versjonen etterfulgt av å sikre at musen er riktig konfigurert og unødvendige funksjoner er deaktivert. Forhåpentligvis vil disse justeringene fikse eventuelle forsinkelser, men hvis de ikke gjør det, kan vi prøve å deaktivere NVIDIAs High Definition Audio-prosess og Cortana-assistent.
Før du går videre, prøv å koble musen til en annen USB-port (helst en USB 2.0-port siden ikke alle mus er kompatibel med USB 3.0-porter) og fjerning av andre tilkoblede enheter da de (ekstern harddisk) kan forstyrre mus. Du kan også koble musen til en annen datamaskin helt for å sikre at enheten ikke har noen feil. Hvis du bruker en trådløs mus, bytt ut de gamle batteriene til et nytt par og se etter eventuelle slitasjer eller rifter i de kablede.
En annen ting du bør sjekke om du har en trådløs mus er frekvensen/DPI verdi. Senk ned frekvensen fra den tilknyttede applikasjonen og sjekk om det løser etterslepet. Hvis ingenting er galt med maskinvaresiden av ting, gå videre til programvareløsningene nedenfor.
Hvordan fikser jeg musen min fra å henge, fryse og hoppe på Windows 10?
Du kan bruke metodene nedenfor for å feilsøke og fikse problemer med Windows 10 Mouse Lag. Sørg for å opprette et gjenopprettingspunkt før du fortsetter.
Metode 1: Oppdater musedrivere for å fikse museforsinkelse
Med mindre du har bodd under en stein, må du være altfor kjent med enhetsdriverfiler og deres betydning for databehandling. Sjekk ut Hva er en enhetsdriver? Hvordan virker det? for å opplyse deg selv om emnet. Å bruke den innebygde Enhetsbehandlingen til å oppdatere drivere vil gjøre susen, men hvis du ønsker å bruke en spesialisert applikasjon for dette formålet, fortsett og installer Driver Booster.
1. trykk Windows-tast + R for å åpne Kjør kommandoboksen skriv deretter devmgmt.msc og klikk på OK for å åpne Enhetsbehandling.

2. Utvid Mus og andre pekeenheter deretterHøyreklikk og velg Egenskaper fra de påfølgende alternativene.

3. Bytt til Sjåfør fanen og klikk på Rull tilbake driver knappen hvis tilgjengelig. Hvis ikke, klikk på Avinstaller enheten alternativ. Bekreft handlingen ved å klikke på Avinstaller-knappen igjen i følgende popup.

4. Nå klikker du på Skann etter maskinvareendringene knapp.

5. For å få Windows til automatisk å installere de nyeste musedriverne, ganske enkelt start datamaskinen på nytt eller klikk på Oppdater driver alternativ.

6. Plukke ut Søk automatisk etter drivere.

Når driverne har blitt oppdatert, sjekk om musen fortsetter å henge.
Metode 2: Deaktiver Scroll Inactive Windows
På Windows 8 kunne man ikke bla gjennom et programvindu uten først å markere/velge det. Spol frem til Windows 10 introduserte Microsoft en ny funksjon kalt 'Rull inaktive Windows’ som lar brukere bla gjennom et inaktivt programvindu ved å holde musepekeren over det. For eksempel – Hvis du har et Word-dokument og en Chrome-nettside åpne for referanse, kan du ganske enkelt holde musen over Chrome-vinduet og bla. Dermed forhindrer funksjonen bryet med å bytte aktiv Windows med få sekunders mellomrom. Hfunksjonen har imidlertid vært knyttet til flere museproblemer, og deaktivering kan sette en stopper for dem alle.
1. trykk Windows-tast + I til lansering Windows-innstillinger deretter klikk på Enheter.

2. Flytt til Mus og pekeplate innstillingssiden (eller bare mus, avhengig av Windows-versjonen din) og slå av bryteren under Rull inaktive Windows når jeg holder musepekeren over dem.

Hvis deaktivering ikke løser problemet umiddelbart, prøv å aktivere og deaktivere funksjonen et par ganger og sjekk om den løser den trege musen.
Les også:Fiks Logitech trådløs mus som ikke fungerer
Metode 3: Endre Touchpad Delay og Palm Check Threshold
For å unngå at brukere ved et uhell flytter pekeren mens de skriver, deaktiveres styreplaten automatisk. Pekeplaten blir først aktivert igjen etter siste tastetrykk med en liten forsinkelse, og denne forsinkelsen er kjent som Touchpad Delay (duh!). Å sette forsinkelsen til en lavere verdi eller til null kan hjelpe deg med å eliminere eventuelle forsinkelser på styreplaten. (Merk: Touchpad-forsinkelsesfunksjonen er driverspesifikk og kan ha et annet navn på den bærbare datamaskinen.)
1. trykk Windows-tast + I til lansering Windows-innstillinger klikk deretter på Enheter.
2. Utvid rullegardinlisten under Touchpad seksjon og velg Ingen forsinkelse (alltid på).
Merk: Hvis du bruker den nyeste Windows-bygget, setter du bare inn Touchpad følsomhet til 'Mest sensitiv’.

En annen lignende funksjon for å unngå utilsiktede trykk på touchpad er Palm Check Threshold. Å senke terskelverdien til et minimum kan være nyttig for å bli kvitt museforsinkelse.
1. Åpne museinnstillinger igjen og klikk på Ekstra musealternativer.
2. Bytt til fanen Touchpad (eller Clickpad) og klikk på Egenskaper knapp.
3. Alternativet for håndflatesjekkterskel er mest sannsynlig oppført på Avansert-fanen. Bytt til den og dra glidebryteren helt til venstre.
Metode 4: Avslutt og deaktiver Realtek Audio
En ganske merkelig løsning som ser ut til å fungere for flere brukere, er å deaktivere Realtek HD Audio Manager-prosessen. Interferens fra Realtek-prosessen kan være årsaken til forsinkelsen, og hvis det faktisk er tilfelle, bør du bare avslutte prosessen, løse problemet.
1. trykk Ctrl+Shift+Esc nøkler samtidig til starte Windows Oppgavebehandling. Om nødvendig, klikk på Mer informasjon for å utvide programvinduet.

2. På fanen Prosesser, finn Realtek HD Audio Manager prosess, velg den og klikk deretter på Avslutt oppgave knappen nederst til høyre.

3. Sjekk nå om musen fortsetter å ligge. Hvis ja, åpne Enhetsbehandling (Trinn 1 av metode 1) og utvide lyd-, video- og spillkontrollere.
4. Høyreklikk på Realtek High Definition Audio og velg Deaktiver enheten.

Les også:Museforsinkelser eller fryser på Windows 10? 10 effektive måter å fikse det på!
Metode 5: Deaktiver Cortana Assistant
I likhet med den siste, enda en urelatert funksjon som kan forstyrre musen din, er Cortana Assistant. Hvis du sjelden bruker Cortana, kan deaktivering av det hjelpe deg med å frigjøre systemminne og bidra til å øke ytelsen sammen med å løse eventuelle museforsinkelser.
1. Åpne Registerredigering ved å skrive regedit i Kjør kommandoboksen og trykk enter.

2. Gå nedover banen ved å bruke sidefeltet til venstre eller bare kopier og lim inn banen i adressefeltet øverst:
HKEY_LOCAL_MACHINE\SOFTWARE\Policies\Microsoft\Windows\Windows Search
Merk: Noen brukere finner kanskje ikke Windows Search-tasten under Windows-mappen, rett og slett høyreklikk på Windows, plukke ut Ny etterfulgt av Nøkkel, og navngi den nyopprettede nøkkelen som Windows-søk.
3. Hvis en AllowCortana-verdi allerede er til stede på høyre panel, dobbeltklikk for å endre egenskapene og sett verdidataene til 0. Hvis verdien ikke er tilstede, Høyreklikk hvor som helst og velg Ny > DWord (32-bit) verdi, sett Verdidata til 0 for å deaktivere Cortana.

4. Start datamaskinen på nytt og sjekk om forsinkelsen er løst.
Metode 6: Endre strømstyringsinnstillinger
En annen innstilling som ofte blir oversett er hvor aggressivt datamaskinen din prøver å spare strøm. Datamaskiner deaktiverer ofte USB-porter i et forsøk på å spare strøm som igjen resulterer i en liten forsinkelse/forsinkelse når du beveger musen etter en liten stund. Å forby datamaskinen fra å deaktivere USB-porten som musen er koblet til kan hjelpe med forsinkelsen.
1. Åpne Enhetsbehandling søknad ved å følge trinn 1 i metode 1.

2. Utvide Universal Serial Bus-kontrollers og dobbeltklikk på USB-enheten for å åpne den Egenskaper.

3. Bytt til Strømstyring fanen og fjerne haken boksen ved siden av La datamaskinen slå av denne enheten for å spare strøm.

4. Klikk på OK for å lagre og avslutte.
Du kan også prøve å oppdatere Windows hvis det er en oppdatering tilgjengelig (Windows-innstillinger > Oppdatering og sikkerhet > Windows Update > Se etter oppdateringer).

Anbefalt:
- Reparer musepekeren som forsvinner i Google Chrome
- Fix Eksternt skrivebord vil ikke koble til i Windows 10
- Hvordan endre høylysfarge i Adobe Acrobat Reader
- Hvordan endre Steam-kontonavn
Vi håper denne veiledningen var nyttig og at du var i stand til det fikse Mouse Lag-problemet på Windows 10. Vi håper at en av de ovenfor forklarte løsningene har jevnet ut museforsinkelsesproblemene dine, kommenter nedenfor for å få hjelp til andre muserelaterte problemer som oppstår.