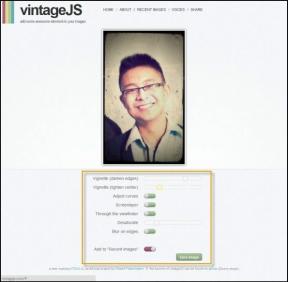Topp 15 tips og triks for Samsung Notes-appen for å bruke den som en proff
Miscellanea / / November 29, 2021
Samsung Notes-appen har kommet langt. Fra å ha en håndfull funksjoner til en fullverdig notatskriving eller til og med en app for dokumentskriving. Se vår guide på hvordan du bruker Samsung Notes-appen. Mens jeg jobbet med den guiden, la jeg merke til at appen er det fullpakket med skjulte funksjoner som brukerne må vite. Så vi vil fortelle deg 15 tips og triks for å bruke Samsung Notes-appen som en proff.

Du finner tips og triks for å organisere notater, tips for håndskrevne notater og tegningsnotater, formateringstips og andre skjulte funksjoner relatert til Samsung Notes her.
La oss begynne.
1. Slå av rik tekstformatering
Samsung Notes-appen tilbyr en stor samling av formateringsalternativer. Disse spenner fra enkle formateringsstiler som fet, kursiv, punktlister, sjekklister osv., til justeringer, endring av skriftfarge og økning av skriftstørrelsen for overskrifter. Alle er plassert i en verktøylinje ovenfor tastaturet ditt.
Men hvis du ikke liker den verktøylinjen og du trenger et tomt område for å skrive ned tankene dine, kan du deaktivere formateringsverktøylinjen. For det, åpne et notat og trykk på ikonet med tre prikker øverst. Velg Slå av rik tekst fra menyen.
Merk: Å slå av verktøylinjen vil ikke fjerne eksisterende formatering fra notatene dine.


2. Lag påminnelse fra Notes-appen
Samsung Notes-appen støtter ikke innebygde påminnelser. Du kan imidlertid lage påminnelser fra appen, og de vil bli lagt til Samsung Reminders-appen.
For å opprette en påminnelse i Samsung Notes-appen, åpne den og trykk én gang på notatet du vil opprette en påminnelse for. Ikke gå inn i redigeringsmodus for notatet. Trykk på ikonet med tre prikker øverst og velg Send til påminnelse. Åpne Påminnelsesappen for å endre påminnelsesdetaljene dine.


3. Lag favorittnotater
Får du tilgang til noen notater ganske ofte? I stedet for å søke etter dem, kan du legge dem til i favorittsamlingen, hvorfra du raskt kan få tilgang til dem.
For å legge til et notat som en favoritt, trykk på det én gang fra notatlisten på startskjermen. Trykk deretter på stjerneikonet øverst. For å se et stjerne- eller favorittnotat, trykk på ikonet med tre streker på appens startskjerm og gå til Favoritter,


Proff-tips: Fra sidemenyen kan du også få tilgang til delen for ofte brukte notater.
4. Fest favoritter til toppen
Å ha en seksjon for favorittnotater er et velkomment skritt for å få tilgang til notater raskt. Du må imidlertid fortsatt trykke flere ganger før du kan se slike notater. For å unngå det kan du aktivere en funksjon som setter dine stjernemerkede notater over andre notater på startskjermen.

For å oppnå det, trykk på ikonet med tre prikker på startskjermen til Samsung Notes-appen. Trykk på Sorter.


Aktiver bryteren ved siden av Fest favoritter til toppen.

Også på Guiding Tech
5. Fargekode notatene dine
Du må være kjent med å opprette og bruke kategorier i Samsung Notes-appen. Men jeg er sikker på at du må ha oversett fargekodingsfunksjonen. Når du legger til en kategori i notatet ditt, vil du se den tildelte kategorifargen på appens startskjerm. Det vil hjelpe deg med å enkelt identifisere og skille mellom ulike typer notater.

For å legge til eller endre farge for kategorien, åpne venstre sidefelt og trykk på Administrer kategorier. Trykk på kategorien for å redigere den. Velg deretter en annen farge.


Proff-tips: Inne i notatet trykker du på kategorinavnet for å endre det.
6. Hent slettede notater
Slettet et notat ved et uhell? Ikke bekymre deg. Med Samsung Notes-appen kan du enkelt hente tilbake slettede notater innen 15 dager etter at du har slettet dem. For det, trykk på ikonet med tre linjer øverst til venstre i Samsung Notes-appen og velg Papirkurv.


Velg notatene du vil hente og trykk Gjenopprett. Du kan også tømme papirkurven for å spare plass på mobilen.

7. Legg til favorittpenn
Appen tilbyr flere penneformer og størrelser å velge mellom når du er i skrivemodus. Hvis du bruker en bestemt penn regelmessig, kan du legge den til som en favoritt. For det, trykk på skriveikonet i notatet for å åpne skrivepanelet. Trykk på pennikonet nederst. Velg farge, stil og størrelse for pennen din. Deretter trykker du på stjerneikonet.
For å få tilgang til favorittpenner, trykk på favorittikonet på den nederste verktøylinjen. Du kan lage en penn direkte fra favorittseksjonen. Bare trykk på legg til-ikonet.


8. Finn riktig farge for pennen din
Når du trykker på pennikonet, vises flere farger. Hvis du ikke liker tilbudene, klikk på fargepalettikonet for å vise fargespekteret. Alternativt kan du klikke på de fargede prikkene for å legge til fargesett. Sveip mellom fargesettene for å velge farge.


Du kan til og med bruk en fargevelger for å velge en farge fra notatet. For det, sveip til høyre på fargene. Trykk på pipetteikonet.

Proff-tips: Du kan også bruke pipette og fargesett i tegnemodus.
9. Endre pennstil i tegnemodus
I tegnemodus trykker du på pennen for å endre størrelsen og opasiteten. Trykk på pilen ved siden av pennen for å endre pennestilen.


Proff-tips: Bruk bevegelsene inn og ut på tegneområdet for å øke eller redusere lerretsområdet.
10. Endre viskelærmodus
De fleste skriveapper tilbyr to typer viskelærmoduser – slett etter linje og slett etter område. Samsung Notes skuffer ikke. For å endre viskelærmodus, trykk to ganger på viskelærikonet i skrivemodus. Velg viskelærmodus.
Proff-tips: For å fjerne alt fra skrivelerretet, trykk på Slett alt.

I tegnemodus kan du endre størrelsen og opasiteten til viskelæret ditt. Trykk på viskelærikonet for å vise ulike alternativer.

Også på Guiding Tech
11. Lag lag ved å bruke valgverktøyet
Når du har skrevet noe, bruker du markeringsverktøyet til å utføre ulike lagdelingshandlinger på det valgte elementet. Du kan for eksempel ta den foran eller skyve den bakover. På samme måte kan du endre fargen på teksten ved å bruke alternativet Endre stil, øke størrelsen eller endre plasseringen
For å utføre disse handlingene, trykk på valgmodusikonet nederst. Velg området. Trykk deretter på Endre stil eller bruk kantene for å endre stil eller plassering. Trykk på ikonet med tre prikker på menyen som vises, og velg Til foran eller Til bak.


Proff-tips: Trykk på valgmodusikonet nederst to ganger for å bytte mellom valg av lasso og rektangel.
12. Fjern tegninger og håndskrevne notater
Når du har lagt til tegninger eller håndskrevne notater i notatet, kan du fjerne dem enkeltvis uten å slette hele notatet. Trykk på det lille minusikonet (-) øverst til høyre i hver seksjon for å fjerne den aktuelle delen fra notatet.

13. Deaktiver hyperkoblinger i Samsung Notes
Når du legger til en URL i Samsung Notes, konverteres den automatisk til en klikkbar lenke. I tilfelle du ikke vil at koblinger skal vises slik, kan du deaktivere hyperkoblinger slik at de vises som vanlig tekst.

For å gjøre det, åpne venstre sidefelt og trykk på innstillingsikonet. Slå av bryteren ved siden av Vis koblinger i notater.


14. Bruk Samsung Notes-appen som kommentarverktøy
Du kan bruke denne appen til kommentere på bilder uten å installere noen tredjepartsapp. Åpne notatet og gå til redigeringsmodus. Trykk på vedleggsikonet øverst og sett inn et bilde ved hjelp av bildealternativet.


Når det er lagt til, trykker du på bildet for å åpne og redigere det. Trykk på Bruk for å lagre endringene og dele dem, som nevnt i neste tips.

15. Del notat i forskjellige formater
Du kan lagre og dele notatene dine fra Samsung Notes-appen i forskjellige formater som bilde, PDF, Microsoft Word eller enkel tekstfil. For det, åpne notatet fra notatlisten. Uten å gå til redigeringsmodus, trykk på Del-ikonet øverst. Velg delingsmodusen du ønsker.

Også på Guiding Tech
Se notater på datamaskinen
Samsung Notes-appen er en fryd å bruke med tipsene og triksene nevnt ovenfor. Den eneste ulempen er at den mangler støtte på tvers av plattformer. Så du kan ikke bruke appen på andre Android-telefoner eller iPhones. Men du kan få tilgang til Samsung Notes på en Windows-PC.
Neste: Forvirret mellom hvilke apper du skal bruke på en Samsung-telefon? Finn ut hvordan Google-apper skiller seg fra Samsung-apper fra neste lenke.