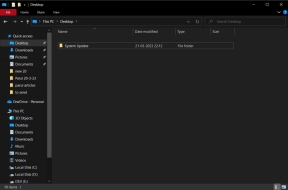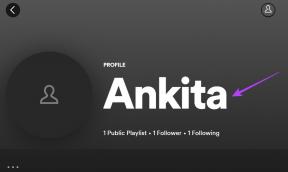Slik endrer du skjermens lysstyrke i Windows 10
Miscellanea / / November 28, 2021
Juster PC-ens skjermlysstyrke på Windows 10: De fleste av databrukerne brukte timer etter time på å jobbe foran en dataskjerm, enten på kontoret eller hjemme. Så hvis du har riktig lysstyrke på skjermen, kan det hjelpe deg med å unngå belastning på øynene. Når du er i dagslys, trenger du at skjermens lysstyrke er høyere; igjen når du er i et mørkt rom, må du redusere skjermens lysstyrke slik at det trøster øynene. Når du reduserer skjermens lysstyrke, hjelper det også med å spare strøm og øke batterilevetiden. I denne artikkelen vil du lære om de forskjellige metodene du kan justere skjermens lysstyrke på i Windows 10.
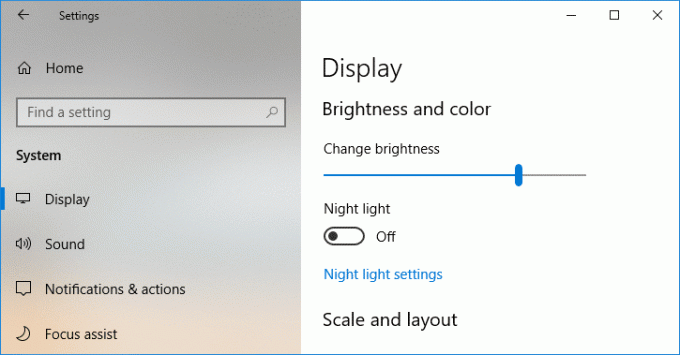
Innhold
- 6 måter å endre skjermens lysstyrke i Windows 10
- Metode 1: Juster skjermens lysstyrke ved hjelp av hurtigtaster
- Metode 2: Endre skjermens lysstyrke ved hjelp av handlingssenteret
- Metode 3: Endre skjermens lysstyrke ved hjelp av Windows 10-innstillinger
- Metode 4: Endre lysstyrken ved hjelp av kontrollpanelet
- Metode 5: Juster skjermens lysstyrke ved hjelp av Windows Mobilitetssenter
- Metode 6: Juster lysstyrken automatisk
6 måter å endre skjermens lysstyrke i Windows 10
Sørg for å opprette et gjenopprettingspunkt bare i tilfelle noe går galt.
Metode 1: Juster skjermens lysstyrke ved hjelp av hurtigtaster
Heldigvis gir Windows 10 brukere en rekke enkle måter å justere skjermens lysstyrke på. Denne metoden er en av de enkleste blant metodene som er diskutert her. Du har kanskje lagt merke til at de fleste bærbare eller bærbare datamaskiner kommer med et dedikert sett med hurtigtaster for kontrollere ulike funksjoner på PC-en som å øke eller redusere volum eller lysstyrke, aktivere eller deaktivere WiFi, etc.
Fra disse dedikerte tastene har vi to sett med nøkler som brukes til å øke eller redusere skjermens lysstyrke i Windows 10 PC. Du kan ta en titt på tastaturet og finne ut taster med symboler som du kan se på bildet nedenfor. For å faktisk bruke denne tasten må du kanskje trykke på Funksjonstast først.
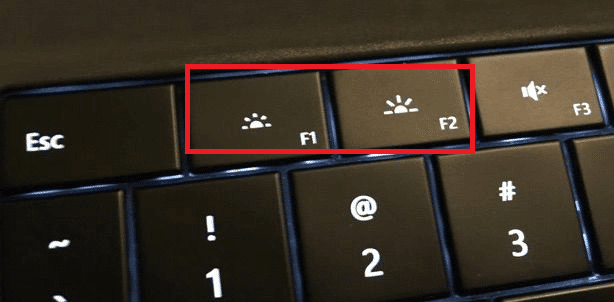
I tilfelle disse hurtigtastene ikke er funksjonelle, må du ta en titt på om tastaturene, så vel som skjermdriverne, er vellykket installert eller ikke.
Metode 2: Endre skjermens lysstyrke ved hjelp av handlingssenteret
En annen enkel måte å håndtere skjermens lysstyrke på er å bruke Windows 10 Handlingssenter. For å gjøre dette, følg trinnene nedenfor:
1. Klikk på Handlingssenterikon som du kan finne i det ekstreme høyre hjørne av oppgavelinjen.

2.Åpne Action Center-ruten ved å klikke på Utvide.
3. Klikk på Lysstyrke flis til redusere eller øke lysstyrken på skjermen.

4.Hvis du ikke kan se lysstyrkeflisen, må du klikke på Utvid alternativ.
5. Klikk på lysstyrke-flisen og du kan enkelt juster skjermens lysstyrke på Windows 10.
Metode 3: Endre skjermens lysstyrke ved hjelp av Windows 10-innstillinger
1. Trykk på Windows-tasten + I for å åpne Innstillinger og klikk deretter på System.

2. Velg nå fra venstre sidevindu Vise.
3. For å endre skjermens lysstyrke, dra glidebryteren enten til venstre eller høyre til redusere eller øke lysstyrken henholdsvis.

4. Klikk med musen og dra glidebryteren for å øke eller redusere lysstyrken.
Metode 4: Endre lysstyrken ved hjelp av kontrollpanelet
En annen tradisjonell måte å manuelt justere skjermens lysstyrke på Windows 10 PC er ved å bruke kontrollpanelet. For å gjøre dette, er trinnene du må følge:
1.Type kontroll i Windows Søk og klikk deretter på Kontrollpanel fra søkeresultatet.

2. Naviger til under Kontrollpanel Maskinvare og lyd > Strømalternativer.

3.Nå under Strømalternativer klikk på Endre planinnstillinger ved siden av den aktive strømplanen din.

4. Bruk nå Skjermens lysstyrke glidebryteren for å justere din skjermens lysstyrkenivåer. Dra den til venstre eller høyre for å redusere eller øke lysstyrken.

5. Når du er ferdig, klikker du Lagre endringer.
Metode 5: Juster skjermens lysstyrke ved hjelp av Windows Mobilitetssenter
Du kan også endre skjermens lysstyrke fra Windows Mobilitetssenter, følg trinnene nedenfor for å gjøre det:
1. Høyreklikk på Start knapp velg deretter "Mobilitetssenter”. Eller skriv "Mobilitetssenter" eller "Windows Mobilitetssenter" i Windows Search.
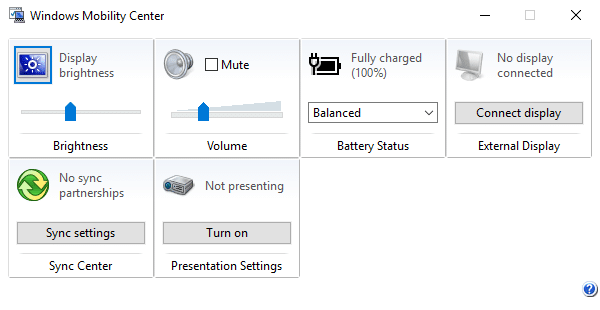
2.Du kan dra glidebryteren under Skjerm lysstyrke til juster skjermens lysstyrke på Windows 10.
Metode 6: Juster lysstyrken automatisk
Windows 10 kan automatisk administrere skjermens lysstyrke i henhold til batterilevetiden. Den gir brukere et batterisparealternativ som automatisk kan senke skjermens lysstyrke for å spare batterilevetid.
1. Trykk på Windows-tasten + I for å åpne Innstillinger og klikk deretter på System.

2.Nå under System klikk på Batteri fra venstre vindusrute.
3. Neste, hake boksen som sier "Slå på batterisparing automatisk hvis batteriet faller under” under Batterisparing. Og dra glidebryteren for å justere batterinivåprosenten.
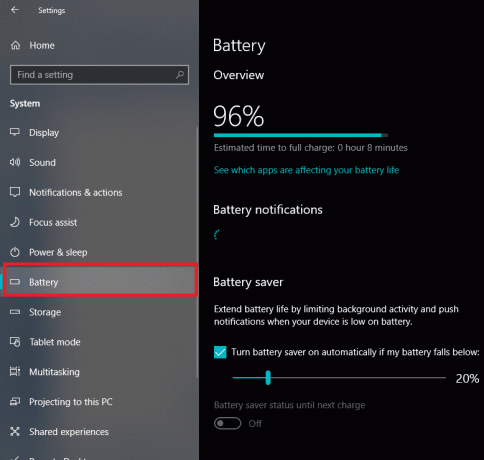
4. Igjen, hake boksen som sier "Reduser lysstyrken på skjermen mens du er i batterisparing" alternativet.
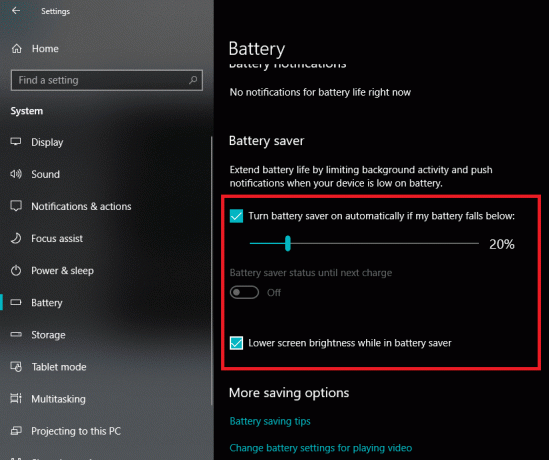
Anbefalt:
- Fix Error 651: Modemet (eller andre tilkoblingsenheter) har rapportert en feil
- Slik sletter du programvaredistribusjonsmappe på Windows 10
- Slik løser du Bluetooth-problemer i Windows 10
- Aktiver Flash for spesifikke nettsteder i Chrome
Jeg håper trinnene ovenfor var nyttige, og nå kan du enkelt Endre skjermens lysstyrke i Windows 10, men hvis du fortsatt har spørsmål angående denne opplæringen, kan du gjerne spørre dem i kommentarfeltet.