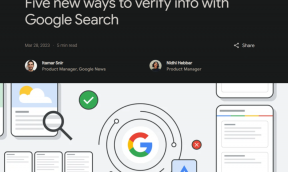Topp 7 Safari-tips og -triks for iPadOS
Miscellanea / / November 29, 2021
I mange år ga surfing på en iPad med Safari ikke de beste opplevelsene. Ofte måtte du forholde deg til overdrevne nettsteder designet for iPhone, noe som bare var latterlig. Og hvis det ikke var ille nok, manglet det viktige funksjoner som en nedlastingsbehandler. Alt dette har imidlertid endret seg til det bedre med iPadOS.

Nå har du tilgang til en nettleseropplevelse i skrivebordsklassen (endelig), og det er en dedikert nedlastingsbehandler for det. Det er imidlertid mye mer enn det man ser. Så la oss ta en titt på mange ikke-så-opplagte Safari-funksjoner og funksjonaliteter knyttet til iPadOS-utgivelsen som du kan bruke for å forsterke nettleseropplevelsen din.
1. Tilpass nettsteder og sider
Når Safari er ferdig med å laste opp et nettsted, se til venstre hjørne av adressefeltet, og du vil se det som ser ut som en liten skriftstørrelsesknapp (aA). Trykk på den, og du vil komme over en meny med en pen liste over alternativer. Disse kan brukes til å tilpasse opplevelsen din med nettstedet på farten.
Øverst i menyen vil du se skriftstørrelseskontroller som lar deg enten zoome inn eller ut av siden - dette var kun til stede i Reader View tidligere. Kontrollene fungerer veldig bra, og Safari justerer automatisk sideelementene på nytt for å sikre at de passer godt med din foretrukne fontzoominnstilling.

Det er et alternativ for å bytte til Reader View (hvis dette støttes av nettstedet). Det er også en bryter for å starte nettstedet i mobilvisning (som ikke er standard lenger).
Og for de tilfellene der innholdsblokkere skaper kaos på visse nettsteder, har du muligheten til å slå dem av også enkelt. Tidligere måtte du holde nede Last inn-ikonet for å få tilgang til alternativet. Nå er den nye plasseringen langt mer praktisk.
Til stede er også muligheten til midlertidig å skjule adressefeltet og fanelinjen, noe som er veldig nyttig hvis du vil ha mer skjermeiendom å jobbe med.
Også på Guiding Tech
2. Husk tilpasningene dine
Noen gang ønsket at du kunne konfigurere spesifikke nettsteder for å huske preferansene dine selv ved påfølgende besøk? Vel, Safari på iPadOS lar deg gjøre det. Ja, selv når du går helt ut av nettleseren og starter den på nytt.
Bare trykk på Nettstedinnstillinger-alternativet nederst på (aA)-menyen. Deretter kan du konfigurere nettstedet til å laste i skrivebords- eller mobilmodus som standard, bruke Reader View automatisk (der tilgjengelig), eller aktivere/deaktivere innholdsblokkering i henhold til dine krav.

Evnen til å holde seg til Reader View er en betydelig positiv. Mørk modus, selv om den er allment tilgjengelig i hele iPadOS, er ikke til stede på nettsider. Du kan imidlertid emuler mørk modus i Reader View. Så å ikke måtte bytte manuelt til Reader View når du flytter til en annen side gjør underverker.
Videre er det også en rekke personverninnstillinger som du kan konfigurere. Du kan tillate eller blokkere et bestemt nettstedsskjema for tilgang til kameraet, mikrofonen eller posisjonen din.
Hvis du vil at Safari skal bruke noen av disse tilpasningene på alle nettsteder, kan du også gjøre det. Gå over til Innstillinger-appen, trykk på Safari, og rull deretter ned til Innstillinger for nettsteder-delen.

3. Forhåndsvisninger av koblinger
Noen ganger kan lenker villede. Uten noen lett synlig måte å se lenker på som på skrivebordet, ender du ofte opp med å gå tilbake eller lukke faner hvis det som lastes ikke er noe du liker.
Men det er ikke tilfelle lenger takket være forhåndsvisning av lenker. iPhones med 3D Touch hadde denne funksjonen en stund, men Apples nye skift mot Haptic Touch betyr at du enkelt kan forhåndsvise lenker før du bestemmer deg for å laste dem.

Bare utfør et langt trykk på en lenke, og du vil se et øyeblikksbilde av den faktiske siden den peker til i sanntid. Ganske kult, ikke sant? Alternativt kan du velge å bare vise URL-en til koblingen i stedet for forhåndsvisningsvinduet – trykk på Skjul sideforhåndsvisninger på hurtigmenyen for å få det til.
4. Aktiver multivinduslesing
Helt siden iOS 10 har Safari støttet delt visning, der du kan ha to nettleservinduer lastet side ved side. Men i iPadOS har Apple fornyet ting med støtte for flere vinduer akkurat som på en stasjonær PC. Med andre ord kan du nå laste opp så mange separate forekomster av Safari du vil.
Bare trykk lenge på fanebytterikonet, og trykk deretter på Åpne nytt vindu for å starte Safari i et helt annet vindu. Eller trykk lenge på en hvilken som helst kobling, og trykk deretter på Åpne i nytt vindu. Det nye vinduet vil først vises i delt visning, men du kan endre størrelsen på det til fullskjermmodus umiddelbart.

Du kan sjekke ut alle åpne vinduer ved å bruke App Exposé. For å gjøre det, ta opp Dock, og trykk deretter på Safari-ikonet.

Når du vil sette tilbake alle vinduene til en enkelt forekomst av Safari, trykker du bare lenge på fanebytterikonet på et av vinduene og trykker på Slå sammen vinduer.
Også på Guiding Tech
5. Endre plassering for nedlastingsbehandling
Safari har en dedikert nedlastingsbehandler nå. Den vises lett ved siden av adressefeltet når du starter en nedlasting, og vil fortsette å laste ned filene dine selv i bakgrunnen. Men standardplasseringen er upraktisk plassert i iCloud Drive. Noe som betyr at alle filer du laster ned ikke bare ender opp bruker plass på iCloud Drive, men også bli lastet opp tilbake til skyen.

Selv om dette lar deg få tilgang til nedlastingene dine fra alle andre Apple-enheter, er det langt bedre å flytte dem til den lokale lagringen. For å gjøre det, åpne Innstillinger-appen, trykk på Safari og trykk deretter på Nedlastinger. Til slutt, trykk på Min iPad, og Safari vil automatisk opprette en nedlastingsmappe på det stedet.
Ikke glem å sjekke ut vår komplett veiledning om Safaris nedlastingsbehandling for flere tips og triks.
6. Lukk faner automatisk
Bruk Safari i noen dager, og du er nødt til å åpne opp massevis av faner under prosessen. Ikke bare er det litt upraktisk å lukke dem alle manuelt, men de bruker også minne, og det er en bekymring spesielt på de eldre iPad-modellene.

Men hvorfor ikke la Safari gjøre det harde arbeidet for deg i stedet? Åpne Innstillinger-appen og trykk på Safari. Deretter trykker du på Lukk faner for å bestemme hvor ofte (daglig, ukentlig eller månedlig) du vil ha fanene stengt for deg.
7. Vis hurtigtaster
Endelig har Safari på iPadOS nå støtte for over 30 tastatursnarveier. Det er noe hvis du har tenkt til det bruk iPaden sammen med et smart tastatur. Du trenger imidlertid ikke gå rundt og memorere hver og en av dem.

Trykk og hold nede Kommando-tasten på tastaturet for å få opp en kjekk liste over alle snarveier hver gang du bruker Safari. Listen over snarveiene går gjennom sidene, og du må bla gjennom listen et par ganger for å sjekke dem alle. Disse snarveiene vil øke produktiviteten din, så bruk dem maksimalt.
Også på Guiding Tech
Safari på iPadOS-regler
iPadOS har virkelig endret måten iPad kan brukes til hverdagsarbeid. Det er flott å se Safari få den komplette behandlingen den fortjener. Desktop-modus, for eksempel, fungerer en godbit, og kjører hele nettapper som Google Dokumenter føles like bra som å jobbe på en Mac. Kombiner den med et smart tastatur, og du har nesten en perfekt MacBook-erstatning på hendene.
Neste: Blir du lei av å bruke Safari på iPhone? Sjekk ut disse 9 fantastiske nettleserne i stedet.