Signer PDF-dokumenter elektronisk uten å skrive ut og skanne dem
Miscellanea / / November 28, 2021
Er du lei av å skrive ut, signere og deretter skanne PDF-dokumentet hver gang du trenger å signere PDF-skjemaer? Ikke bekymre deg, vi var også i samme båt, men heldigvis har vi funnet en måte der du kan signere PDF-dokumenter elektronisk uten å skrive ut og skanne dem. For å vite mer, les vår komplette guide nedenfor.
Alle av oss bruker datamaskiner til ulike applikasjoner som spill, lage dokumenter, se filmer osv. Når det gjelder å lage et dokument, er det ulike programmer tilgjengelig for hver type dokument. For word-dokumentene har vi Microsoft Word. For presentasjoner har vi tjenesten til Microsoft PowerPoint. For ark har vi Microsoft Excel til tjeneste. Men disse programmene hjelper oss bare med opprettelsesdelen, og ingen av dem tillater elektronisk signering av dokumenter.
Men mange ganger oppstår det en situasjon når du trenger å signere dokumenter og sende dem tilbake til den enkelte eller til noen andre, også digitalt. Det er en følelse av at det haster når dokumentet er et tilbudsbrev for en jobb eller noe annet. Så, hva vil du gjøre i en slik situasjon? Mange vil følge trinnene nedenfor da disse ser ut til å være en av de enkle måtene å gjøre det på.
- Ta utskriften ut av dokumentet.
- Signer dokumentet.
- Skann dokumentet.
- Send det signerte skannede dokumentet til den aktuelle personen.
Prosessen ovenfor er enkel hvis du eier en skriver og en skanner hjemme. Men denne enkle prosessen kompliserer hvis du ikke eier noen av disse. Prosessen blir tidkrevende siden du først må finne en skriver og en skanner.
Så, hva skal du gjøre i så fall? Hvis du også står overfor det samme problemet, fortsett å lese denne artikkelen som i denne artikkelen, en enklere måte er foreslått å bruke som du enkelt kan signere ethvert digitalt dokument og det også, uten å skanne og skrive ut den.
Hvis du ikke ønsker å utføre de tidkrevende trinnene ovenfor for å signere et digitalt dokument eller ikke har en skanner eller skriver, er det alltid en enklere måte å gjøre det på og måten er å signere den digitale dokument elektronisk. Så la oss forstå hva en elektronisk signatur er.
Elektroniske signaturer
En elektronisk signatur er et bilde av hvordan signaturen din ser ut. Du kan skanne den fra hvor som helst, til og med et blankt stykke papir uten annet enn signaturen din kalles en elektronisk signatur. Hvis noen ber om signaturen din på et PDF-dokument, mener de en elektronisk. Husk at elektroniske signaturer er forskjellige fra digitale signaturer. En digital signatur beviser at du har sett dokumentet og godkjent det ved å signere det digitalt. En digital signatur er den sikreste. En av de beste tingene med elektroniske signaturer er at de kan utføres på alle plattformer som Windows, Android, iPhone, iPad, Mac, etc.
Innhold
- Hvordan signere PDF-dokumenter elektronisk uten utskrift
- 1. Hvordan signere et PDF-dokument elektronisk på Windows 10
- 2. Hvordan signere et PDF-dokument elektronisk på Mac?
- 3. Hvordan signere PDF-dokumenter elektronisk på en iPhone eller iPad?
- 4. Hvordan signere et PDF-dokument elektronisk på Android?
Hvordan signere PDF-dokumenter elektronisk uten utskrift
Nå er hovedspørsmålet å svare på hvordan signere et PDF-dokument elektronisk uten å skrive ut og skanne det. For dette, finn trinnene nedenfor for elektronisk signering av PDF-dokumenter på forskjellige plattformer og operativsystemer.
1. Hvordan signere et PDF-dokument elektronisk på Windows 10
For Windows, Adobe Acrobat Reader er den beste applikasjonen til elektronisk signere PDF-dokumenter. Den er fullpakket med nyttige funksjoner og er en veldig god applikasjon for dette formålet. Den eneste ulempen med denne applikasjonen er at den tar mye plass. Det er andre tredjeparts lette applikasjoner som støtter elektronisk signerte PDF-dokumenter, men de er generelt sett provosere deg til å kjøpe deres betalte versjon før du lar deg signere ditt første dokument med deres elektroniske signatur trekk.
Følg trinnene nedenfor for å bruke Adobe Acrobat Reader til å signere et PDF-dokument elektronisk.
1. Først av alt, åpne Adobe Acrobat Reader ved å søke etter det i søkefeltet.
Merk: Hvis PC-en eller skrivebordet ikke har applikasjonen, last den først ned og installer den.
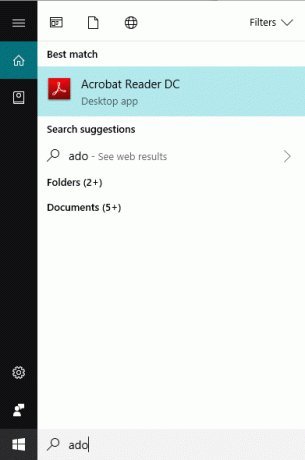
2. Trykk på enter-knappen øverst på søkeresultatet og Adobe Acrobat Reader åpnes.
3. Åpne dokumentet du vil signere elektronisk i Adobe Acrobat Reader ved å klikke på Fil alternativet tilgjengelig øverst til venstre.
4. En meny åpnes. Klikk på Åpen knapp.
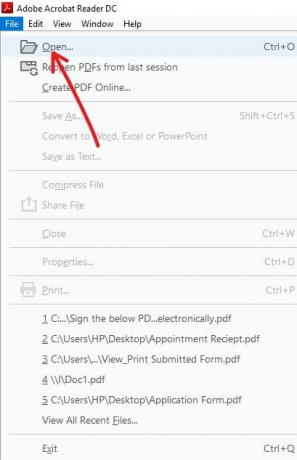
5. Naviger til mappen som inneholder dokumentet du vil signere elektronisk, og åpne dokumentet ved å klikke på det.
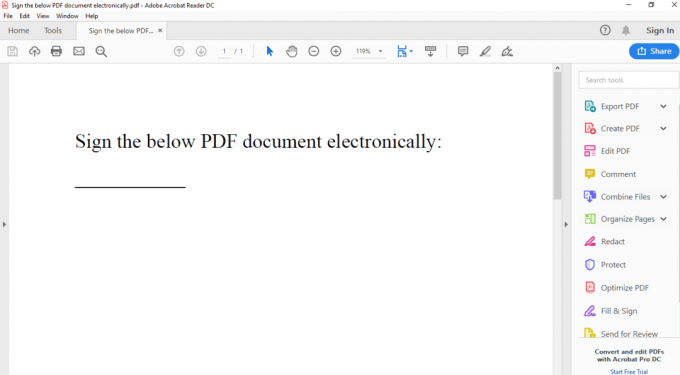
6. Klikk på Fyll og signer alternativ tilgjengelig i panelet på høyre side.

7. Siden nedenfor åpnes. Velg om du vil signere selv eller om noen andre må signere. Her, den Meg alternativet er valgt ved å klikke på det.
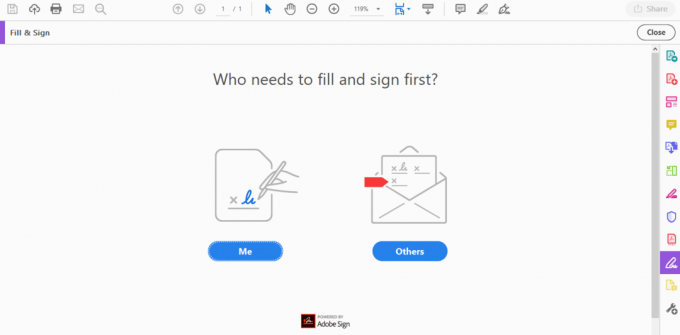
8. Klikk på Skilt knappen tilgjengelig på den øverste verktøylinjen.
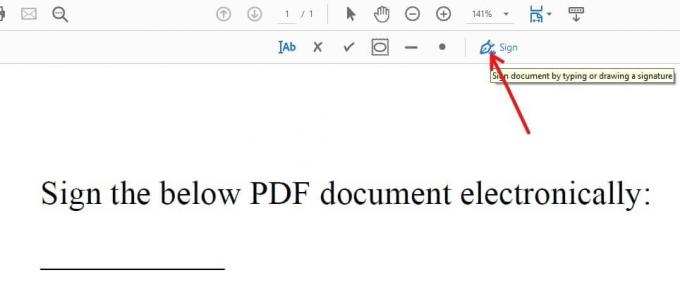
9. Velg Legg til signatur alternativet fra menyen som åpnes.
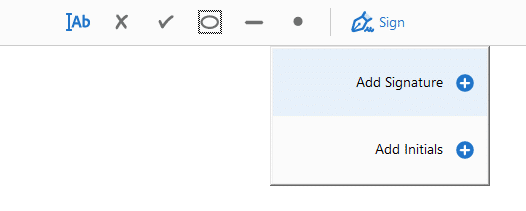
10. Dialogboksen nedenfor åpnes.
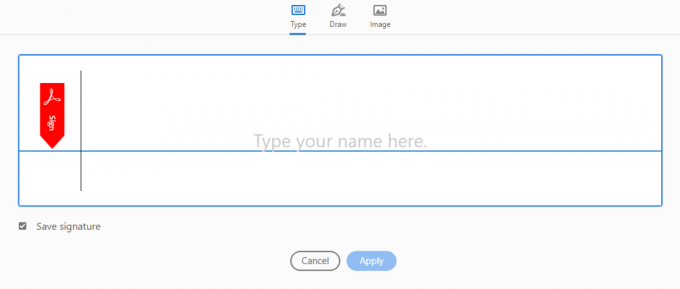
11. Du vil se at det er tre tilgjengelige måter du kan signere PDF-dokumentet på elektronisk. Disse måtene er:
- Type
- Tegne
- Bilde
Fortell oss om hver av de ovennevnte måtene én etter én:
en. Type
I denne må du ganske enkelt skrive inn hele navnet ditt eller bare fornavnet ved å bruke tastaturet og den vil automatisk konvertere den til en signatur. Dette vil ikke være din originale signatur. Så det er verken ideelt eller anbefalt. Som standard bruker Adobe Acrobat Reader denne typen som en form for signatur.

Signaturen din vil se ut som vist i figuren ovenfor.
Du kan endre stilen på signaturen din ved å følge trinnene nedenfor:
1. Klikk på rullegardinmenyen som er tilgjengelig på siden av Endre stil knapp.

2. En rullegardinmeny åpnes.
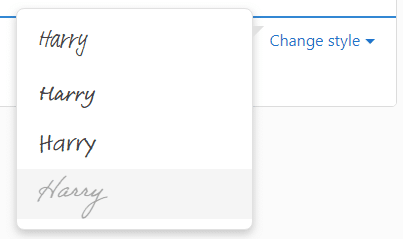
3. Velg stilen du vil at signaturen din skal vises i.
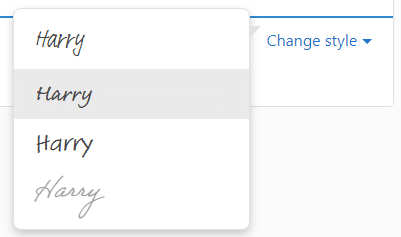
Stilen på signaturen din vil endres tilsvarende.
b. Tegne
Ved å bruke dette kan du tegne signaturen din slik du gjør i det virkelige liv, men ved å bruke musepekeren i stedet for en penn. Hvis du har en enhet med berøringsskjerm, kan du tegne signaturen din ved å trykke på skjermen.
For å bruke dette alternativet til å tegne signaturen din, velg ganske enkelt Tegne. Musepekeren aktiveres og bruker den til å tegne signaturen din.
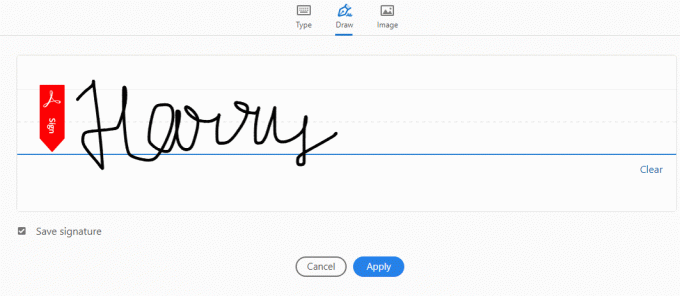
Hvis du finner ut at du trenger å gjøre det igjen, kan du ganske enkelt tegne en ny signatur ved å klikke på Klar knapp.
c. Bilde
Hvis du ikke kan signere med musepekeren eller berøringsskjermen, bruk Bilde alternativet der du må signere på et papir med en penn, skanne det papiret og bruke det som et bilde på PDF-dokumentet via Adobe Acrobat. Selv om det er behov for å skanne, trenger du bare å skanne én gang, og deretter kan du beholde det skannede bildet på datamaskinen eller den bærbare datamaskinen din og bruke det der du trenger å signere et dokument elektronisk.
Å bruke Bilde for å signere dokumentet elektronisk, klikk ganske enkelt på Bilde og naviger til bildet som har din signatur. Bildet åpnes og vises i den angitte tomme plassen.
1. Nå, etter å ha opprettet et skilt ved å bruke en av de tre ovennevnte måtene, klikk på Søke om for å bruke signaturen du nettopp har opprettet på dokumentet. Forlat Lagre signatur avkrysningsboksen for å lagre denne signaturen for fremtidig bruk.
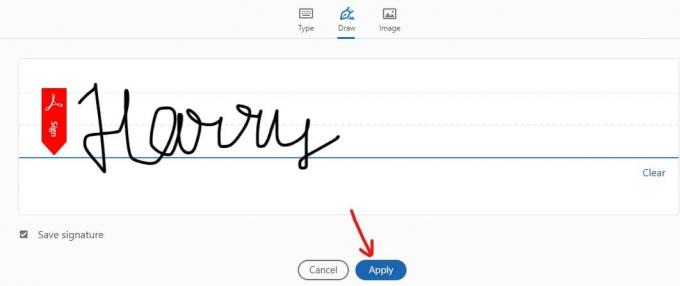
2. Plasser signaturen hvor du vil ved å dra signaturen til ønsket posisjon.
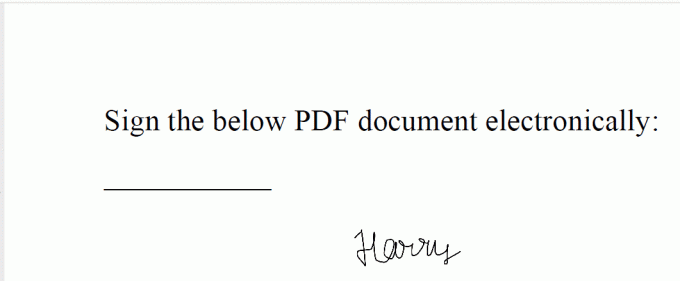
3. Når posisjonering er utført, klikk på den og den blir lagret.
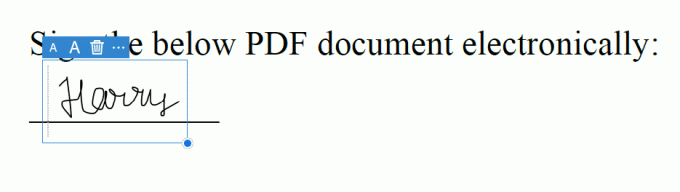
4. Hvis du har lagret signaturen, kan du enkelt finne den igjen i Skilt Meny.

5. Lagre nå dokumentet som har signaturen ved å klikke på Fil og velg Lagre og velg mappen der du vil lagre dokumentet.
Etter å ha fullført trinnene ovenfor, er en elektronisk signert kopi av PDF-dokumentet ditt klar til å sendes med en av sendingsmetodene.
Les også:Hvordan sette inn en PDF i et Word-dokument
2. Hvordan signere et PDF-dokument elektronisk på Mac?
Hvis du har en macOS, er du heldig da den har en innebygd applikasjon kalt Forhåndsvisning som har en integrert dokumentsigneringsfunksjon. Du kan enkelt tegne signaturen din ved å bruke styreflaten, og forhåndsvisning vil gjenkjenne den. De nyere versjonene av Mac har en Force Touch styreflate som er trykkfølsom, så mer nøyaktige signaturer er mulig. Hvis du har Mac uten styreflate, kan du bare signere et stykke papir og skanne det med et webkamera, eller du kan lage en signatur på en annen gammeldags måte.
Følg trinnene nedenfor for å signere et PDF-dokument elektronisk med Mac:
1. Åpne PDF-dokumentet du vil logge på Forhåndsvisning.
2. Klikk på Verktøykasse formet Vis Markup Toolbar-knapp.
3. Klikk på Skilt knappen som vises på verktøylinjen.

4. Du vil se at følgende to alternativer er tilgjengelige:
- Styreflate: Ved å velge styreflatealternativet kan du lage en signatur ved å dra fingeren over styreflaten.
- Kamera: Ved å bruke kamerafunksjonen kan du bare signere et stykke papir, skanne det ved hjelp av et webkamera og bruke det som din signatur som gjort i Windows.
5. Etter å ha opprettet en signatur ved å bruke en av metodene ovenfor, fange opp signaturen din. Etter å ha fanget signaturen, vil et bilde av signaturen din bli laget. Når du er ferdig, vil applikasjonen lagre den, og du kan raskt legge den til i ethvert dokument i fremtiden.
6. Dra bildet av signaturen din nettopp opprettet ovenfor til stedet der du trenger det signere dokumentet.
7. Deretter lagrer du dokumentet som har din signatur.
Etter å ha fullført trinnene ovenfor, er dokumentet med signaturen din klart, og nå kan du sende det via post eller sende det til hvem som helst ved å bruke en av de tilgjengelige sendemetodene.
3. Hvordan signere PDF-dokumenter elektronisk på en iPhone eller iPad?
Alle Apple-produkter synkroniseres vanligvis med hverandre, og hvis du en gang har opprettet en signatur på Mac ved hjelp av Forhåndsvis applikasjonen, den logger automatisk på iPad og iPhone, og du trenger ikke å lage den signaturen en gang til. Men hvis du ikke har opprettet en signatur på en iPhone eller iPad, kan du signere PDF-dokumentet elektronisk ved å bruke markup funksjon som finnes i Mail-appen til iOS.
For å bruke denne markeringsfunksjonen til elektronisk signering av PDF-dokumenter på en iPhone eller iPad, følg trinnene nedenfor.
1. Motta PDF-dokumentet i e-posten.
2. Trykk på PDF-dokumentet og klikk på Markering og svar verktøykasseformet knapp.

3. Legg til en signatur ved å trykke på Signatur knappen som er tilgjengelig nederst i høyre hjørne av Hvis du ikke vil signere med en peker eller berøringsskjerm, kan du også legge til en tekst for det samme.

4. Når du har opprettet signaturen, klikker du på Ferdig knappen tilgjengelig øverst til høyre.
5. Etter å ha klikket på Ferdig knappen, vil et dokument med tegnet ditt opprettes automatisk, og du kan svare avsenderen.
Metoden ovenfor vil kun fungere hvis du har mottatt dokumentet som du må signere elektronisk via en e-post. Hvis du har mottatt dokumentet gjennom en annen kilde, må du ta hjelp av en tredjepartsapp for å signere det dokumentet.
En tredjeparts app, Adobe Sign and Fill passer perfekt til dette formålet. Appen vil hjelpe deg med å signere ethvert dokument elektronisk, uavhengig av hvordan du har mottatt dokumentet. Det vil tillate deg å signere et ubegrenset antall dokumenter den første måneden gratis. Etter den første måneden må du betale et beløp for å fortsette å bruke det videre.
Å bruke Adobe Sign and Fill for å signere et dokument elektronisk, følg trinnene nedenfor.
1. Først av alt, del dokumentet du vil signere med Adobe Sign og F For å dele, klikk på dokumentet og velg Adobe Signer og fyll som destinasjon.
2. Når dokumentet er delt, åpner du det og klikker på Signatur for å signere dokumentet.
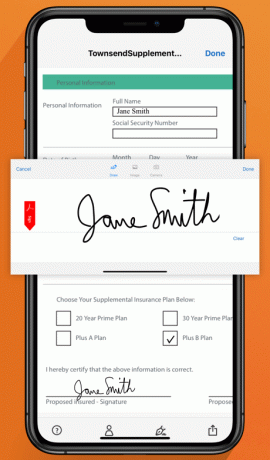
3. Når du har signert dokumentet, klikker du på Ferdig knapp.
Etter å ha fullført trinnene ovenfor, er dokumentet med signaturen din klart, og nå kan du dele det med de andre appene ved å klikke på Dele knapp.
4. Hvordan signere et PDF-dokument elektronisk på Android?
Android-enheter har ingen innebygd funksjon som lar deg signere dokumenter elektronisk. Så du må ta hjelp av en tredjepartsapplikasjon for å få jobben gjort når det gjelder Android. De Adobe Signs and Fillapplikasjonen lar deg oppnå denne oppgaven gratis den første første måneden. Men hvis du vil bruke den etter en måned, må du logge på og betale et beløp.
For å bruke applikasjonen til elektronisk signering av PDF-dokumenter uten utskrift eller skanning, følg trinnene nedenfor:
- Først av alt må du last ned og installer appen.
- Etter at du har installert appen, åpner du PDF-dokumentet du vil signere og klikker på Signatur for å signere dokumentet.
- Når du har signert dokumentet, klikker du på Ferdig knapp.
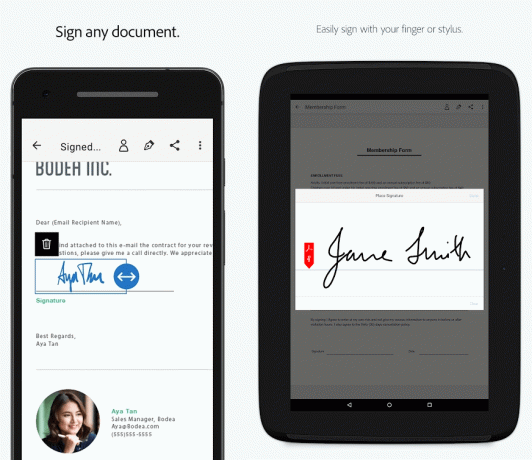
Etter å ha fullført trinnene ovenfor, er dokumentet med signaturen din klart, og nå kan du dele det med de andre appene ved å klikke på Dele knapp.
Anbefalt:
- Søk etter tekst i flere PDF-filer
- Slik deaktiverer du Adobe AcroTray.exe ved oppstart
- Instagram-varsler fungerer ikke? Her er 9 måter å fikse det på!
Derfor er trinnene ovenfor trinnene du bør følge signere PDF-dokumenter elektronisk uten å skrive ut og skanne dem på Windows, Mac, iPhone/iPad og Android.



