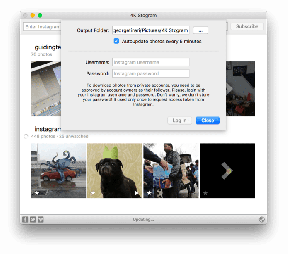18 måter å optimalisere Windows 10 for spill
Miscellanea / / November 28, 2021
Det er mange programvareoptimaliseringer du kan bruke på din Windows 10-stasjonære/bærbare datamaskin for å optimalisere spillopplevelsen. Disse varierer fra økende bilder per sekund, bruk av spillmodus til maskinvareendringer som å erstatte HDD med SDD. Hvis du er en ivrig spiller, følg metodene i denne veiledningen for å optimer Windows 10 for spill og maksimer ytelsen til maskinen din.

Innhold
- Hvordan optimalisere Windows 10 for spill og ytelse
- Metode 1: Aktiver spillmodus
- Metode 2: Fjern Nagles algoritme
- Metode 3: Deaktiver SysMain
- Metode 4: Endre aktive timer
- Metode 5: Rediger forhåndshentingsparametere
- Metode 6: Slå av bakgrunnstjenester
- Metode 7: Slå på Focus Assist
- Metode 8: Endre innstillinger for visuelle effekter
- Metode 9: Endre batteristrømplan.
- Metode 10: Deaktiver automatisk oppdatering av Steam-spill (hvis aktuelt)
- Metode 11: Oppdater GPU-drivere
- Metode 12: Deaktiver pekerpresisjon
- Metode 13: Deaktiver tastaturtilgjengelighetsalternativer
- Metode 14: Bruk diskret GPU for spill (hvis aktuelt)
- Metode 15: Juster innstillinger i grafikkortkontrollpanelet (hvis aktuelt)
- Metode 16: Installer DirectX 12.
- Metode 17: Defragmentering av HDD
- Metode 18: Oppgrader til SSD
Hvordan optimalisere Windows 10 for spill og ytelse
Etter optimalisering vil det å spille spill som Fortnite, Red Dead Redemption, Call of Duty, GTA V, Minecraft, Fallout 3 og mange flere være enda mer fengslende for deg og vennene dine. Så la oss begynne!
Metode 1: Aktiver spillmodus
Den mest tilgjengelige optimaliseringen du kan utføre på Windows 10 er å slå Windows-spillmodus på eller av. Når spillmodus er aktivert på Windows 10, stoppes bakgrunnsprosesser som Windows-oppdateringer, varsler osv. Deaktivering av spillmodus vil øke antallet bilder per sekund som trengs for å spille svært grafiske spill. Følg disse trinnene for å slå på spillmodus.
1. Type Spillemodus i Windows-søk bar.
2. Deretter klikker du på Innstillinger for spillmodus som vises i søkeresultatene for å starte den.

3. Slå på i det nye vinduet slå på for å aktivere spillmodus, som vist nedenfor.
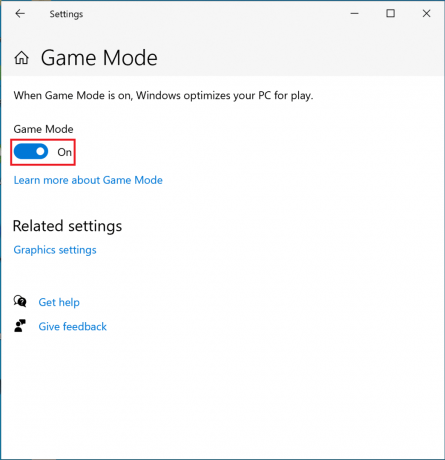
Metode 2: Fjern Nagles algoritme
Når Nagles algoritme er aktivert, sender datamaskinens internettforbindelse mindre pakker over nettverket. Algoritmen bidrar dermed til å øke effektiviteten til TCP/IP-nettverk, selv om det kommer på bekostning av en jevn internettforbindelse. Følg disse trinnene for å deaktivere Nagles algoritme for å optimalisere Windows 10 for spill:
1. I Windows-søk bar, søk etter Registerredaktør. Deretter klikker du på den for å starte den.

2. I Registerredigeringsvinduet, naviger følgende filbane:
HKEY_LOCAL_MACHINE\SYSTEM\CurrentControlSet\Services\Tcpip\Parameters\Interfaces
3. Du vil nå se nummererte mapper i Grensesnitt mappe. Klikk på den første mappen fra venstre panel, som illustrert nedenfor.
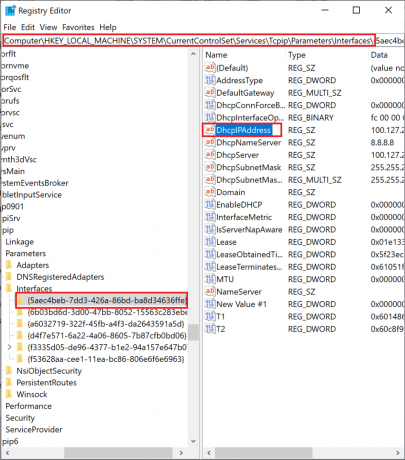
4. Deretter dobbeltklikker du på dhcpIPAddress, som vist ovenfor.
5. Erstatt verdien skrevet inn Verdidata med din IP-adresse. Klikk deretter på OK, som avbildet.
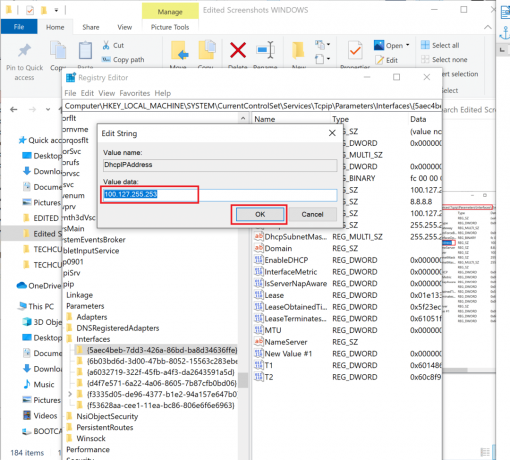
6. Høyreklikk deretter på et tomt sted i høyre rute og velg Ny > DWORD(32-bit) verdi.

7. Gi den nye nøkkelen et navn TcpAckFrequency som vist under.
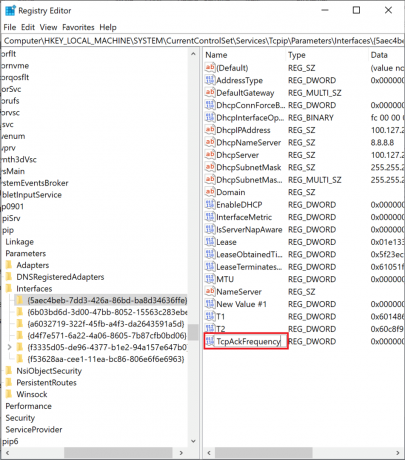
8. Dobbeltklikk på den nye nøkkelen og rediger Verdidata til 1.
9. Lag en annen nøkkel ved å gjenta trinn 6-8 og navngi den TCPNoDelay med Verdidata til 1.

Du har nå deaktivert algoritmen. Som et resultat vil spillingen bli bedre optimalisert på datamaskinen din.
Les også:Hva er Windows-registret og hvordan fungerer det?
Metode 3: Deaktiver SysMain
SysMain, som en gang ble kalt SuperFetch, er en Windows-funksjon som reduserer oppstartstidene for Windows-applikasjoner og Windows-operativsystemer. Å slå av denne funksjonen vil redusere CPU-bruken og optimalisere Windows 10 for spill.
1. Søk etter Tjenester i Windows-søk bar og klikk deretter på Åpen for å starte den.

2. Deretter blar du ned til SysMain. Høyreklikk på den og velg Egenskaper, som avbildet.
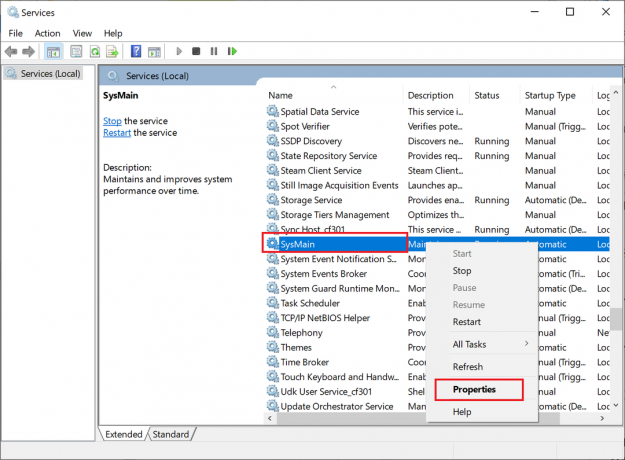
3. I Egenskaper-vinduet endrer du Oppstartstype til Funksjonshemmet fra rullegardinmenyen.
4. Til slutt, klikk på Søke om og så, OK.
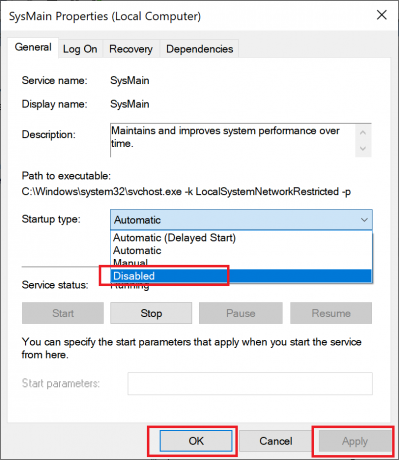
Merk: For å redusere CPU-bruken ytterligere kan du implementere den samme metoden for Windows-søk og Bakgrunns intelligent overføring behandler tilsvarende.
Metode 4: Endre aktive timer
Spillytelsen din vil bli påvirket når Windows 10 installerer oppdateringer eller starter datamaskinen på nytt uten forhåndstillatelse. For å sikre at Windows ikke oppdaterer eller starter på nytt i løpet av denne tiden, kan du endre de aktive timene, som instruert nedenfor.
1. Lansering Innstillinger og klikk på Oppdatering og sikkerhet.

2. Klikk deretter på Endre aktive timer fra høyre panel, som vist nedenfor.

3. Sett Starttid og Sluttid i samsvar med når du sannsynligvis skal spille. Velg når du ikke vil at automatiske Windows-oppdateringer og omstarter skal finne sted, og optimaliser Windows 10 for ytelse.
Metode 5: Rediger forhåndshentingsparametere
Prefetch er en teknikk som brukes av Windows-operativsystemet for å øke hastigheten på henting av data. Deaktivering av dette vil redusere CPU-bruken og optimalisere Windows 10 for spill.
1. Lansering Registerredaktør som forklart i Metode 2.
2. Denne gangen, naviger følgende sti:
HKEY_LOCAL_MACHINE\SYSTEM\CurrentControlSet\Control\SessionManager\Memory Management\PrefetchParameters
3. Fra høyre rute dobbeltklikker du på EnablePrefetcher, som vist.
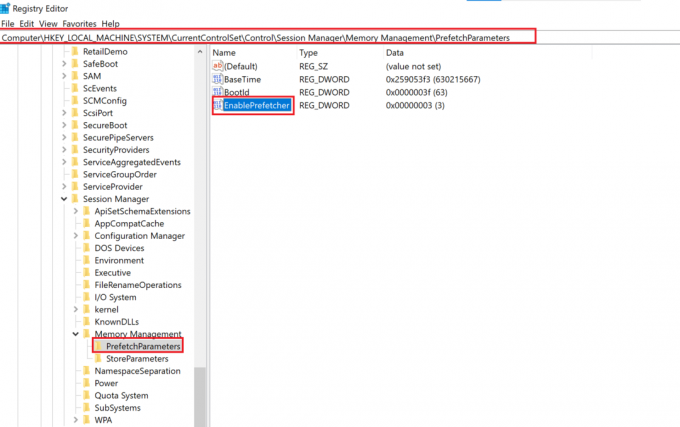
4. Deretter endrer du Verdidata til 0, og klikk OK, som fremhevet.
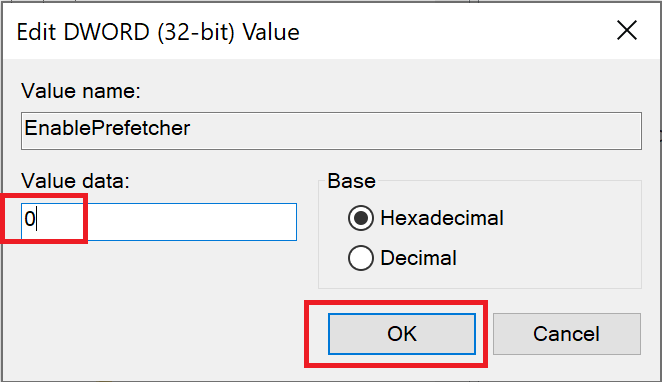
Metode 6: Slå av bakgrunnstjenester
Systemapplikasjoner og Windows 10-tjenester som kjører i bakgrunnen kan øke CPU-bruken og redusere spillytelsen. Følg de gitte trinnene for å slå av bakgrunnstjenester som igjen vil optimalisere Windows 10 for spill:
1. Lansering Innstillinger og klikk på Personvern, som vist.

2. Klikk deretter på Bakgrunnsapper.
3. Snu til slutt på slå av for alternativet med tittelen La apper kjøre i bakgrunnen, som illustrert nedenfor.
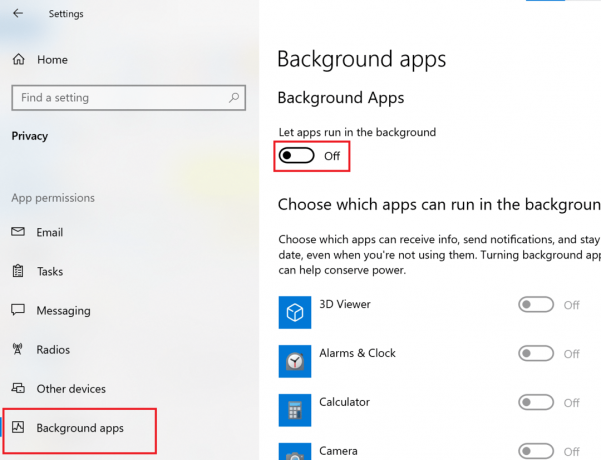
Les også:Windows 10 Tips: Deaktiver SuperFetch
Metode 7: Slå på Focus Assist
Å ikke bli distrahert av popup-meldinger og lyder er en integrert del av å optimalisere systemet ditt for spill. Å slå på Focus Assist forhindrer varsler fra å dukke opp når du spiller, og dermed øke sjansene dine for å vinne spillet.
1. Lansering Innstillinger og klikk på System, som vist.

2. Velge Fokus Assist fra venstre panel.
3. Velg fra alternativene som vises i høyre rute Kun prioritet.
4A. Åpne lenken til Tilpass prioriteringslisten din for å velge apper som får lov til å sende varsler.
4B. Velge Kun alarmer hvis du vil blokkere alle varsler bortsett fra innstilte alarmer.
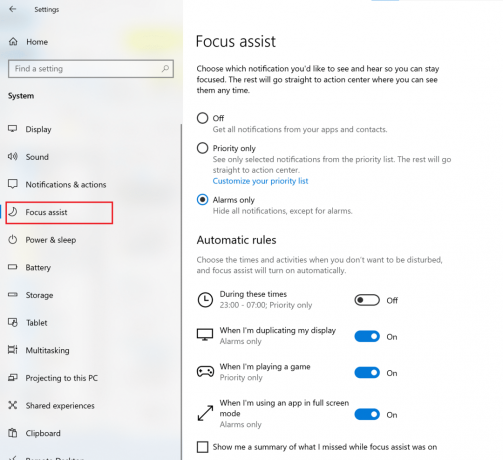
Metode 8: Endre innstillinger for visuelle effekter
Grafikk som er slått på og kjører i bakgrunnen kan påvirke ytelsen til datamaskinen. Slik optimerer du Windows 10 for spill ved å endre innstillingene for visuelle effekter ved å bruke kontrollpanelet:
1. Type Avansert i søkefeltet i Windows. Klikk på Se avanserte systeminnstillinger for å åpne den fra søkeresultatene, som vist.
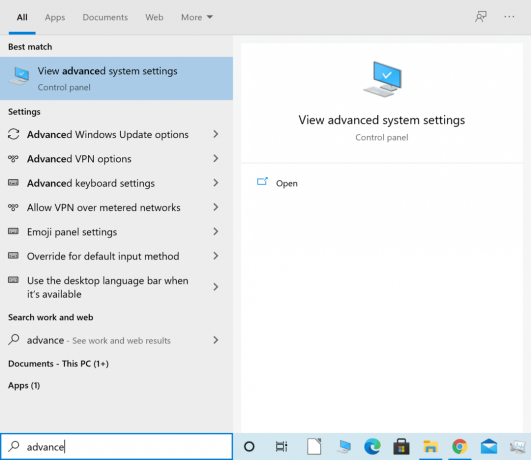
2. I System egenskaper vindu, klikk på Innstillinger under Opptreden seksjon.
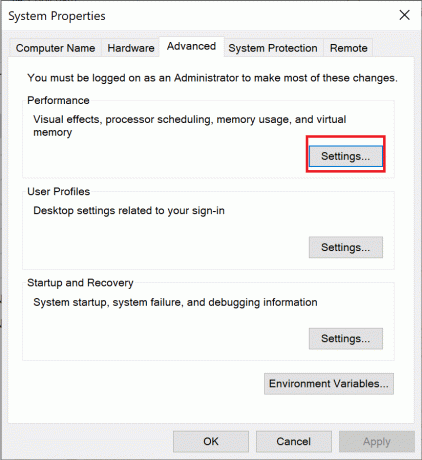
3. I Visuelle effekter fanen, velg det tredje alternativet med tittelen Juster for best ytelse.
4. Til slutt, klikk på Søke om > OK, som vist nedenfor.

Metode 9: Endre batteristrømplan
Hvis du endrer batteristrømplanen til høy ytelse, vil batterilevetiden optimaliseres og på sin side optimalisere Windows 10 for spill.
1. Lansering Innstillinger og klikk på System, som tidligere.
2. Klikk Strøm og søvn fra venstre panel.
3. Nå, klikk på Ytterligere strøminnstillinger fra ruten lengst til høyre, som vist.
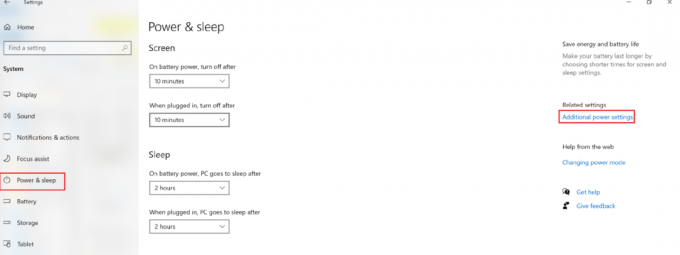
4. I Strømalternativer vindu som nå vises, klikk på Lag en strømplan, som avbildet.

5. Her, velg Høy ytelse og klikk Neste for å lagre endringene.
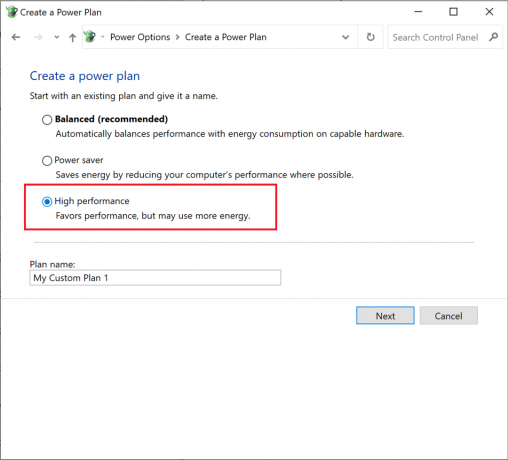
Les også:Slik aktiverer eller deaktiverer du batterisparing i Windows 10
Metode 10: Deaktiver automatisk oppdatering av Steam-spill (hvis aktuelt)
Hvis du spiller spill med Steam, ville du ha lagt merke til at Steam-spill automatisk oppdateres i bakgrunnen. Bakgrunnsoppdateringer bruker opp lagringsplass og prosessorkraft på datamaskinen din. For å optimalisere Windows 10 for spill, blokker Steam fra å oppdatere spill i bakgrunnen som følger:
1. Lansering Damp. Klikk deretter på Damp i øverste venstre hjørne og velg Innstillinger.

2. Deretter klikker du på Nedlastinger fanen.
3. Til slutt, fjern merket boksen ved siden av Tillat nedlastinger under spilling, som fremhevet.
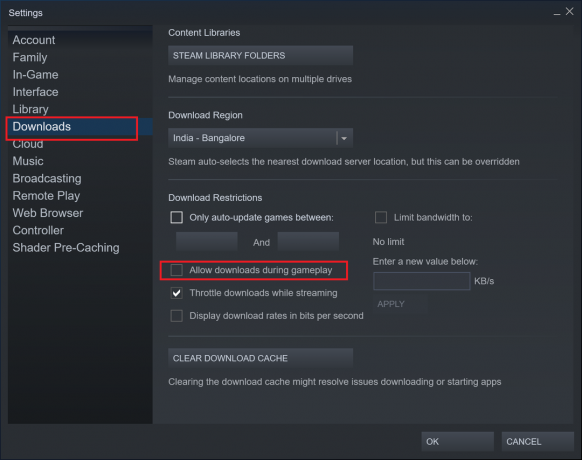
Metode 11: Oppdater GPU-drivere
Det er viktig å holde grafikkbehandlingsenheten oppdatert slik at spillopplevelsen din er jevn og uavbrutt. En utdatert GPU kan føre til feil og krasjer. For å unngå dette, gjør som instruert:
1. Søk etter Enhetsbehandling i Windows-søk bar. Lansering Enhetsbehandling ved å klikke på den i søkeresultatet.

2. I det nye vinduet klikker du på pil ned ved siden av Skjermadaptere å utvide den.
3. Deretter høyreklikker du på din grafikk driver. Velg deretter Oppdater driver, som vist under.

4. Til slutt klikker du på alternativet med tittelen Søk automatisk etter drivere for å laste ned og installere de nyeste grafikkdriverne.

Metode 12: Deaktiver pekerpresisjon
Pekerpresisjon kan hjelpe når du arbeider med Windows-programmer eller tredjepartsprogramvare. Men det kan påvirke Windows 10-ytelsen din mens du spiller. Følg de gitte trinnene for å deaktivere pekerpresisjon og for å optimalisere Windows 10 for spill og ytelse:
1. Søk etter Musinnstillinger i Windows-søk bar. Deretter klikker du på den fra søkeresultatene.
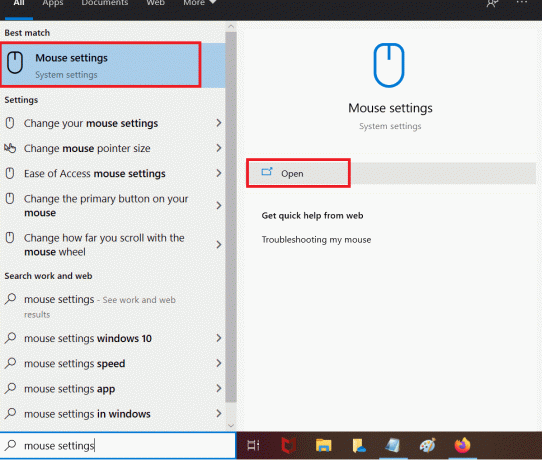
2. Velg nå Ekstra musalternativer, som markert nedenfor.
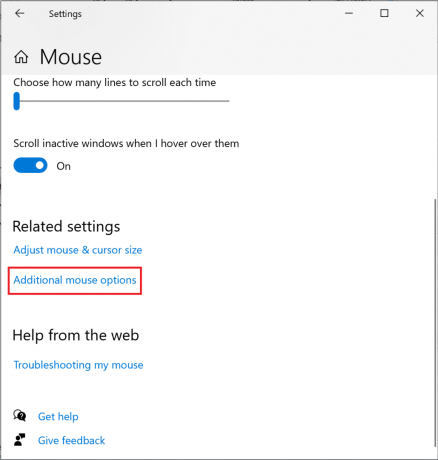
3. I vinduet Musegenskaper bytter du til Pekeralternativer fanen.
4. Endelig, fjern merket boksen merket Forbedre musepeker presisjon. Klikk deretter på Søke om > OK.
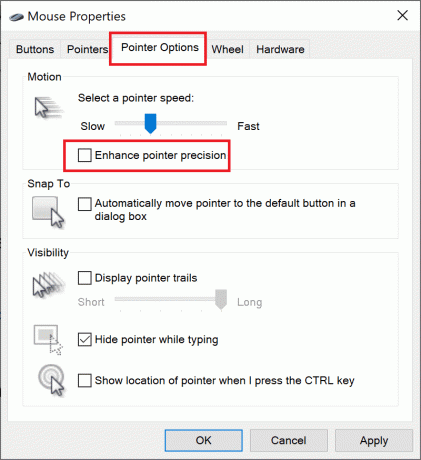
Metode 13: Deaktiver tastaturtilgjengelighetsalternativer
Det kan være ganske irriterende når du får en melding som sier det klissete nøkler har blitt aktivert mens du arbeider på datamaskinen din, enda mer når du spiller et spill. Slik optimaliserer du Windows 10 for spillytelse ved å deaktivere dem:
1. Lansering Innstillinger og velg Enkel tilgang, som vist.

2. Klikk deretter på Tastatur i venstre rute.
3. Slå bryteren av for Bruk Sticky Keys, Bruk veksletaster, og Bruk filtertastene for å deaktivere dem alle.

Les også:Slik slår du av Fortellerstemme i Windows 10
Metode 14: Bruk diskret GPU for spill (hvis aktuelt)
I tilfelle du eier en multi-GPU-datamaskin, gir den integrerte GPUen bedre strømeffektivitet, mens den diskrete GPUen forbedrer ytelsen til grafikktunge, intensive spill. Du kan velge å spille grafikktunge spill ved å angi diskret GPU som standard GPU for å kjøre dem, som følger:
1. Lansering Systeminnstillinger, som tidligere.
2. Klikk deretter på Vise > Grafikkinnstillinger, som vist.

3. Fra rullegardinmenyen gitt for Velg en app for å angi preferanse, plukke ut Desktop-app som vist.

4. Deretter klikker du på Bla gjennom alternativ. Naviger til din spillmappen.
5. Velg .exefil av spillet og klikk på Legge til.
6. Klikk nå på lagt til spill i Innstillinger-vinduet, klikk deretter på Alternativer.
Merk: Vi har forklart trinnet for Google Chrome som et eksempel.

7. Plukke ut Høy ytelse fra de oppførte alternativene. Klikk deretter på Lagre, som fremhevet.
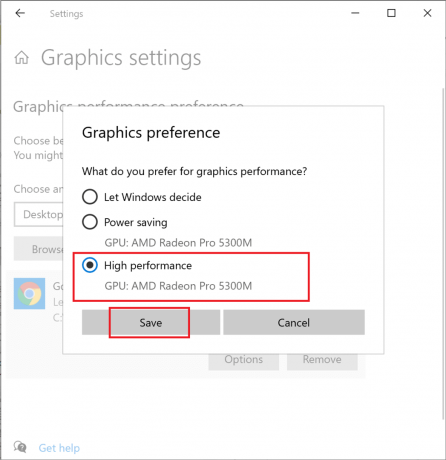
8. Start datamaskinen på nytt for at endringene du har gjort skal tre i kraft. Dette er hvordan du optimaliserer Windows 10 for ytelse.
Metode 15: Juster innstillinger i grafikkortkontrollpanelet (hvis aktuelt)
NVIDIA- eller AMD-grafikkort installert på systemet ditt har sine respektive kontrollpaneler for å endre innstillinger. Du kan endre disse innstillingene for å optimalisere Windows 10 for spill.
1. Høyreklikk på din skrivebord og klikk deretter på din grafikkdriverens kontrollpanel. For eksempel NVIDIA Kontrollpanel.

2. I innstillingsmenyen endrer du følgende innstillinger (hvis aktuelt):
- Minske Maksimalt forhåndsrenderte rammer til 1.
- Slå på Trådt optimalisering.
- Skru av Vertikal synkronisering.
- Sett Strømstyringsmodus til maksimum, som avbildet.

Dette vil ikke bare bidra til å optimalisere Windows 10 for spill, men også løse hvordan du kan optimalisere Windows 10 for ytelsesproblemer.
Metode 16: Installer DirectX 12
DirectX er en applikasjon som kan forbedre spillopplevelsen din betraktelig. Den gjør det ved å tilby effektivt strømforbruk, forbedret grafikk, multi-CPU og multi-GPU-kjerner, sammen med jevnere bildefrekvenser. Direct X 10 og Direct X 12-versjoner er sterkt foretrukket av spillere over hele verden. Følg trinnene nedenfor for å oppgradere DirectX-versjonen som er installert på datamaskinen din til å optimalisere Windows 10 for ytelse:
1. trykk Windows + R-tastene å lansere Løpe dialogboks.
2. Deretter skriver du dxdiag i dialogboksen og klikk deretter på OK. DirectX-diagnoseverktøyet åpnes nå.
3. Kryss av versjonen av DirectX som vist nedenfor.

4. Hvis du ikke har DirectX 12 installert på datamaskinen, last ned og installer den herfra.
5. Gå deretter til Innstillinger > Oppdatering og sikkerhet, som vist.

6. Klikk på Se etter oppdateringer og oppdater Windows OS for å optimalisere Windows 10 for spill.
Les også:Fiks grafikkort ikke oppdaget på Windows 10
Metode 17: Defragmentering av HDD
Dette er et innebygd verktøy i Windows 10 som lar deg defragmentere harddisken for å fungere mer effektivt. Defragmentering flytter og omorganiserer dataene spredt over harddisken din på en ryddig og organisert måte. Følg trinnene nedenfor for å bruke dette verktøyet til å optimalisere Windows 10 for spill:
1. Type defragmentere i Windows-søk bar. Klikk deretter på Defragmenter og optimaliser stasjoner.

2. Velg HDD (Harddisk) som skal defragmenteres.
Merk: Ikke defragmenter Solid State Drive (SDD) fordi det kan redusere levetiden.
3. Klikk deretter på Optimaliser, som vist under.
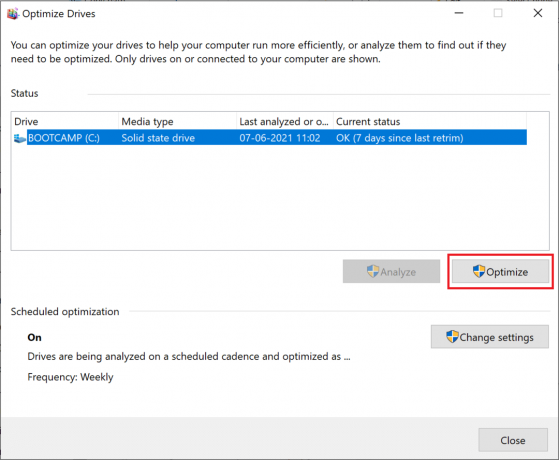
Den valgte harddisken vil automatisk defragmenteres for forbedret ytelse for Windows-stasjonære/bærbare datamaskiner.
Metode 18: Oppgrader til SSD
- Harddisker eller HDDer ha en lese-/skrivearm som må gjennomsøke forskjellige deler av en roterende disk for å få tilgang til data, lik en vinylplatespiller. Denne mekaniske naturen gjør dem sakte og veldig skjør. Hvis en bærbar datamaskin med en HDD mistes, er det større sjanser for tap av data fordi støtet kan forstyrre de bevegelige diskene.
- Solid State-stasjoner eller SSD-er, derimot, er støtsikker. Solid State Drives er mye mer egnet for datamaskiner som brukes til tung og intensiv spilling. De er også raskere fordi dataene er lagret på flash-minnebrikker, som er mye mer tilgjengelige. De er ikke-mekaniske og bruker mindre strøm, og sparer dermed batterilevetiden til den bærbare datamaskinen.
Derfor, hvis du leter etter en sikker måte å forbedre ytelsen til din Windows 10 bærbare datamaskin, bør du vurdere å kjøpe og oppgradere den bærbare datamaskinen fra HDD til SSD.
Merk: Sjekk ut vår guide for å lære forskjellen mellom Mac Fusion Drive vs SSD vs harddisk.
Anbefalt:
- 14 måter å senke ping og forbedre nettspill
- Reparer Logitech Gaming Software som ikke åpnes
- Reparer Fallout 3 Ordinal 43 Not Found Error
- Rette Minecraft-feil Kunne ikke skrive Core Dump
Vi håper at denne veiledningen var nyttig og at du var i stand til det optimalisere Windows 10 for spill og ytelse. Fortell oss hvilken metode som fungerte best for deg. Hvis du har spørsmål eller forslag angående denne artikkelen, send dem gjerne i kommentarfeltet.