Slik åpner du RAR-filer i Windows 10
Miscellanea / / November 28, 2021
Arkiver filformater som .zip, .rar, .7z, .tar osv. er svært nyttige for portabilitet og lagringsformål. Flere filer kan pakkes og komprimeres sammen i en enkelt fil som også opptar mindre samlet lagringsplass og forhindrer bryet med å manuelt laste ned eller sende individuelle filer. Selv om ikke alle arkivfilformater har innebygd støtte på Windows OS. Alle Windows-versjoner utgitt etter 1998 støtter .zip-filer, dvs. en krever ikke et tredjepartsprogram og kan dobbeltklikk på en .zip-fil for å se innholdet og pakke det ut, men det samme gjelder ikke for andre arkivfiler formater.
Windows-brukere kan ikke åpne .rar-filer direkte og vil kreve tredjepartshjelp. Heldigvis er internett oversvømmet av applikasjoner som hjelper til med å åpne og trekke ut innholdet i .rar og alle andre arkivfiler. Mens den gratis og åpen kildekode 7-glidelås er foretrukket av de fleste brukere, andre populære alternativer som WinZip, WinRAR, PeaZip, etc. brukes også av mange. En rekke nettsteder lar brukere trekke ut .rar-filene sine online og laste ned innholdet eller konvertere .rar-filer til .zip-filer, en filtype som støttes av Windows OS. I denne artikkelen vil vi gi deg en gjennomgang av disse programmene og dermed hjelpe deg med å åpne .rar-filer på din Windows-datamaskin.

Hvordan åpne RAR-filer i Windows 10?
1. Gå videre og besøk nedlastingssiden til et av de nevnte .rar-åpnerverktøyene. De fleste av dem har to separate versjoner tilgjengelig for 32 bit systemer og 64 bit systemer. Last ned .exe-filen som passer for systemarkitekturen din (Filutforsker > Høyreklikk på Denne PC-en og velg Egenskaper for å bekrefte systemtypen). Vi skal bruke 7-glidelås for denne opplæringen, men prosedyren for å bruke andre .rar-verktøy er mer eller mindre den samme.
Merk: Vanlige brukere kan last ned og installer gratisversjonen av et av de ovennevnte arkivverktøyene, mens mer avanserte brukere som også ønsker å bruke disse verktøyene for å komprimere filer bør gå gjennom funksjonslisten deres, sammenligne komprimeringsforhold osv. før du kjøper og installerer de betalte versjonene.
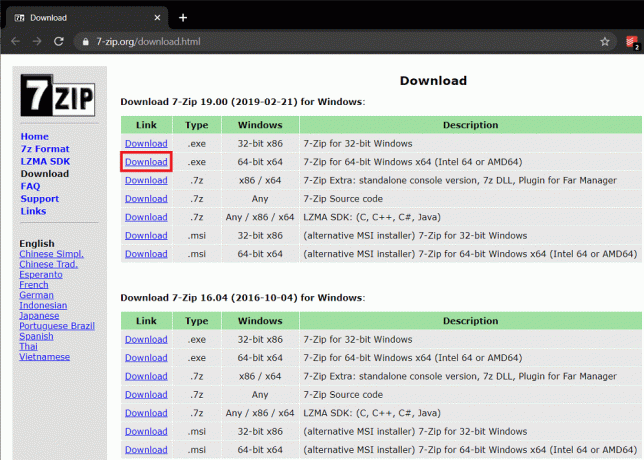
2. Når du har lastet ned verktøyets .exe-fil, dobbeltklikk på den for å starte installasjonsveiviseren og følg instruksjonene på skjermen for å installere den. Pass på at du installerer applikasjonen til standardplasseringen.
3. Nå som vi har installert den nødvendige programvaren, kan vi gå mot å åpne .rar-filen. Finn .rar-filen, høyreklikk på den og velg Åpne med > 7-zip fra den påfølgende kontekstmenyen. Hvis du finner 7-zip i Åpne med-menyen, klikk på Velg en annen app etterfulgt av Flere apper og se etter en annen app på PC-en. Navigere til C:\Program Files\7-Zip, velg 7zFM.exe og klikk på Åpne.
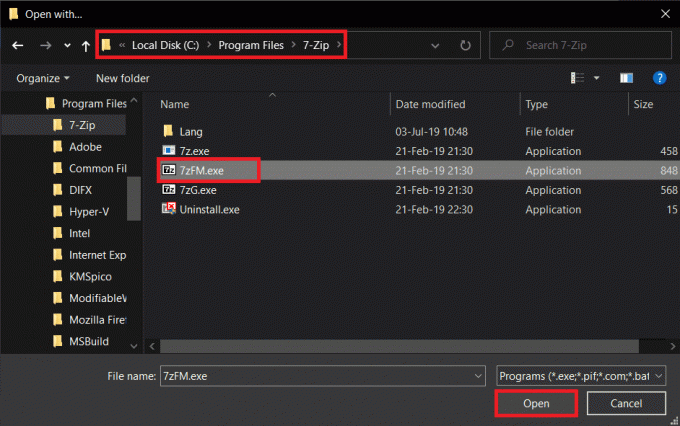
4. Et 7-zip-vindu som viser innholdet i .rar-filen og andre ekstra metadata åpnes. Klikk på Ekstrakt (Som standard pakkes alle filene ut. Hvis du bare vil pakke ut én eller to filer, velg den første og klikk deretter på Pakk ut), og angi uttrekksbanen i det følgende vinduet.

5. Standardplasseringen for utpakking er satt til den samme som gjeldende plassering av .rar-filen. Endre den hvis du ønsker og klikk på OK for å starte utvinningsprosessen.
Merk: Noen .rar-filer er passordbeskyttet, og du vil bli bedt om å angi den for å åpne filen eller pakke ut innholdet.
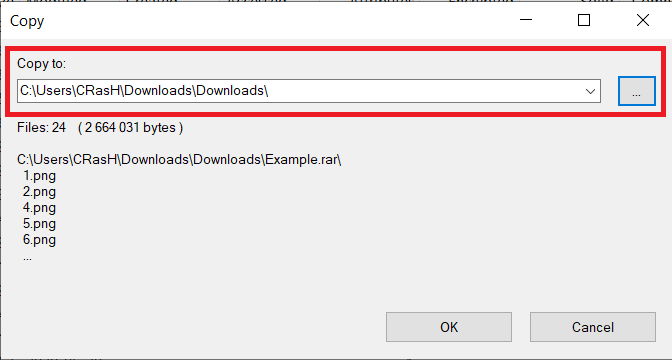
Utvinningstiden avhenger av antall filer, deres størrelse, og også av PC-spesifikasjonene til en viss grad. Å pakke ut en .rar-fil kan ta alt fra et par sekunder til flere minutter. Du trenger heller ikke å åpne RAR-filene i 7-zip neste gang manuelt, siden dobbeltklikk på en .rar-fil vil automatisk åpne den i det aktuelle programmet!
Anbefalt:
- Hvordan konvertere Excel (.xls) fil til vCard (.vcf) fil?
- Hva er YourPhone.exe-prosessen i Windows 10?
- Hvordan sette opp og bruke Miracast på Windows 10?
Vi håper denne artikkelen var nyttig og at du var i stand til det åpne RAR-filer i Windows 10 uten problemer. Hvis du fortsatt har spørsmål eller forslag, ta gjerne kontakt ved å bruke kommentarfeltet.



