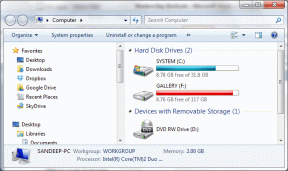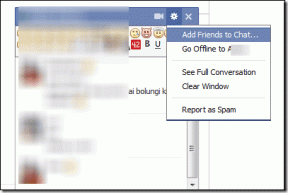8 beste måter å fikse Windows 10 Ethernet fortsetter å koble fra
Miscellanea / / November 29, 2021
På Windows 10-datamaskiner følger både kablede og trådløse tilkoblinger med deres respektive problemer. Men sammenlignet med Wi-Fi, ethernet-tilkobling er mye mer stabil og mindre utsatt for funksjonsfeil. Men muligheten finnes. Hvis datamaskinens Ethernet-tilkobling fortsetter å koble fra og koble til på nytt med intervaller, har vi satt sammen en liste over løsninger som vil hjelpe med å få slutt på avbruddet.

Årsaken til denne nettverksavbruddet er ganske mange og kan variere fra enhet til enhet. Vi er imidlertid sikre på at minst én av feilsøkingsmetodene nedenfor vil virke magien for deg. La oss komme til det.
Også på Guiding Tech
1. Bytt ut Ethernet-kabelen
Hvis datamaskinen ved en tilfeldighet har flere Ethernet-porter, prøv Ethernet-kabelen med andre porter og se om du får en stabil tilkobling. På samme måte kan du bruke en annen Ethernet-kabel hvis du har en ekstra. Bruk av en ødelagt, skadet og forfalsket Ethernet-kabel kan påvirke tilkoblingsytelsen. Hvis du mistenker at PC-ens Ethernet-port har blitt dårlig, anbefaler vi å bruke en
USB-til-Ethernet-adapter.
I tillegg bør du også sjekke at datamaskinens Ethernet-port er smussfri. Fremmed materiale som støv, rusk, etc. kan forårsake tilkoblingsforstyrrelser. En siste ting: bruk Ethernet-kabelen på en annen datamaskin. Hvis tilkoblingen er stabil på testenheten, er problemet mest sannsynlig programvarebundet. I så fall, sjekk ut påfølgende løsninger i avsnittet nedenfor.
2. Kjør nettverksfeilsøking
Windows har et innebygd verktøy som automatisk diagnostiserer nettverksrelaterte problemer og anbefaler feilsøkingsløsninger. Hvis du ikke gjør fremskritt med å få en stabil Ethernet-tilkobling, la nettverksfeilsøkeren hjelpe deg med å finne problemet (og løsningen).
Trinn 1: Start menyen for Windows-innstillinger og velg "Oppdater og sikkerhet".

Steg 2: Naviger til feilsøkingsdelen.

Trinn 3: Rull til delen "Finn og fiks andre problemer" og klikk på Nettverksadapter.

Trinn 4: Trykk på "Kjør feilsøkingsprogrammet".

Det vil starte Windows Network Adapter feilsøking og skanne datamaskinen din for feil som er ansvarlig for den vaklende Ethernet-tilkoblingen.
Merk: Sørg for at Ethernet-kabelen er koblet til datamaskinen din før du kjører feilsøkingsprogrammet for nettverksadapter. På samme måte må du sørge for at den andre enden av Ethernet-kabelen også er riktig plugget inn i ruteren.
Trinn 5: Velg Ethernet fra listen over nettverkskort for å diagnostisere, og trykk på Neste for å fortsette.

Feilsøkeren vil diagnostisere datamaskinens Ethernet-tilkobling (dette kan ta en stund) og avsløre problemene som er oppdaget.

Følg de anbefalte løsningene som feilsøkeren foreslår, og ethernet-tilkoblingen din skal være oppe og kjøre på kort tid.
3. Endre strømstyringsinnstillinger
I et forsøk på spare kraftr, kan datamaskinen midlertidig deaktivere enkelte enhetsfunksjoner. Dette er vanlig praksis med Windows OS, spesielt på batteridrevne bærbare datamaskiner. Dette skjer også når batterisparing er aktivert.
Trinn 1: Start Windows Hurtigtilgang-menyen (Windows-tast + X) og velg Enhetsbehandling.

Steg 2: I menyen Nettverkskort, høyreklikk på PC-ens Ethernet-adapter og velg Egenskaper.

Trinn 3: Naviger til fanen Strømstyring.

Trinn 4: Fjern merket for «Tillat datamaskinen å slå av denne enheten for å spare strøm» og trykk på OK.

Start PC-en på nytt og sjekk om ethernet-tilkoblingen nå er stabil.
4. Deaktiver statisk IP for Ethernet
Bruker en statisk/fast IP-adresse på din PC kommer med sine fordeler. Men å ha feil statisk IP-konfigurasjon/informasjon på Ethernet-nettverket kan føre til tilkoblingsproblemer. Prøv å deaktivere statisk IP for Ethernet-tilkoblinger på datamaskinen din og se om det hjelper med dette problemet.
Trinn 1: Start Innstillinger-menyen og velg Nettverk og Internett.

Steg 2: Deretter går du til Ethernet-menyen og trykker på Ethernet.

Trinn 3: Rull til delen for IP-innstillinger og sørg for at IP-tilordningen er satt til Automatisk (DHCP).

Trinn 4: Hvis annet (manuell IP-tilordning), betyr dette at du bruker en fast/statisk IP-adresse. Trykk på Rediger-knappen for å endre PC-ens Ethernet IP-konfigurasjon.

Trinn 5: Trykk på rullegardinmenyen Manuell.

Trinn 6: Velg Automatisk (DHCP) og lagre endringene.

5. Oppdater Ethernet-driver
Du bør forvente å støte på tilkoblingsproblemer hvis du Ethernet-driver mangler, korrupt eller utdatert. Følg trinnene for å oppdatere datamaskinens Ethernet-driver.
Trinn 1: Start Windows Quick Access Menu (Windows-tast + X-snarvei) og velg Enhetsbehandling.

Steg 2: I menyen Nettverkskort, høyreklikk på PC-ens Ethernet-adapter og velg Oppdater driver.

Trinn 3: Deretter velger du "Søk automatisk etter oppdatert driverprogramvare".

De. Enhetsbehandling vil skanne internett for å sjekke om det er en oppdatert versjon av datamaskinens Ethernet-adapter. Du vil bli bedt om å laste ned alle tilgjengelige oppdateringer som er funnet etter at skanningen er fullført. Installer den nye driveren, start datamaskinen på nytt og sjekk om. periodisk tilkoblingsavbrudd vedvarer når den er koblet til en. ethernet-kabel.
Hvis ethernet-driveren din er oppdatert eller problemet vedvarer selv med den oppdaterte driveren, prøv neste feilsøkingsløsning
6. Deaktiver LAN Proxy-innstillinger
Du kan støte på problemer med å bruke en Ethernet-tilkobling i hele systemet eller med enkelte apper hvis PC-en din er konfigurert til å bruke en proxy-server med LAN-tilkoblinger. Deaktiver eventuelle proxy-innstillinger du har på plass og sjekk om det stabiliserer Ethernet-tilkoblingen.
Trinn 1: Start dialogboksen Kjør (Windows-tast + R), enter inetcpl.cpl inn i dialogboksen og klikk OK.

Steg 2: Naviger til delen Tilkoblinger og klikk på LAN-innstillinger.

Trinn 3: I Proxy-server-delen fjerner du merket for 'Bruk en proxy-server for ditt LAN' og trykker på OK.

Du kan aktivere proxy-innstillingene på nytt hvis Ethernet-tilkoblingen fortsatt kobles fra.
7. Sjekk ruterens DHCP-innstillinger
Takket være DHCP (Dynamic Host Configuration Protocol) kan ruteren din automatisk tildele individuelle IP-adresser til tilkoblede enheter. Du kan støte på problemer med å koble til PC-en din via Ethernet hvis ruterens DHCP-serverinnstillinger er deaktivert.
Gå gjennom ruterens innstillingsmeny og sørg for at DHCP-serveren er aktivert eller satt til automatisk.
8. Oppdater ruterens fastvare
Noen ganger er ikke problemet datamaskinen eller Ethernet-kabelen, men snarere Ethernet-ruteren. Noen Windows 10-brukere hvis Ethernet fortsatte å koble fra, kunne fikse problemet ved å oppdatere ruterens fastvare.

Du bør prøve det også. Gå til ruterens kontrollpanel eller innstillingsmeny og se etter tilgjengelige fastvareoppdateringer.
Også på Guiding Tech
Stabiliser forbindelsen
Hvis ethernet-nettverket fortsetter å koble fra etter å ha prøvd alle løsningene ovenfor, er det også en mulighet for at ruteren er dårlig. Prøv å bruke en annen port på ruteren og se om den stabiliserer forbindelsen. Hvis det heller ikke gir noen resultater, anbefaler vi å kontakte ruterprodusenten eller en erfaren tekniker for å sjekke det ut.
Neste: Sjekk ut 5 måter å løse feilen "Uidentifisert nettverk - ingen internettilgang" som dukker opp når du kobler til internett på din Windows 10-PC.