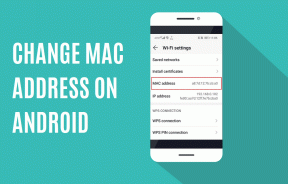Hvordan flytte bilder fritt i Word uten begrensninger
Miscellanea / / November 29, 2021
Microsoft Word har lenge vært standardmesteren i dokumentredigeringsverdenen, det vil si til Google Docs kom med. Men Google så også på Word for inspirasjon da det prøvde å komme opp med et grensesnitt. Et problem som brukere har møtt kontinuerlig med Word er manglende evne til å flytte rundt, og justere bilder og plassere dem riktig i Word.

Word får ofte langt mindre ære enn det fortjener. Mens Microsoft ikke har gjort det enkelt å plasser og flytt bilder inne i Word, det tilbyr måter å gjøre det på. Det eneste problemet er å finne riktig verktøy for jobben. Disse alternativene er ikke så åpenbare og kan være vanskelige å se hvis du ikke vet hvor du skal lete.
Det er der vi kommer inn. Jeg skal vise deg hvordan du kan plassere bilder i Word uten å måtte forbanne Microsoft mens du trekker ut håret eller biter av deg neglene!
La oss begynne.
1. Sett det riktig
Før du begynner å legge til bilder, må du konfigurere Word til å leke fint med bilder. Det er to innstillinger for å gjøre det enklere for deg å legge til bilder som ikke fungerer og ser ut som tekst fordi det ikke er det. Ideelt sett bør du kunne dra den dit du vil i Word.

Word kommer med ankerpunkter som som standard ikke er synlige. For å gjøre ankerpunkter synlige, åpne Word og klikk på Fil-knappen. Klikk deretter på Alternativer nederst på skjermen i sidefeltet.

Under Skjerm vil du se alternativet Objektankre som bør slås på. Du vil nå se ankersymbolet hver gang du setter inn et bilde.

En annen ting du må gjøre er å endre hvordan Word plasserer bildet etter å ha lagt det til. Inne i Word-alternativer ovenfor er det en annen fane som heter Avansert. Under Klipp ut, kopier og lim inn finner du Sett inn bilder som et alternativ. Endre den til Square.

Ikke glem å klikke OK hver gang du endrer en innstilling. Det vil fortelle Word å slutte å behandle bilder som tekst, men i stedet som bilder.
2. Legg dem til riktig
La oss begynne med å legge til et bilde nå. Du kan enten dra og slippe bildet direkte fra harddisken eller bruke Sett inn-funksjonen. For å gjøre det senere, klikk på Sett inn og velg Bilder for å starte en popup.

Naviger til mappen der du har lagret bildet og dobbeltklikk på det for å legge det til i Word.
Word vil behandle bildet som et objekt nå i stedet for tekst, og du vil se hvordan teksten flyter rundt bildet nå.

Her er hvordan Word ville ha håndtert bildet hvis du ikke hadde gjort endringene ovenfor.

Du kan nå dra og flytte bildet dit du vil i Word, og teksten vil justere og vikle seg rundt det. Du vil også legge merke til et ankersymbol til venstre. Dette ankersymbolet markerer plasseringen (avsnittet for å være mer nøyaktig) som knyttes til bildet. Dette er mer et visuelt signal for nybegynnere og kan fjernes ved å endre innstillingene i trinn 1.

3. Formater den riktig
Oftere enn ikke, når du setter inn et bilde, ender det opp med å vises et annet sted. Du vil legge merke til at det er mye enklere å dra bilder rundt i Word-dokumenter nå, men det er fortsatt ikke perfekt. Det er her Layout-alternativene kommer inn i bildet.
Bare klikk én gang på bildet du vil formatere for å avsløre endre størrelse og bevegelige knapper rundt bildet. Under fanen Layout finner du alternativet Posisjon. Klikk på den for å finne flere layoutalternativer nederst.

Forskjellen her er at du kan være mer presis om oppsettet og plasseringen av bildet i stedet for å velge fra en haug med forhåndsinnstillinger.
Det er tre faner. Den første er Posisjon der bildet er satt til Absolutt posisjon til høyre for kolonne horisontalt, og under avsnittet vertikalt.

Som standard er Word-dokumenter forhåndsinnstilt til å være én kolonne, men ideen ovenfor og innstillingene vil også fungere med to eller flere kolonneoppsett.
Den andre kategorien er Tekstbryting som du kan bruke til å plassere bildet bak teksten eller forsiden, og bestemme om teksten pakkes fra siden eller bare venstre/høyre.

Den siste fanen, Størrelse, lar deg endre størrelsen på bildet slik at du kan passe det i områder som ellers kan være vanskelig å manipulere. Mens du også kan bruke endrings- og vinkelhåndtakene vi så ovenfor, vil denne fanen la låse sideforholdet og holde det i forhold til den opprinnelige bildestørrelsen.

På dette tidspunktet vil jeg foreslå at du leker med alle de forskjellige layoutalternativene for å forstå bedre hvordan de fungerer. Mens alternativet for å endre størrelse og vinkel som vises når du velger bildet også kan brukes, lar layoutformateringsalternativene deg være mer presis med inndataverdiene dine.
Ord betyr noe
Word er en pen dokumentredigerer, og selv om den ikke er den beste tekstbehandleren i verden, får den fortsatt jobben gjort. Den leveres også forhåndsinstallert med alle Windows-maskiner. Å lære å jobbe med det vil hjelpe deg med å få ting gjort langt.
Neste opp: Vil du lære hvordan du fjerner bildebakgrunn ved hjelp av MS Word? Klikk på lenken nedenfor for å lære hvordan du kan gjøre det uten å måtte bruke et avansert bilderedigeringsprogram.

![Fiks skriverinstallasjonsfeil 0x00000057 [LØST]](/f/c872b055e185f31b5537ecaa3275a404.png?width=288&height=384)