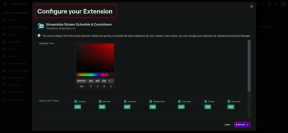Hvordan lagre bilde fra Magic Select Tool i Paint 3D
Miscellanea / / November 29, 2021
Magic Select-verktøyet er et interessant tillegg til Paint 3D, som er en oppgradert versjon av den tradisjonelle MS Paint. Med dette verktøyet kan du fjern bakgrunnen til et bilde eller trekk ut delen av den i PNG-format. Det er imidlertid ingen direkte måte å lagre det utpakkede PNG-bildet på. I dette innlegget skal vi fortelle deg hvordan du lagrer det utpakkede bildet ved å bruke Magic Select-verktøyet i Paint 3D.

Den utpakkede PNG-filen fra Magic Select kan brukes som et klistremerke eller legges til et annet bilde i Paint 3D eller en annen app. Men for det må du lagre bildet.
Det er fire måter å lagre bildet ekstrahert med Magic Select på Windows. La oss sjekke dem ut. Men først vil vi fortelle deg hvordan du bruker Magic Select-verktøyet i Paint 3D.
Slik bruker du Magic Select i Paint 3D
For det, følg disse trinnene:
Trinn 1: Start Paint 3D og åpne bildet ditt i det.
Steg 2: Klikk på Magic Select-verktøyet øverst.

Trinn 3: Du vil se et nytt kantlinjevalg rundt bildet ditt. Bruk de tilgjengelige valgpunktene til å velge den delen av bildet du vil trekke ut. Klikk på Neste på høyre side.

Trinn 4: Endre utvalget ved å bruke de tilgjengelige verktøyene på høyre side. Til slutt klikker du på Ferdig.

Det utpakkede bildet er klart. Du vil se en valgboks rundt den. Nå, for å lagre det, følg en av metodene nevnt nedenfor.

Også på Guiding Tech
Lagre bilde ekstrahert med Magic Select i Paint 3D
La oss sjekke de fire metodene for å lagre bildet.
Metode 1: Deaktiver Canvas
En av de enkleste måtene å lagre det utpakkede bildet fra Magic Select-verktøyet er å deaktivere lerret i Paint 3D etter at du har trukket den ut. For å gjøre det, følg disse trinnene:
Trinn 1: Når du har trukket ut bildet, drar du det utenfor det originale bakgrunnsbildet.

Steg 2: Gå til Canvas-fanen øverst. Deaktiver bryteren ved siden av Vis lerret.

Trinn 3: Du vil se at bakgrunnsbildet forsvinner. Ta nå bildet du har trukket ut til midten.

Trinn 4: Klikk på Meny øverst.

Trinn 5: Klikk på Lagre som og velg Bilde som filformat.

Trinn 6: Velg PNG under rullegardinlisten Lagre som type.
Tips: PNG holder gjennomsiktigheten av bildet intakt. Finne ut hvordan det skiller seg fra JPG og andre bildeformater.

Trinn 7: Merk av i boksen ved siden av Åpenhet. Å muliggjøre åpenhet er svært viktig. Ellers vil bildet ditt ha en bakgrunnsfarge. Til slutt klikker du på Lagre.
Tips: Finne ut hvordan endre bakgrunnsfargen til et bilde i Paint 3D.

Etter lagring kan du legge dette bildet på toppen av et hvilket som helst annet bilde, som du kan se på skjermbildet nedenfor.

Metode 2: Slett bakgrunn
En annen måte er å slette hele eller en del av bakgrunnen og deretter legge til gjennomsiktighet. Her er fremgangsmåten.
Trinn 1: Dra det utpakkede bildet bort fra dets opprinnelige posisjon. Du kan beholde det på bakgrunnsbildet eller utenfor det.

Steg 2: Bruk Select-verktøyet øverst til å velge hele bakgrunnen.

Trinn 3: Trykk på Slett-knappen på tastaturet. Bakgrunnen blir hvit.

Trinn 4: Dra det utpakkede bildet innenfor det hvite området. Enhver del utenfor den hvite bakgrunnen vil bli beskåret.

Trinn 5: Klikk nå på Meny øverst som du gjorde i forrige metode. Velg deretter Lagre som og velg Bilde.

Trinn 6: Velg PNG fra rullegardinboksen under Lagre som type. Merk også av i boksen ved siden av Transparency. Trykk på Lagre.

Også på Guiding Tech
Metode 3: Lim inn bilde direkte på et annet bilde
I denne metoden vil vi ikke lagre det utpakkede bildet fra Magic Select. I stedet vil vi kopiere og lime det inn på bildet der det er nødvendig.
Her er trinnene:
Trinn 1: Trekk ut delen av bildet med Magic Select-verktøyet. Høyreklikk deretter på den utpakkede delen og velg Kopier fra menyen.

Steg 2: Gå nå til Meny øverst og velg Åpne. Naviger og åpne bildet du vil lime inn det gamle bildet på.

Trinn 3: Når bildet åpnes, høyreklikk på det og trykk Lim inn. Du kan til og med bruke Ctrl + V hurtigtasten.

Trinn 4: Lagre det nødvendige bildet på vanlig måte som du gjør ved å bruke Meny > Lagre som.
Tips: Sjekk vår guide på hvordan slå sammen to bilder i Paint 3D.
Metode 4: Lag et klistremerke
I stedet for å kopiere og lime inn bildet, lager vi et klistremerke fra bildet laget av Magic Select-verktøyet. Deretter legger du det til det endelige bildet.
Slik går du frem.
Trinn 1: Bruk Magic Select-verktøyet til å velge delen av bildet.
Steg 2: Med det utpakkede bildet valgt, klikk på Lag klistremerke på høyre side.

Trinn 3: Du vil bli bedt om å velge klistremerkets opasitet. Endre det etter behov.

Trinn 4: Klikk hvor som helst på bildet for å lage et klistremerke. Du finner den i seksjonen Klistremerker.

Trinn 5: Nå i Paint 3D, åpne bildet du vil legge til dette klistremerket på ved å bruke Meny > Åpne.
Trinn 6: Klikk på fanen Klistremerker øverst og gå til Velg ditt eget klistremerke.

Trinn 7: Klikk på klistremerket fra listen for å legge det til et nytt bilde. Til slutt lagrer du bildet.

Tips: Finne ut hvordan lage klistremerkepakker for WhatsApp.
Også på Guiding Tech
Tips for bedre resultater
Pass på at du legger til gjennomsiktighet til bildet ditt mens du lagrer det. Det er avgjørende. Du kan også endre størrelsen på det utpakkede bildet når som helst ved å bruke valgboksene for å passe dine behov. Du kan til og med endre lerretsstørrelsen. Når du har mestret å trekke ut bilder med Paint 3D, trenger du ikke noen tredjepartsapp for å gjenta det samme for deg.
Neste: Paint 3D tilbyr ikke en innebygd funksjon for å beskjære et bilde til en sirkel. Finn ut en alternativ måte å beskjære et bilde i en sirkulær form i Paint 3D.