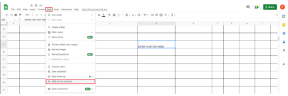Fiks Discord-skjermdelingslyden fungerer ikke
Miscellanea / / November 28, 2021
I verden av videospillkommunikasjon har Discord skapt en nisje for seg selv. Med sine uendelige servere og overraskende intelligente chatbots, trives appen uten konkurranse. Utmerkelsene rundt Discord er utallige, men som alle andre internettjenester på planeten er den ikke uten feil. En tilbakevendende feil appen står overfor er når brukere prøver å dele skjermen sin og lyden slutter å fungere. Hvis dette høres ut som problemet ditt, her er en guide som kan hjelpe deg fikse Discord-skjermdelingslyden fungerer ikke feil på din PC.

Innhold
- 10 måter å fikse Discord-skjermdelingslyden på som ikke fungerer
- Hvorfor fungerer ikke lyden når du deler skjermen på Discord?
- Metode 1: Oppdater Discord manuelt
- Metode 2: Legg applikasjonen til spilleaktivitetslisten på Discord
- Metode 3: Start datamaskinen på nytt
- Metode 4: Tilbakestill stemmeinnstillinger
- Metode 5: Oppdater lyddrivere
- Metode 6: Tøm buffer og roamingdata for Discord
- Metode 7: Sjekk mikrofoninnstillinger
- Metode 8: Avinstaller og installer lyddrivere på nytt
- Metode 9: Kjør Discord med administratortilgang
- Metode 10: Installer Discord på nytt
- Ytterligere rettelser
10 måter å Fiks Discord-skjermdelingslyden fungerer ikke
Hvorfor fungerer ikke lyden når du deler skjermen på Discord?
Discords audiovisuelle avdeling har alltid vært litt problematisk. Mens plattformen er avhengig av høykvalitets lydbehandlingsfunksjoner som krisp og opus to levere sine stemmekrav, selv mindre problemer som strømming på fullskjerm ser ut til å påvirke lyd. Det er flere årsaker til at Discord-skjermdelingslyden ikke fungerer. Noen av årsakene bak lydfeilen er som følger:
1. Utdaterte lyddrivere
Det kan være mulig at lyddriverne dine er utdaterte eller kanskje ikke fungerer som de skal. Så hvis du står overfor lydproblemer mens du deler skjerm på Discord, kan lyddriverne dine være årsaken.
2. Administrativ tillatelse
Siden datamaskinen din ved hjelp av Discords skjermdelingsfunksjon deler skjermen med en annen datamaskin eksternt, kan den trenge administrativ tillatelse eller tilgang på datamaskinen din. Derfor, hvis du ikke gir tilgang, kan du møte lyd eller andre problemer under skjermdeling.
3. Den gamle versjonen av Discord
Discords skjermdelingslydfunksjon i den første eller den innledende fasen kom med mange feil og var defekt. Etter oppdateringen møter brukerne imidlertid ikke lenger lydproblemer. Så hvis du bruker den gamle versjonen av Discord, kan du møte lydfeil under skjermdeling.
4. Inkompatible applikasjoner
Noen ganger, når du deler skjermen til en annen applikasjon via Discord, er det sjanser for at disse applikasjonene eller programvaren er inkompatible med Discord-plattformen. I slike tilfeller, se etter alternative applikasjoner eller programvare, siden det ikke er noe du kan gjøre.
Så dette kan være noen av grunnene til at du kan møte lydfeil mens du deler skjerm på Discord.
Du kan sjekke ut metodene nedenfor for å fikse skjermdelingslyden på Discord.
Metode 1: Oppdater Discord manuelt
Eldre versjoner av Discord er ikke akkurat flinke til å dele lyden sin. Hvis du bruker Discord-appen, oppdateres appen som oftest automatisk. Det er imidlertid tilfeller når disse oppdateringene blir oversett. Slik kan du manuelt se etter oppdateringer og installere dem til fikse lyden mens du deler skjermen på Discord:
1. Klikk på Windows-tast på din PC og type RUN i søkefeltet for å starte den. Alternativt kan du også bruke snarveien ved å trykke på Windows-tasten + R-tasten på tastaturet.
2. Når kjør-dialogboksen dukker opp på skjermen, skriv %localappdata% og trykk enter.

3. Et annet vindu vises på skjermen din, bla ned og finn Discord-appen fra listen.
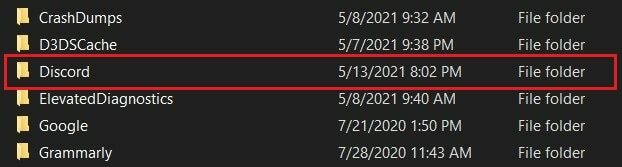
4. Klikk på Uenighet og velg Update.exe for å starte oppdateringsprosessen.
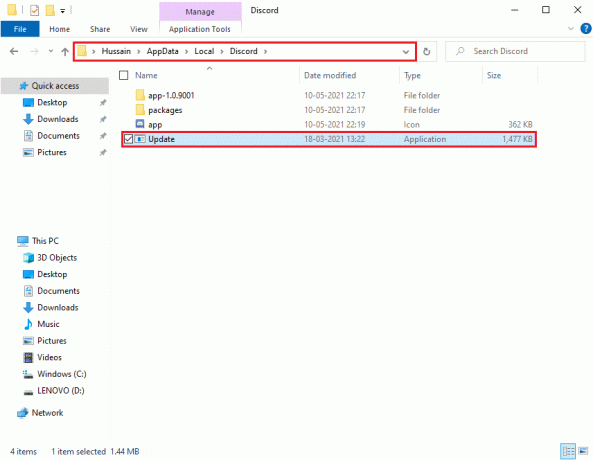
5. Til slutt, vent en stund til oppdateringen er fullført.
Etter å ha oppdatert Discord, start appen på nytt og sjekk om du klarte å løse lydfeilen.
Metode 2: Legg applikasjonen til spilleaktivitetslisten på Discord
Det er et alternativ på Discord som lar brukere manuelt legge til programmet eller applikasjonen der de står overfor lydproblemer i Discord. Når du legger til applikasjonen på listen, oppdager Discord den spesifikke applikasjonen eller programmet fra listen og fanger opp lyden når du bruker skjermdelingsfunksjonen. Derfor til fikse Discord-skjermdelingslyden fungerer ikke, kan du legge til programmet manuelt i Discord-listen. Du kan imidlertid bare legge til programmer eller applikasjoner i spillaktivitetslisten hvis du kjører den forrige versjonen av Discord.
1. Start Discord på din PC eller nettleser og gå til Discord brukerinnstilling ved å klikke på tannhjulikon fra nederst til venstre på skjermen.

2. Velg Spillaktivitet-fanen fra panelet til venstre.
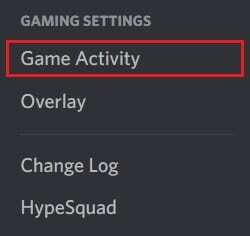
3. Klikk nå på "Legg til" lenke ved siden av teksten som sier 'Ser ikke spillet ditt.’
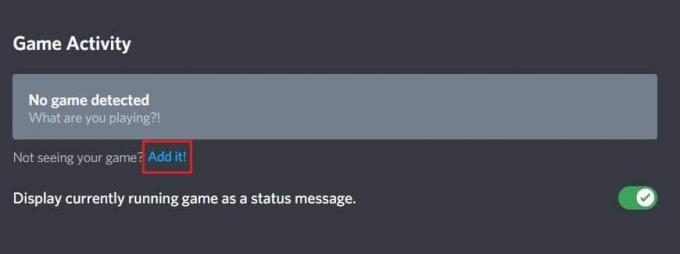
4. En søkeboks vises, klikk på rullegardinmenyen og finn programmet eller programmet der du har problemer med lyd. Legg programmet til listen. Sørg for at applikasjonen er oppe og kjører, ellers vil ikke Discord kunne identifisere den.
5. Når appen er lagt til, klikk på overlegget knappen for å slå den på. Dette er viktig hvis du ønsker å dele applikasjonen.

6. Etter at appen er lagt til, prøv å dele den igjen gjennom Discord og se om lydproblemet er løst.
Pass imidlertid på at du ikke kjører Discord som administrator og lukker applikasjonene eller programmene som vises i rullegardinmenyen før du legger dem til i listen.
Les også:Hvordan fikse ingen rutefeil på Discord
Metode 3: Start datamaskinen på nytt
Noen ganger kan en enkel omstart hjelpe deg med å fikse lydfeilen mens du deler skjerm på Discord. Derfor, hvis du ikke kan fikse Discord-skjermdel ethvert lydproblem, prøv å starte PC-en på nytt og prøv skjermdeling på nytt.
Metode 4: Tilbakestill stemmeinnstillinger
Discord gir brukerne et forseggjort sett med innstillinger for å tukle med og justere lydkravene. Selv om mer ofte er bedre, er dette ikke alltid tilfelle her. Med overfloden av innstillinger for hånden, er noen tilfeldige endringer her og der nok til å slå av lydsystemet fullstendig. Slik kan du fikse stemmeinnstillingene ved å tilbakestille dem:
1. Start Discord og gå til brukerinnstillingene ved å klikke på tannhjulikon nederst på skjermen.

2. Klikk på Tale og video-fanen fra panelet til venstre.
3. Under Stemmeinnstillinger, dra glidebryteren for inngangsvolum til en høy verdi.

4. Nå tilbakestill stemmeinnstillingene på Discord. Rull ned på Stemme- og videoskjerm og klikk på Tilbakestill stemmeinnstillinger.
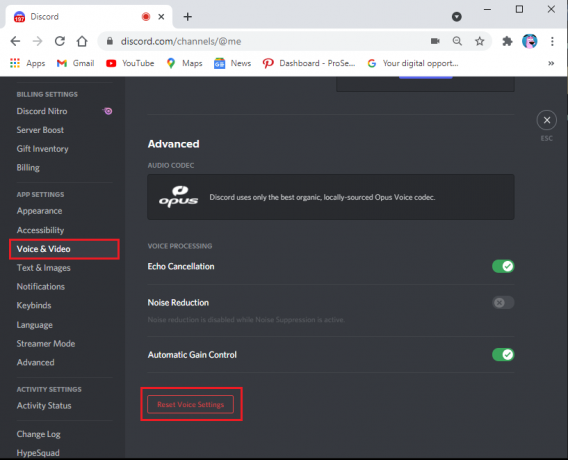
5. Til slutt vil et bekreftelsesvindu dukke opp; klikk på Greit å bekrefte.
Start Discord på nytt for å sjekke om du var i stand til det fikse lyd som ikke fungerer i Discord-skjermdeling.
Metode 5: Oppdater lyddrivere
Du kan møte lydproblemer mens du deler skjerm på Discord hvis du har utdaterte lyddrivere. For å fikse skjermdelingslyden på Discord kan du oppdatere lyddriveren til den siste oppdateringen.
1. Klikk på Windows-tasten og gå til søkefeltet. Type 'Enhetsbehandling' og trykk enter.

2. Åpne enhetsbehandling fra søkeresultatene.
3. Rull ned til "Lyd-, video- og spillkontrollere" og dobbeltklikk på den for å utvide menyen.
4. Klikk nå på lyddriveren, foreta et høyreklikk og velg "Oppdater driver" alternativ.
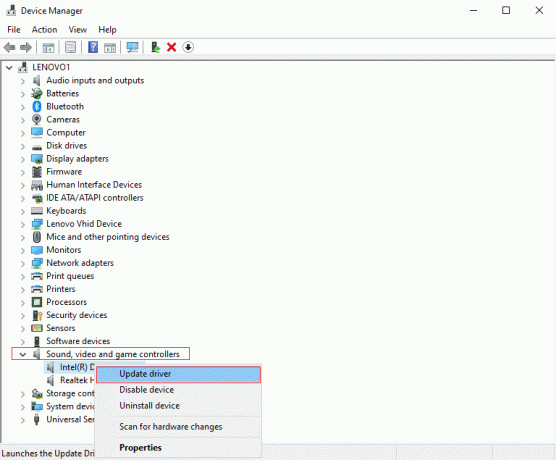
5. Et nytt vindu vil dukke opp, hvor du må klikke videre "Søk automatisk etter drivere."

6. Vent til datamaskinen automatisk skanner og oppdaterer lyddriverne.
7. Til slutt kan du starte PC-en på nytt og sjekke om du klarte å løse lydfeilen mens du delte skjerm på Discord.
Les også: Hvordan dele skjerm på Discord?
Metode 6: Tøm buffer og roamingdata for Discord
I følge noen Discord-brukere er det mulig å tømme hurtigbufferen og roamingdata for Discord fikse Discord-skjermdelingslyden fungerer ikke problem.
For å gjøre samtaleopplevelsen din jevn bruker Discord hurtigbufferen og roamingdataene for å lagre innstillingene dine. Men noen ganger på grunn av korrupt Discord-buffer og roamingdata, kan du møte lydproblemer mens du bruker skjermdelingsfunksjonen. Derfor, for å fikse skjermdelingslyden, kan du tømme Discord-bufferen og roaming-data.
Dessuten vil sletting av cache og roaming-data på Discord ikke påvirke bruken av applikasjonen, og du vil ikke miste noen data. Så du trenger ikke å bekymre deg for noe. Du kan følge disse trinnene for denne metoden.
1. Det første trinnet er å lukke Discord-applikasjonen og sørge for at applikasjonen ikke kjører i bakgrunnen på PC-en. Du kan sjekke om appen kjører eller ikke fra oppgavelinjen.
2. Etter at du har lukket Discord-applikasjonen, må du starte dialogboksen Kjør. trykk Windows-tast + R snarvei for å starte RUN.
3. Når dialogboksen Kjør dukker opp på skjermen, skriv %appdata% inn i Run og trykk enter.

4. Et nytt vindu vil vises på skjermen din; finn Discord-mappen fra listen på skjermen.
5. Etter å ha funnet Discord-mappen, gjør du et høyreklikk på den og velg Slett.

6. Til slutt, start PC-en på nytt og start Discord-applikasjonen på nytt for å sjekke om du klarte å fikse lydproblemet under skjermdeling.
Les også:7 måter å fikse discord på vil ikke åpne problemet
Metode 7: Sjekk mikrofoninnstillinger
Du kan møte lydproblemer mens du deler skjerm på Discord hvis mikrofonen din ikke fungerer som den skal. Derfor til fikse lyd som ikke fungerer i Discord-skjermdeling, sørg for at mikrofonen din fungerer som den skal. Slik kan du sjekke mikrofoninnstillingene på PC-en.
1. Klikk på Windows-tasten og skriv inn "Personverninnstillinger for mikrofon" i søkefeltet.
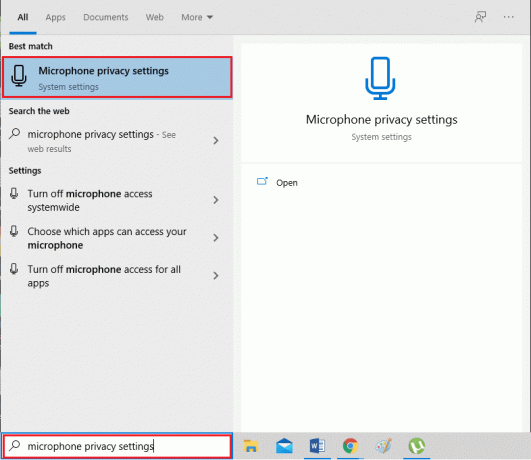
2. Åpne mikrofonens personverninnstillinger fra søkeresultatene.
3. Nå må du sørge for at du aktivere bryteren for alternativet som sier «Gir apper tilgang til mikrofonen din.»

4. Rull deretter ned til delen med tittelen 'Gi skrivebordsapper tilgang til mikrofonen din.’ Hvis du nylig brukte mikrofonen på Discord, vil appen bli oppført i denne kolonnen. Dette innebærer at Discord har tilgang til mikrofonen og kan bruke enhetens lyd.
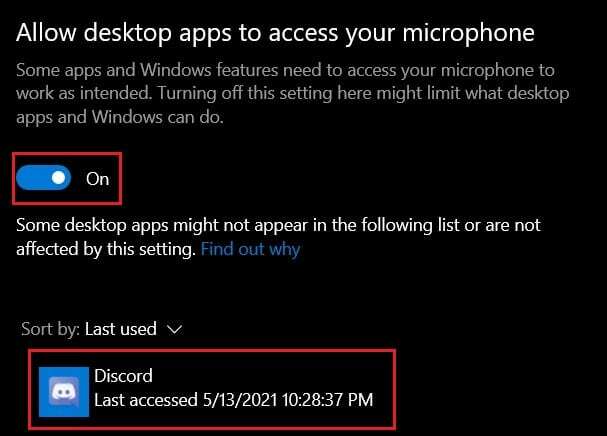
Etter å ha gjort endringene ovenfor, gå ut av mikrofoninnstillingene og start Discord for å sjekke om du klarte å løse skjermdelingslyden som ikke virket.
Metode 8: Avinstaller og installer lyddrivere på nytt
Du kan ha feil lyddrivere installert på systemet ditt, og feil lyddrivere kan forårsake lydproblemer mens skjermdeling på Discord. I de fleste tilfeller, hvis lyddriverne ikke fungerer som de skal, kan brukere møte lydproblemer med skjermdelingsverktøyet. Til fikse Discord-skjermdelingslyden fungerer ikke, kan du avinstallere lyddriverne og deretter installere de nyeste driverne på nytt:
1. Åpne Kjør-dialogboksen ved å bruke Windows-søkefeltet, eller bruk snarveien for Windows-tasten + R-tasten.
2. Nå, skriv devmgmt.msc i Kjør-dialogboksen som dukker opp på skjermen og trykk enter.

3. Enhetsbehandling-vinduet vises på skjermen. du må dobbeltklikke på lydinnganger og -utganger for å utvide den.
4. Lag nå en Høyreklikk på din Driver for lyd og velg Avinstaller enheten.

5. Etter å ha avinstallert lyddriveren, lag en høyreklikk på skjermen og velg Skann etter maskinvareendringer.
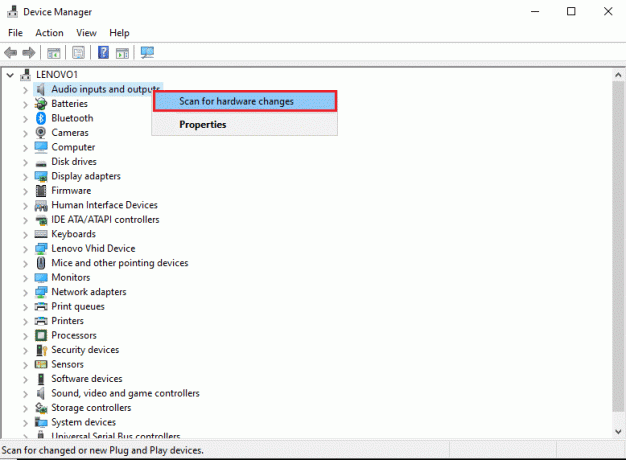
6. Vent nå til datamaskinen automatisk skanner og Installer standard lyddrivere på systemet ditt.
7. Til slutt, start datamaskinen på nytt og start Discord på nytt for å sjekke om du var i stand til å fikse Discord-skjermdelingslyden.
Hvis denne metoden ikke løser lydproblemet, kan du prøve neste metode på listen vår.
Metode 9: Kjør Discord med administratortilgang
Når du kjører Discord med administrative rettigheter, kan det omgå noen begrensninger av systemets brannmur. Ifølge mange brukere var det mulig å kjøre Discord med administrativ tilgang fikse Discord-skjermdeling uten lydproblem. Slik kjører du Discord med administrativ tilgang:
1. Åpne filutforsker ved å bruke Windows-søkefeltet, eller bruk Window-tasten + E-snarveien.
2. Naviger nå til Discord-installasjonsstedet på systemet ditt.
3. Etter å ha lokalisert Discord-fil, gjør et høyreklikk og velg Kjør som administrator.

4. Endelig, klikk på Ok for å lagre de nye endringene.
Les også:Hvordan laste ned videoer fra Discord
Metode 10: Installer Discord på nytt
Hvis ingen av metodene ovenfor er i stand til det fikse lyd som ikke fungerer i Discord-skjermdeling, så i denne situasjonen kan du avinstallere og installere Discord på nytt på PC-en. Noen ganger kan defekte eller skadede Discord-filer forårsake problemer under skjermdeling. Derfor kan reinstallering av applikasjonen bidra til å fikse de generelle problemene med applikasjonen.
1. Klikk på Windows-tasten og skriv inn kontrollpanelet i Windows-søkeboksen.
2. Åpne Kontrollpanel fra søkeresultatene.
3. Klikk på rullegardinmenyen ved siden av Se etter og Velg kategori.
4. Nå, under Programmer, velg Avinstaller et program.

5. Lokaliser Uenighet og høyreklikk på den. Klikk på Avinstaller.
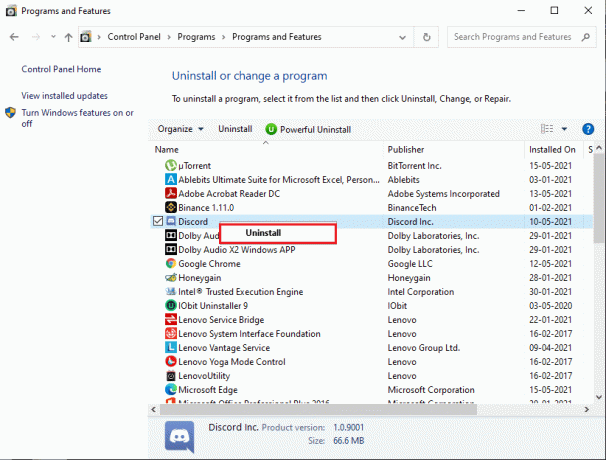
6. Etter å ha avinstallert programmet, last ned og installer det på nytt Uenighet på systemet ditt.
7. Til slutt, start Discord på nytt og sjekk om lydproblemet løser seg under skjermdeling.
Ytterligere rettelser
Lydrelaterte problemer på en PC kan fikses ved hjelp av ulike teknikker. Selv om de nevnte trinnene er kjent for å gjøre susen, er her noen ekstra ting du kan prøve fikse Discord-skjermdelingslyden fungerer ikke.
- Aktiver Trykk og snakk: Mesteparten av tiden blir lyd på Discord automatisk identifisert og overført. Dette har imidlertid visst forårsaket problemer siden appen ikke klarer å skille mellom stemmekilder. I slike tilfeller trykk for å snakke med veien å gå. I appinnstillingene til Discord åpner du Voice and Video. I inndatamodus-delen, bytt fra "Stemmeaktivitet" til "Trykk og snakk" og tilordne en tast som vil slå på mikrofonen din mens du deler skjermen.
- Bruk Discord gjennom forskjellige nettlesere: Discord-appen er helt klart en av de beste måtene å få tilgang til plattformen og dekker de fleste behovene dine. Men under noen omstendigheter har nettlesere fungert bedre når det gjelder deling av skjermer og lyd. Prøv å eksperimentere med noen nettlesere og se om problemet er løst.
- Start PC-en på nytt: Av alle feilsøkingsteknikker på internett er det å starte PC-en på nytt en evig klassiker. Omstartsprosessen tar for seg mange mindre feil og gir systemet en ny start. Det er en sjanse for at Discord-problemet ditt kan løses ved denne enkle og harmløse prosessen.
Ofte stilte spørsmål (FAQs)
Q1. Hvordan aktiverer jeg lyd i Discord-skjermdeling?
For å aktivere lyd i Discord-skjermdeling, gå til Discord-brukerinnstillinger og gå til tale- og videofanen fra panelet til venstre på skjermen. Under stemmeinnstillinger drar du glidebryteren for inngangsvolum til en høyere verdi. Sjekk nå om mikrofonen på systemet ditt fungerer som det skal eller ikke. Til slutt kan du starte skjermdeling på Discord sammen med lyden.
Q2. Hvordan fikser jeg problemet med at Discord-skjermdelingslyden ikke fungerer?
For å fikse problemet med at Discord-skjermdelingslyden ikke fungerer, må du kontrollere at du bruker de nyeste lyddriverne på PC-en. Hvis du bruker utdaterte eller defekte lyddrivere, kan du få lydproblemer mens du deler skjerm på Discord. Sørg dessuten for at du oppdaterer Discord-appen til den nyeste versjonen. Til slutt, for å fikse skjermdelingslyden på Discord-appen, kan du følge metodene som er oppført i vår detaljerte veiledning ovenfor.
Anbefalt:
- Fungerer ikke Discord-mikrofonen? 10 måter å fikse det på!
- Discord åpner ikke? 7 måter å fikse discord på vil ikke åpne problemet
- Hva er ASP.NET Machine Account? Hvordan slette den?
- Reparer Fallout 4-mods som ikke fungerer
Discord har sin rimelige andel av lydrelaterte problemer, og hver bruker kan ha opplevd dem på et eller annet tidspunkt. Med trinnene nevnt ovenfor bør du imidlertid kunne takle eventuelle lydproblemer i Discord som oppstår mens du deler skjerm.
Vi håper at denne veiledningen var nyttig og at du var i stand til det fikse Discord-skjermdelingslyden fungerer ikke. Hvis du opplever at du sliter under prosessen, ta kontakt med oss gjennom kommentarene, så hjelper vi deg.