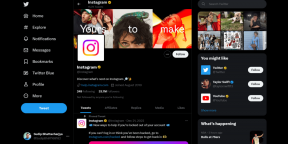Slik legger du til eller fjerner kobling fra bilde i Gmail-signatur
Miscellanea / / November 29, 2021
Du kan enkelt legg til et bilde i Gmail-signaturen din nå. Problemet oppstår når du vil legge til en lenke til nevnte bilde for å klikke og ta brukeren til et nettsted. Hvis du vil legge til en lenke til et bilde i Gmail-signaturen, har du havnet på riktig side.

Hyperkobling av et bilde i en signatur kan være nyttig for å koble nettstedet ditt til firmalogoen eller for å koble profilene dine på sosiale medier til logoene deres. Du kan for eksempel legge til Facebook, Instagram, etc., logo og koble dem til dine egne profiler. Hver gang noen klikker på det hyperlenkede bildet, vil de bli omdirigert til den spesifikke nettsiden eller e-posten.
La oss sjekke hvordan du legger til eller fjerner koblinger fra bilder i Gmail-signaturen.
Slik legger du til en lenke til et bilde i Gmail-signatur
Det er to metoder for å legge til en kobling til et bilde i Gmail-signaturen din. La oss sjekke dem ut.
Merk: Du kan kun hyperlenke et bilde i en Gmail-signatur fra en datamaskin. Gmail-mobilapper støtter ikke å legge til bilder i signaturen.
Metode 1: Hyperkobling til et bilde i signatur ved hjelp av Gmail-innstillinger
Her er trinnvise instruksjoner for å lage et hyperlenket bilde i Gmail-signaturen.
Trinn 1: Start Gmail-nettstedet på datamaskinen og logg på med kontoen din.
Steg 2: Klikk på Innstillinger-ikonet øverst på Gmail-nettstedet. Velg Se alle innstillinger fra menyen.

Trinn 3: Under Generelt-fanen i Gmail-innstillinger, rull ned til du finner Signatur-delen. Klikk på Opprett ny for å opprette en ny signatur. Skriv inn et navn for å identifisere signaturen som du kan opprette og bytte flere signaturer i Gmail.

Proff-tips: Du kan også nå denne delen fra e-postskrivingsskjermen. Klikk på blyantikonet på skriveskjermen og velg Administrer signaturer fra menyen. Sjekk guiden vår som forklarer hvordan lage e-postsignaturer i Gmail.
Trinn 4: Skriv inn teksten du vil beholde i signaturen din. Klikk deretter på bildeikonet for å sette inn bildet.

Trinn 5: 'Legg til et bilde'-skjermen åpnes. Her må du velge bildet du vil legge til signaturen din. Du kan velge bildet som finnes i Google Disk-kontoen din, laste det opp fra datamaskinen eller legge til ved hjelp av bilde-URLen. Klikk på bildet og trykk på Velg-knappen.

Vi foreslår at du legger til bildene du vil bruke til Google Disk-kontoen din først og deretter bruker dem i Gmail. På den måten ligger kontrollen i dine hender. Ellers kan bilder lagt til fra offentlige nettadresser bli slettet i fremtiden. Ikke slett bildene som er lagt til i Google Disk når du først har brukt det i signaturen din.
Trinn 6: Du vil bli ført til Signatur-delen igjen med bildet satt inn i signaturen din. Hvis du klikker på bildet, får du muligheten til å endre størrelsen. Klikk på ønsket størrelse for å velge den. Som du la merke til, viste det ikke noe koblingsalternativ å klikke på bildet. For det må du velge bildet, som vist i neste trinn.

Også på Guiding Tech
Trinn 7: For å velge bildet, utfør bare klikk og dra-bevegelsen som du gjør for å velge en tekststreng, men fra høyre til venstre. Det vil velge bildet

Når bildet er valgt, blir det blått som vist på skjermbildet nedenfor. Bare når bildet er valgt, kan du legge til en lenke til det.

Trinn 8: Med bildet valgt, klikk på koblingsikonet i den nederste linjen i signaturdelen.

Koblingsikonet er ikke synlig for enkelte brukere når de velger bildet på grunn av bildestørrelsesalternativer som vises. Hvis det skjer med deg, bruk Ctrl + K (Windows) eller Kommando + K (Mac) hurtigtast for å legge til koblingen etter at bildet er valgt.

Trinn 9: Vinduet Rediger lenke åpnes. Med Webadresse-alternativet valgt, legg til nettstedkoblingen du vil koble til i den tilgjengelige boksen. Hvis du vil koble til en e-post-ID, velg alternativet E-postadresse og skriv inn e-posten i boksen. La boksen "Tekst som skal vises" stå tom. Klikk på OK-knappen.

Trinn 10: Du vil bli tatt til Innstillinger-skjermen. For å bekrefte om bildet er hyperlenket eller ikke, klikk på bildet én gang. Hvis musepekeren endres til et håndikon, betyr det at koblingen er lagt til. Alternativt kan du klikke på bildet én gang. Du vil se koblingsalternativene nå. Klikk på Endre for å redigere koblingen, eller klikk på Fjern for å slette koblingen.

Trinn 11: Til slutt, bla ned i Innstillinger og klikk på Lagre endringer-knappen. På samme måte kan du legge til ikoner for sosiale medier og koble profilene dine til dem.

Du kan også kontrollere om bildet inneholder en lenke eller ikke på skrivskjermen. Klikk på Skriv-knappen for å opprette en ny e-post. På skjermbildet Ny melding klikker du på signaturikonet og velger signaturen du vil bruke.

Proff tips: Sjekk ut 3 måter å lime inn uformatert tekst i Gmail.
Når bildet vises i e-posten din, klikker du på det for å se bildelenken. Du kan også erstatte bildet eller fjerne det helt fra e-posten din.

Også på Guiding Tech
Metode 2: Hyperlink et bilde i Gmail-signatur ved hjelp av Google Dokumenter
Hvis metoden ovenfor av en eller annen grunn ikke fungerer, kan du prøve en løsning. I utgangspunktet må du lage din signatur som inneholder det hyperlenkede bildet i Google Dokumenter. Og så kopier og lim den inn i Gmail-signaturen.
Her er trinnene:
Trinn 1: Åpne et hvilket som helst Google Docs-dokument på PC-en.
Steg 2: Klikk på Sett inn-alternativet i Google Dokumenter etterfulgt av Bilde for å legge til et bilde som du vil koble til.

Proff-tips: Finn ut hvordan legg til et bilde eller tekst over et annet bilde i Google Dokumenter.
Trinn 3: Når bildet er lagt til, klikk på det for å velge det. Gå deretter til Sett inn > Link. Alternativt kan du bruke Ctrl + K eller Kommando + K hurtigtast for å legge til koblingen.

Trinn 4: Skriv inn koblingen i boksen som vises og trykk på Bruk-knappen.

Trinn 5: Høyreklikk på bildet og velg Kopier fra menyen.

Trinn 6: Gå nå til signaturdelen i Gmail-innstillinger ved å følge trinn 1-3 nevnt i metode 1. Høyreklikk deretter på det tomme området ved siden av Signatur-alternativet og velg Lim inn.

Det vil lime inn bildet du har hyperlenket fra Dokumenter til Gmail-signaturen. Klikker du på bildet vil du se lenkealternativene. Til slutt, bla ned i Innstillinger og klikk på Lagre endringer.

Slik fjerner du bildehyperkobling i Gmail-signatur
Det er to måter å fjerne hyperkoblinger fra bildene dine i Gmail-signaturen. For det første, som vist ovenfor, klikk på bildet når du er på signaturopprettingsskjermen. Du vil få alternativet Fjern. Klikk på den for å fjerne lenken.

For det andre, når du har lagt til signaturen mens du skrev en e-post, klikker du på bildet etterfulgt av alternativet Fjern.

Også på Guiding Tech
Koble sammen bildene
Slik legger du til en kobling eller fjerner en fra bildet i Gmail-signaturen din. Per nå er det ikke mulig å legge til flere lenker til bildet i Gmail-signaturen din. Så du må legge til flere bilder og deretter koble dem til deres respektive nettsteder.
Neste: Visste du at du kan slumre e-poster i Gmail slik at du kan gjøre noe med dem senere? Finn ut mer om slumrefunksjonen i Gmail fra neste lenke.