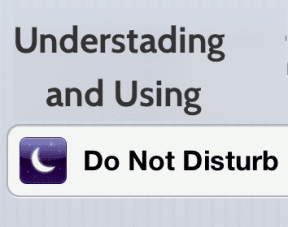5 beste skjermdelingsverktøy for Windows og Mac
Miscellanea / / November 29, 2021
Folk tilpasser seg det nye jobbe hjemmefra øve på. Bortsett fra gruppe videosamtaler og chat-programvare som Microsoft Teams, Zoom, Slakk, og Skype, skjermdelingsprogramvare er et av de mest etterspurte verktøyene. Og hvorfor ikke? De gjør emnediskusjonen, funksjonsforklaringen mye bedre og sparer tid for administratoren.

I kontortiden kan det hende du trenger tilsyn eller råd fra seniorene, noe som ikke er tilgjengelig mens du jobber hjemmefra. Du kan alltid stille inn skjermdelingsprogramvare på PC eller Mac, dele din nåværende skjerm med eldre, fikse arbeidsflyten og komme tilbake på jobb.
I dette innlegget skal vi snakke om de fem beste skjermdelingsverktøyene for PC og Mac. Vi deler innlegget i to deler. En del vil dekke appene som tilbyr skjermdeling som et tillegg sammen med andre funksjoner som chat, gruppevideosamtaler, skjermopptak og mer. Den andre delen vil inkludere programvareløsninger spesielt utviklet for skjermdeling. La oss komme i gang.
E-bøker av Guiding Tech
Programvare med tillegg for skjermdeling
1. Zoom
Zoom trenger ingen introduksjon. Programvaren for videosamtaler var vitne til en stor økning i bruk under COVID-19-pandemien. Bortsett fra standard gruppevideosamtaler, tilbyr selskapet også en rekke funksjoner for en jevn digital konferanse. Blant dem er skjermdeling sannsynligvis en av de beste funksjonene til Zoom.
Under samtalen kan du bruke trykk på delskjermalternativet nederst eller bruke Shift + Kommando + S på Mac eller Ctrl + Shift + S tastatursnarvei på Windows for å starte skjermdeling med deltakere.

Skjermdelingen er delt inn i tre deler – Grunnleggende, Avansert og Filer. Grunnmenyen lar deg dele gjeldende skjerm eller de minimerte appene, og lar deg bruke tavlefunksjonen. Den avanserte delen gir deg fleksibiliteten til å bruke delen av skjermen til å dele. Og Filer-menyen har integrasjon med OneDrive, Google Disk og Box. Brukere kan åpne filer fra skylagringen og dele dem på skjermen med deltakerne.

Under live-skjermdeling kan du se en verktøylinje som inneholder et par håndfulle verktøy - mus, velg, tekst, tegn, stemple, viskelær, lagre og andre for å håndtere objektene bedre. Etter min erfaring er dette den beste funksjonen ved Zooms skjermdeling. Det beriker skjermdelingsopplevelsen. Du kan når som helst trykke på stopp deleknappen øverst for å lukke skjermdelingsvinduene.

Last ned Zoom
Også på Guiding Tech
2. Skype
Skype er den mest modne og pålitelige løsningen for deling av skjerm. Programvareløsningen er gratis, og den er tilgjengelig på alle mulige plattformer du kan tenke deg. Skype tilbyr dusinvis av video-/taleanropsfunksjoner, inkludert gruppesamtaler, bakgrunnsuskarphet, direkteoversettelse, lage meningsmålinger, møt nå og mer. Programvaren tilbyr også et skjermdelingsalternativ under videosamtaler.

Under videosamtaler kan du trykke på delskjermalternativet, og det gir deg to alternativer. Du kan enten dele gjeldende skjerm eller bruke programvinduet til å dele. Velg den og trykk på start deling.

Du vil se en rød kant rundt skjermen, som indikerer at skjermen deles med den andre personen. Du kan flytte til nederste høyre hjørne og slutte å dele eller bytte skjerm/vindu. Skype lar deg også starte opptaket av skjermdelingen.
Jeg ble overrasket over å se ingen OneDrive-integrasjon med Skype-skjermdeling. I motsetning til Zoom, tilbyr den heller ingen funksjoner for å kommentere på skjermen.
Last ned Skype
3. Microsoft Teams
Microsoft Teams er et av de hotteste produktene akkurat nå. Med ett enkelt produkt tar Microsoft sikte på å erstatte Zoom, Slack og Skype for Business for organisasjonene. Selskapet tilbyr gruppevideosamtaler samt utmerket skjermdelingsfunksjon for brukerne.
Det er to måter å bruke skjermdeling på Microsoft Teams. Fra en individuell chat kan du trykke på delskjermalternativet fra øvre høyre hjørne, og det vil vise frem de tilgjengelige skjermene å velge mellom.

Når du starter møtet fra kanalen, tilbyr Microsoft Teams flere alternativer enn noen gang for skjermdeling. Du kan enten gå med gjeldende skjermer, bruke PowerPoint-tillegg for å åpne lysbilde for deltakere, legge til filer fra OneDrive eller PC, eller bruke Microsoft Whiteboard fra innstillingene.

Når du velger en skjerm, vil den representeres av den røde rammen rundt vinduene. Fra nedre høyre hjørne kan du administrere innstillinger, og til og med stoppe skjermdeling med deltakerne. Jeg møtte ikke noe etterslep under skjermdelingen i Microsoft Teams, noe jeg var vitne til ganske mange ganger med Skype.
Last ned Microsoft Teams
Også på Guiding Tech
Dedikerte verktøy for skjermdeling
1. Skjermsprang
Screenleap er spesielt utviklet for skjermdelingsfunksjoner. Det er enkelt å bruke, krever ingen ekstra nedlasting fra brukeren, tilgjengelig på nettet og gir fleksibilitet i prissetting.
Naviger til Screenleap på nettet og opprett en konto. Gratisplanen er begrenset til 40 minutter per dag. Tjenesten vil gi en egendefinert nettadresse som deltakerne kan bruke for å bli med i møtet.

Trykk på Møt nå-alternativet, velg skjermen fra følgende vindu, og start skjermdeling. Programvaren vil lage rommet ditt. Du kan se den delte skjermen fra venstre side og møte-ID-en med antall seere fra høyre side.

Fra skjermens brukergrensesnitt kan du endre skjerm, åpne webkamera, pause delingen og til og med bruke chat-funksjonen. Jeg liker hvordan programvaren har integrert chat-funksjon rett inne i skjermdelingen. Du kan dele direktekommentarer, og deltakerne kan legge til kommentarer og forslag i chattevinduet.

Besøk Screenleap
2. TeamViewer
Hvordan kan jeg avslutte innlegget uten å nevne TeamViewer? TeamViewer er en av de beste programvarene der ute for å dele skjerm og la andre få tilgang til systemet ditt ved å bruke TeamViewer ID og passord.
Først last ned TeamViewer programvare fra nettet. Den er tilgjengelig på alle mulige plattformer der ute, inkludert Windows, Mac, Chrome OS, Linux og til og med Raspberry Pi. Åpne appen og gå til Møte-fanen i appen.

Naviger til Vertsmøte > Presentasjon. Den åpner den flytende menyen på siden for å la deg kontrollere delingsskjermen med møte-ID, lås, muligheten til å legge til brukere og mer.

Du kan også bruke videomodusen, som bruker PC- eller Mac-webkameraet slik at du kan forklare ting bedre. TeamViewer lar deg bruke tavlefunksjon med penn, blyant, pensel for å diskutere emnet i detalj. Jeg bruker det hele tiden for å hjelpe juniorer med å lære om kodelogikk og diskutere feil i detalj.

Skaff deg TeamViewer
Også på Guiding Tech
Del skjerm med stil
Skjermdeling er en av de mest nyttige løsningene for å få jobb gjort og samarbeide over videosamtaler. Det gjør arbeidet hjemmefra til en smidig opplevelse. De nevnte verktøyene lar deg også bruke tavlefunksjonen for å diskutere emnet i detalj. Vi vil gjerne høre skjermdelingsopplevelsen din med disse appene i kommentarfeltet nedenfor.
Neste: Interessert i å finne mer om Microsoft Teams? Les innlegget nedenfor for å finne de beste tipsene og triksene for det.