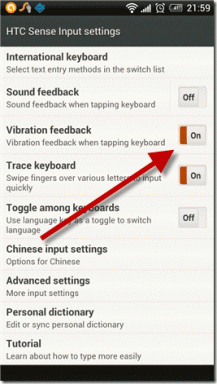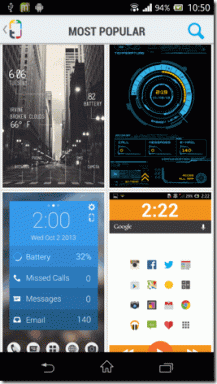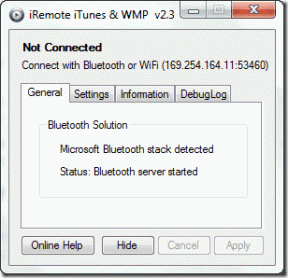Hvordan overføre Microsoft Office til en ny datamaskin?
Miscellanea / / November 28, 2021
Microsoft Office er utvilsomt en av de beste produktivitets-/forretningsapplikasjonssuitene der ute. Opprinnelig utgitt i 1990, har Office gjennomgått en del oppgraderinger og er tilgjengelig i en rekke versjoner og lisenser avhengig av ens behov. Den følger en abonnementsbasert modell og lisenser som lar brukere installere applikasjonspakken på flere systemer er også gjort tilgjengelig. Multi-enhetslisenser foretrekkes vanligvis av bedrifter, mens enkeltpersoner ofte velger en enkelt enhetslisens.
For så flott som Office-pakken er, blir ting komplisert når brukeren skal overføre Office-installasjonen sin til en annen/nyere datamaskin. Brukeren må være ekstremt forsiktig når han overfører Office for ikke å ødelegge hans/hennes offisielle lisens. Mens overføringsprosessen er blitt enklere for nyere versjoner (Office 365 og Office 2016), er prosessen fortsatt litt komplisert for eldre (Office 2010 og Office 2013).
Likevel, i denne artikkelen vil vi vise deg hvordan du overfører Microsoft Office (alle versjonene) til en ny datamaskin uten å rote til lisensen.
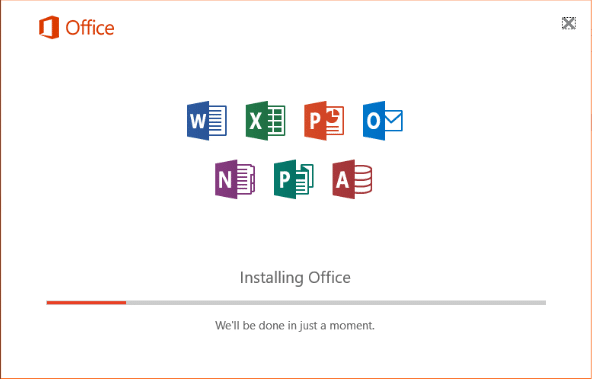
Innhold
- Hvordan overføre Microsoft Office 2010 og 2013 til en ny datamaskin?
- Sjekk din Microsoft Office-lisenstype
- Sjekk antall tillatte installasjoner og overførbarhet for Office-lisensen din
- Overfør Microsoft Office 2010- eller Office 2013-lisens
- Overfør Microsoft Office 365 eller Office 2016 til en ny datamaskin
Hvordan overføre Microsoft Office 2010 og 2013 til en ny datamaskin?
Før vi går videre til trinnene for å overføre Office 2010 og 2013, er det et par forutsetninger.
1. Du må ha installasjonsmediet (disk eller fil) for Office.
2. En 25-sifret produktnøkkel som samsvarer med installasjonsmediet må være kjent for å aktivere Office.
3. Lisenstypen du eier må være overførbar eller støtte samtidige installasjoner.
Som nevnt tidligere, selger Microsoft en rekke Office-lisenser basert på brukerens krav. Hver lisens skiller seg fra den andre basert på antall applikasjoner inkludert i pakken, antall installasjoner som er tillatt, overførbarhet osv. Nedenfor er en liste over de mest populære Office-lisensene som Microsoft selger:
- Full produktpakke (FPP)
- Hjemmebruksprogram (HUP)
- Original Equipment Manufacturer (OEM)
- Produktnøkkelkort (PKC)
- Point of Sale Activation (POSA)
- AKADEMISK
- Elektronisk programvarenedlasting (ESD)
- Ikke for videresalg (NFR)
Av alle de ovennevnte lisenstypene, Full Product Pack (FPP), Home Use Program (HUP), Product Key Card (PKC), Point of Sale Activation (POSA) og elektronisk programvarenedlasting (ESD) tillater kontoroverføring til en annen datamaskin. Resten av lisensene kan dessverre ikke overføres.
Sjekk din Microsoft Office-lisenstype
Hvis du ikke er klar over eller rett og slett ikke husker din Office-lisenstype, følg metoden nedenfor for å få tak i den-
1. Klikk på startknappen (eller trykk på Windows-tasten + S), søk etter Ledeteksten og klikk på Kjør som administrator når søkeresultatet kommer tilbake. Alternativt kan du skrive cmd i dialogboksen Kjør og trykke ctrl + shift + enter.

I begge tilfeller vises en popup for brukerkontokontroll som ber om tillatelse til å tillate kommandoprompt å gjøre endringer i systemet ditt. Klikk på Ja å gi tillatelse.
2. For å bekrefte Office-lisenstypen, må vi navigere til Office-installasjonsmappen i ledeteksten.
Merk: Vanligvis finner du Microsoft Office-mappen inne i Program Files-mappen i C-stasjonen; men hvis en egendefinert bane ble angitt på installasjonstidspunktet, må du kanskje snuse rundt i filutforskeren og finne den nøyaktige banen.
3. Når du har den nøyaktige installasjonsbanen notert, skriv "cd \ + Office-mappebane” i ledeteksten og trykk enter.
4. Til slutt, skriv inn kommandoen nedenfor og trykk enter for å vite hvilken Office-lisenstype du har.
cscript ospp.vbs /dstatus
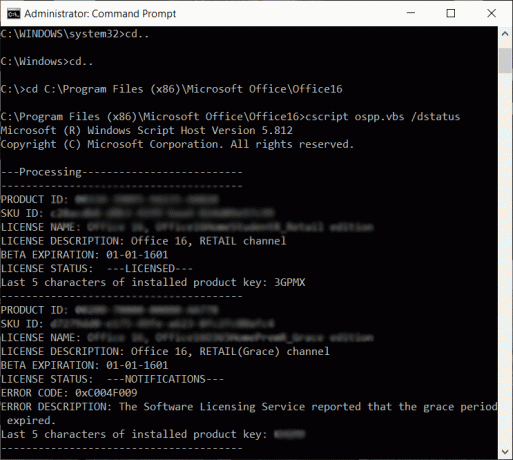
Det vil ta litt tid før ledeteksten returnerer resultatene. Når den gjør det, sjekk verdiene for lisensnavn og lisensbeskrivelse nøye. Hvis du ser ordene "Detaljhandel" eller "FPP", kan du flytte Office-installasjonen til en annen PC.
Les også:Microsoft Word har sluttet å virke [LØST]
Sjekk antall tillatte installasjoner og overførbarhet for Office-lisensen din
For å komme i forkant, begynte Microsoft å la alle Office 10-lisenser installeres på to forskjellige datamaskiner samtidig. Enkelte lisenser som Home and Student-pakken ble til og med tillatt opptil 3 samtidige installasjoner. Så hvis du eier en Office 2010-lisens, trenger du kanskje ikke å overføre den, men kan i stedet installere den direkte på en annen datamaskin.
Det samme er imidlertid ikke tilfellet for Office 2013-lisenser. Microsoft rullet tilbake flere installasjoner og tillater bare én enkelt installasjon per lisens, uavhengig av type pakke/lisens.
Bortsett fra samtidige installasjoner, er Office-lisenser også preget av deres overførbarhet. Imidlertid er det bare detaljlisenser som kan overføres. Se bildet nedenfor for informasjon om antall totale installasjoner som er tillatt og overførbarheten til hver lisenstype.

Overfør Microsoft Office 2010- eller Office 2013-lisens
Når du har funnet ut hvilken type Office-lisens du eier og om den er overførbar eller ikke, er det på tide å gjennomføre selve overføringsprosessen. Husk også å ha produktnøkkelen tilgjengelig da du trenger den for å bevise legitimiteten til lisensen din og aktivere Office.
Produktnøkkelen finner du inne i beholderen til installasjonsmediet, og hvis lisensen ble lastet ned/kjøpt online, kan produktnøkkelen finnes på kjøpsposten/kvitteringen. Det finnes også en rekke tredjepartsapplikasjoner som kan hjelpe deg med å hente produktnøkkelen til dine nåværende Office-installasjoner. KeyFinder og ProduKey – Gjenopprett tapt produktnøkkel (CD-nøkkel) til Windows/MS-Office er to av de mest populære programvarene for gjenoppretting av produktnøkler.
Til slutt, for å overføre Microsoft Office 2010 og 2013 til en ny datamaskin:
1. Vi starter med å avinstallere Microsoft Office fra din nåværende datamaskin. Type Kontrollpanel i søkefeltet i Windows og klikk på åpne når søket kommer tilbake.
2. Åpne i kontrollpanelet Programmer og funksjoner.
3. Finn Microsoft Office 2010 eller Microsoft Office 2013 i listen over installerte applikasjoner. Høyreklikk på den og velg Avinstaller.

4. Bytt nå over til den nye datamaskinen (som du ønsker å overføre Microsoft Office-installasjonen til) og se etter en gratis prøveversjon av Office på den. Hvis du finner noen, avinstallere det etter prosedyren ovenfor.
5. Installer Microsoft Office på den nye datamaskinen ved å bruke installasjons-CDen eller andre installasjonsmedier du måtte ha.
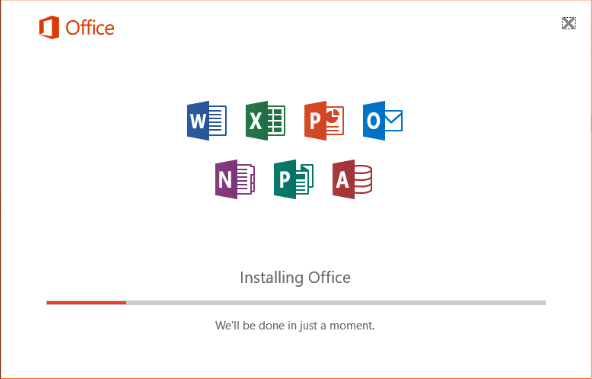
6. Når den er installert, åpne et hvilket som helst program fra Office-pakken og klikk på Fil øverst til venstre. Plukke ut Regnskap fra den påfølgende listen over filalternativer.
7. Klikk på Aktiver produkt (endre produktnøkkel) og skriv inn produktaktiveringsnøkkelen.
Hvis installasjonsmetoden ovenfor mislykkes og resulterer i "for mange installasjoner"-feil, er ditt eneste alternativ for å kontakte Microsoft Support-personale (Activation Center Phone Numbers) og forklare dem situasjonen på hånd.
Overfør Microsoft Office 365 eller Office 2016 til en ny datamaskin
Fra Office 365 og 2016 har Microsoft koblet lisenser til brukerens e-postkonto i stedet for maskinvaren. Dette har gjort overføringsprosessen mye enklere sammenlignet med Office 2010 og 2013.
Alt du trenger å gjøre er deaktiver lisensen og avinstaller Office fra gjeldende system og så installer Office på den nye datamaskinen. Microsoft vil da automatisk aktivere lisensen din når du logger på kontoen din.
1. På datamaskinen som kjører Microsoft Office for øyeblikket, åpne din foretrukne nettleser og besøk følgende nettside: https://stores.office.com/myaccount/
2. Skriv inn påloggingsinformasjonen din (e-postadresse eller telefonnummer og passord) og Logg på Microsoft-kontoen din.
3. Når du er logget på, bytt til Min konto nettside.
4. MyAccount-siden har en liste over alle Microsoft-produktene dine. Klikk på den oransjerøde Installere knappen under Installer-delen.
5. Til slutt, under Installer informasjon (eller Installert), klikk på Deaktiver installasjon.
Et popup-vindu som ber deg bekrefte handlingen din for å deaktivere Office vil vises, bare klikk på Deaktiver igjen for å bekrefte. Deaktiveringsprosessen vil ta litt tid å fullføre.
6. Ved å bruke trinnene som er forklart i forrige metode, åpner du vinduet Program og funksjoner og avinstaller Microsoft Office fra din gamle datamaskin.
7. Nå, på den nye datamaskinen, følg trinn 1 til 3 og land deg på MyAccount-siden til Microsoft-kontoen din.
8. Klikk på Installere under Installasjonsinformasjon-delen for å laste ned Office-installasjonsfilen.
9. Vent til nettleseren din laster ned setup.exe-filen, og når du er ferdig, dobbeltklikker du på filen og følger instruksjonene på skjermen for å installer Microsoft Office på din nye datamaskin.
10. På slutten av installasjonsprosessen vil du bli bedt om å logge på Microsoft Office. Skriv inn påloggingsinformasjonen din og klikk på Logg inn.
Kontoret vil laste ned noen ekstra filer i bakgrunnen og aktiveres automatisk på bare noen få sekunder.
Les også:3 måter å fjerne paragrafsymbol (¶) i Word
Vi håper du lyktes med å overføre Microsoft Office til din nye datamaskin. Selv om du fortsatt har problemer med å følge prosessen ovenfor, kan du kontakte oss eller Microsofts støtteteam (Microsoft Support) for litt hjelp med overføringsprosessen.