Slik fikser du ingen lyd på Steam-spill
Miscellanea / / November 28, 2021
I noen tilfeller oppdaget spillere at det ikke var lyd på Steam Games på Windows 10-systemer. Et spill uten lyd er ikke like morsomt som det med bakgrunnsmusikk og lydeffekter. Selv et svært grafikkdrevet spill med null lyd vil ikke slå like hardt. Du kan møte dette problemet på grunn av en rekke årsaker, den vanligste er utilstrekkelige nettstedstillatelser gitt til spillet. I dette scenariet vil du høre lyden i apper som ikke er spill, som VLC media player, Spotify, YouTube, etc. men du vil fortsette å møte Steam-spill uten lydproblem. Hvis du står overfor det samme problemet, er du på rett sted! Så fortsett å lese.

Innhold
- Hvordan fikser jeg ingen lyd på Steam-spill?
- Metode 1: Kjør Steam som administrator
- Metode 2: Avinstaller tredjeparts lydbehandling
- Metode 3: Logg ut fra andre brukerkontoer
- Metode 4: Bekreft integriteten til spillfiler
- Metode 5: Deaktiver Realtek HD Audio Driver og aktiver Generisk Windows Audio Driver
- Metode 6: Utfør en systemgjenoppretting
- Metode 7: Utfør Windows Clean Installasjon
Hvordan fikser jeg ingen lyd på Steam-spill?
Her er noen generiske årsaker bak Damp spill uten lydproblem på Windows 10-datamaskiner:
- Ubekreftede spillfiler og spillbuffer: Det er viktig å verifisere integriteten til spillfilene og spillbufferen for å sikre at spillet kjører på den nyeste versjonen og at alle programmer er oppdatert.
- Flere brukere logget på samtidig: En av hovedfunksjonene til Windows er at én eller flere brukere kan logge på samtidig. Men dette går galt når du spiller Steam-spill og fører til problem med Ingen lyd på Steam-spill.
- Tredjeparts lydbehandlingsforstyrrelse: Noen lydbehandlere som Nahimic, MSI Audio, Sonic Studio III utløser ofte problemet med Ingen lyd på Steam-spill.
- Bruke Realtek HD Audio Driver: Mange brukere har rapportert at Steam-spill uten lydproblem ofte er forårsaket av Realtek HD Audio Driver.
Nå som du har en grunnleggende idé om årsakene bak problemet med Ingen lyd på Steam-spill, la oss diskutere løsningene for dette problemet på Windows 10-systemer.
Metode 1: Kjør Steam som administrator
Få brukere foreslo at å kjøre Steam som administrator kunne fikse problemet Ingen lyd på Steam-spill på Windows 10.
1. Høyreklikk på Steam-snarvei og klikk på Egenskaper.

2. I Egenskaper-vinduet bytter du til Kompatibilitet fanen.
3. Kryss av i boksen med tittelen Kjør dette programmet som administrator.
4. Til slutt, klikk på Bruk > OK for å lagre disse endringene.
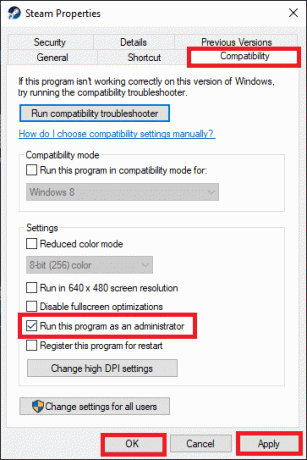
Metode 2: Avinstaller tredjeparts lydbehandling
Konflikten mellom tredjeparts lydforvaltere liker Nahimic 2, MSI Audio-programmer, Asus Sonic Studio III, Sonic Radar III, Alienware Sound Center og Standard lydbehandling er hyppigere rapportert i Windows 10 1803 og tidligere versjoner. Dette problemet kan løses ved å avinstallere programmene som forårsaker problemer, som instruert nedenfor:
1. Skriv og søk Apper i Windows-søk bar.
2. Lansering Apper og funksjoner ved å klikke på Åpen fra søkeresultatene, som vist.
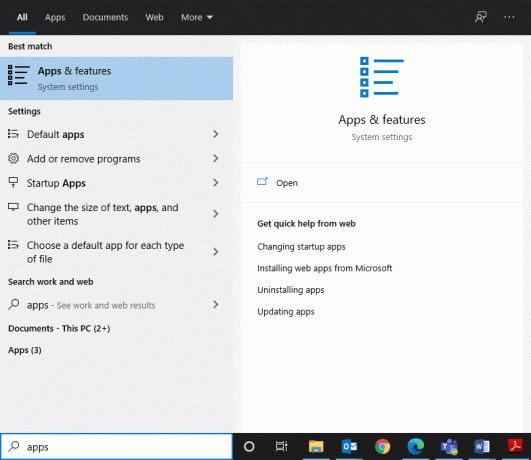
3. Søk og klikk på tredjeparts lydbehandling installert på systemet ditt.
4. Klikk deretter på Avinstaller.
5. Når programmet er slettet, kan du bekrefte ved å søke etter det i Søk i denne listen felt. Du vil motta en melding, og Vi fant ikke noe å vise her. Dobbeltsjekk søkekriteriene dine. Se det gitte bildet.
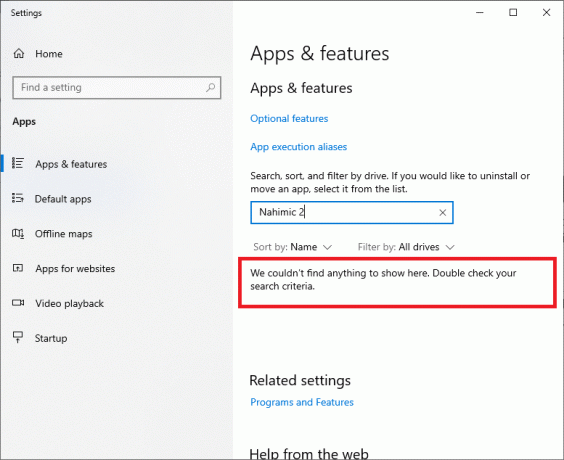
6. Deretter skriver du og søker %appdata%.

7. I AppData Roaming-mappe, søk etter lydbehandlingsfilene. Høyreklikk på den og Slett den.
8. Åpne igjen Windows søkeboks og type %LocalAppData%.

9. Slett lydbehandlingsmappen herfra også for å fjerne lydbehandlingsbufferdata.
Start systemet på nytt. Alle filene knyttet til tredjeparts lydbehandlere vil bli slettet, og du vil kunne høre lyd når du spiller Steam-spill. Hvis ikke, prøv neste løsning.
Les også:Slik fikser du lydstamming i Windows 10
Metode 3: Logg ut fra andre brukerkontoer
Når flere brukere er logget på samtidig, kan lyddriverne noen ganger ikke sende lydsignalene til riktig konto. Derfor kan du oppleve Ingen lyd på Steam-spillproblem. Følg denne metoden hvis bruker 2 ikke kan høre lyd i Steam-spill mens bruker 1 kan.
1. trykk Windows tasten og klikk på Brukerikon.
2. Klikk på Logg ut alternativ, som vist nedenfor.

3. Velg nå andre brukerregnskap og Logg Inn.
Metode 4: Bekreft integriteten til spillfiler
Sørg for å laste ned den nyeste versjonen av spill og Steam-appen fra tid til annen. Videre må korrupte spillfiler slettes. Med funksjonen Verify Integrity i Steam sammenlignes filene i systemet ditt med filene på Steam-serveren. Forskjellen, hvis noen, er reparert. For å gjøre det, les veiledningen vår om Hvordan verifisere integriteten til spillfiler på Steam.
Metode 5: Deaktiver Realtek HD Audio Driver og aktiver Generisk Windows Audio Driver
Mange spillere observerte at bruk av Realtek HD Audio Driver noen ganger stoppet lydinnhold fra å bli delt med Steam-spill. De fant ut at det beste alternativet er å bytte lyddriveren fra Realtek HD Audio Driver til Generic Windows Audio Driver. Følg de angitte trinnene for å gjøre det samme:
1. For å åpne Løpe dialogboksen, trykk på Windows + R nøklene sammen.
2. Type mmsys.cpl, som vist og klikk OK.
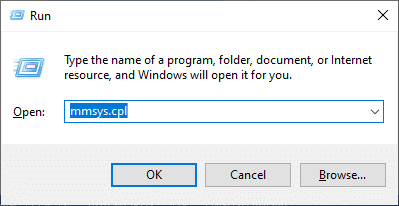
3. Høyreklikk på Aktiv avspillingsenhet og velg Egenskaper, som vist.

4. Under Generell fanen, velg Egenskaper, som fremhevet nedenfor.

5. I vinduet Egenskaper for høydefinisjonslydenhet klikker du Endre innstillinger som avbildet.

6. Her bytter du til Sjåfør fanen og velg Oppdater driver alternativ.
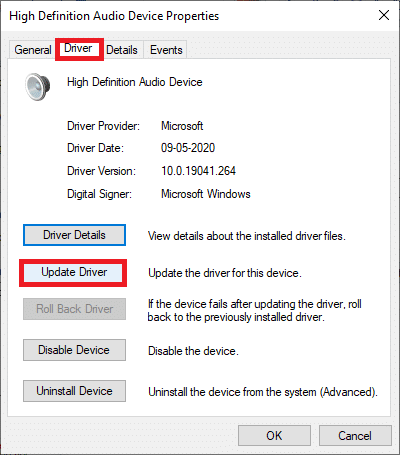
7. Plukke ut Bla gjennom datamaskinen min for drivere mulighet for å finne og installere en driver manuelt.
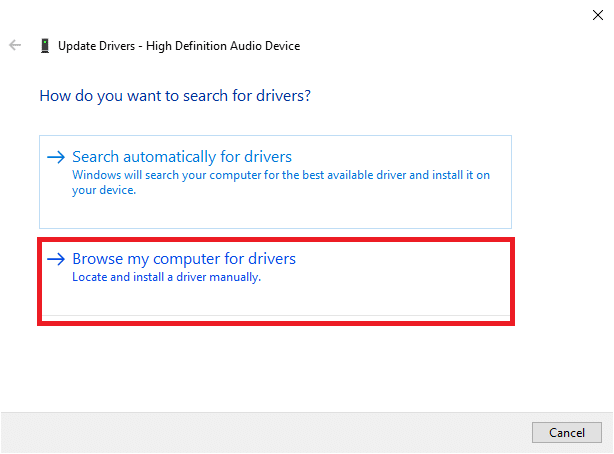
8. Her, velg La meg velge fra en liste over tilgjengelige drivere på datamaskinen min.
Merk: Denne listen viser alle tilgjengelige drivere som er kompatible med lydenheten.

9. Nå, i Oppdater drivere – High Definition Audio Device vindu, merk av i boksen Vis kompatibel maskinvare.
10. Velg Høyoppløselig lydenhet, og klikk på Neste.

11. I Oppdater driver advarsel ledetekst, klikk Ja.
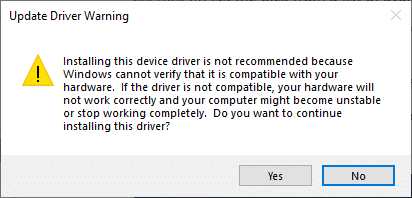
12. Vent til driverne blir oppdatert og start systemet på nytt. Sjekk deretter om problemet med Ingen lyd på Steam-spill er løst eller ikke.
Les også:Slik oppdaterer du Realtek HD Audio-drivere i Windows 10
Metode 6: Utfør en systemgjenoppretting
Ganske ofte kunne ikke brukere høre lyden i et Steam-spill etter en Windows-oppdatering. Hvis det er tilfelle, kan du gjenopprette systemet til forrige versjon, der lyden fungerte bra.
Merk:Start systemet i sikkermodus og utfør deretter en systemgjenoppretting.
1. Start Løpe dialogboksen ved å trykke Windows + R-tastene.
2. Type msconfig og treffer Tast inn for å åpne Systemkonfigurasjon vindu.
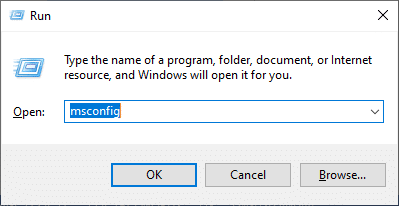
3. Bytt til Støvel fanen og merk av i boksen med tittelen Trygg støvel, som fremhevet nedenfor. Klikk deretter på OK.

4. En melding vil dukke opp som sier, Du må kanskje starte datamaskinen på nytt for å bruke disse endringene. Før du starter på nytt, lagre eventuelle åpne filer og lukk alle programmer. Klikk på Omstart.
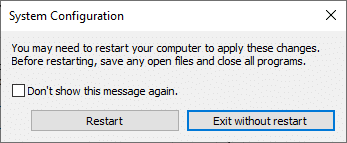
Windows-systemet ditt er ikke startet opp i sikkermodus.
5. Deretter starter du Ledeteksten ved å skrive cmd, som vist.
Merk: Det anbefales å klikke videre Løpesom administrator.

6. Type rstrui.exe kommando og treff Tast inn.
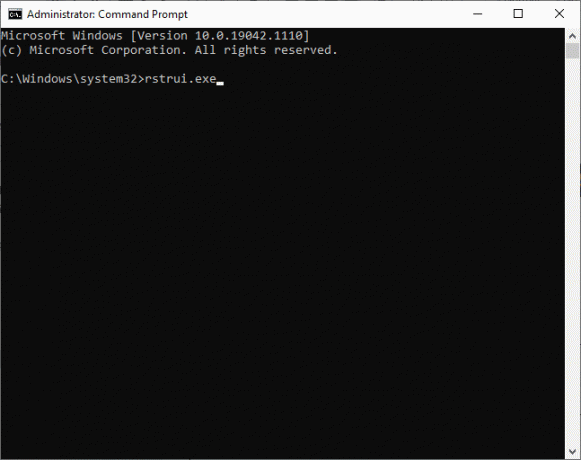
7. Plukke ut Anbefalt gjenoppretting og klikk på Neste i Systemgjenoppretting vinduet som nå vises.
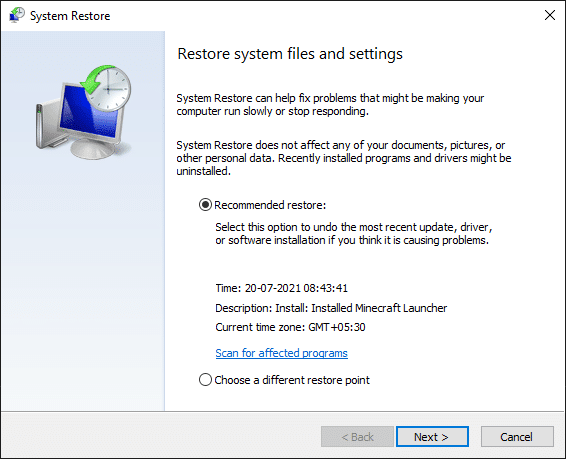
8. Bekreft gjenopprettingspunktet ved å klikke på Bli ferdig knappen, som vist nedenfor.
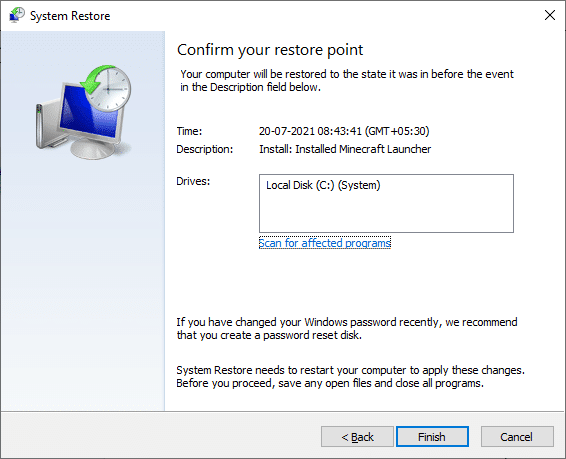
Systemet vil bli gjenopprettet til forrige tilstand, og Ingen lyd på Steam-spillproblemet vil bli fikset.
Metode 7: Utfør Windows Clean Installasjon
Hvis ingen av de ovennevnte metodene har fungert, fikser du Ingen lyd på Steam-spill ved å utføre en ren installasjon av Windows operativsystem.
1. trykk Windows + I-tastene sammen for å åpne Innstillinger.
2. Rull ned og velg Oppdatering og sikkerhet, som vist.
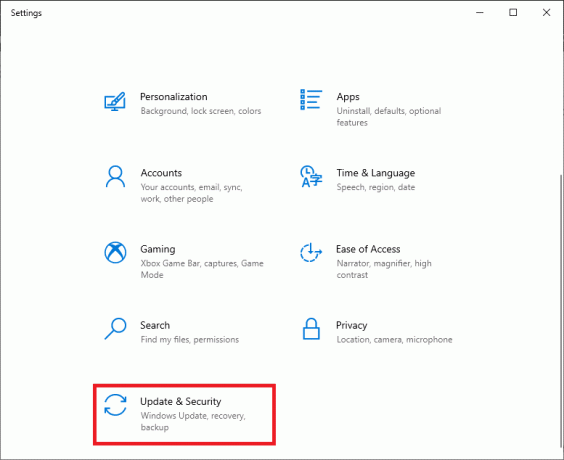
3. Velg nå Gjenoppretting alternativet fra venstre panel og klikk på Kom i gang i høyre panel.
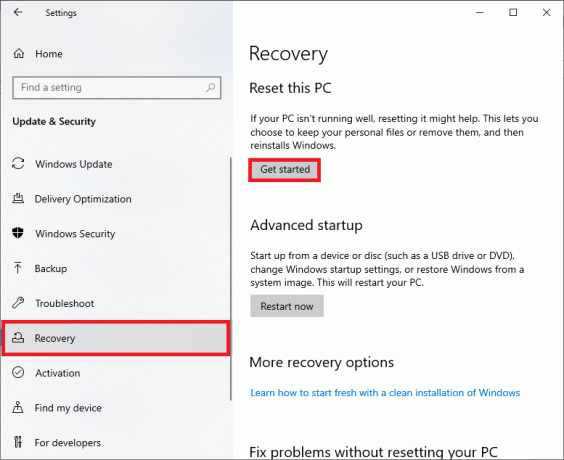
4. I Tilbakestill denne PC-en vindu, velg:
- Behold filene mine alternativ – for å fjerne apper og innstillinger, men for å beholde dine personlige filer.
- Fjern alt alternativ – slett alle dine personlige filer, apper og innstillinger.
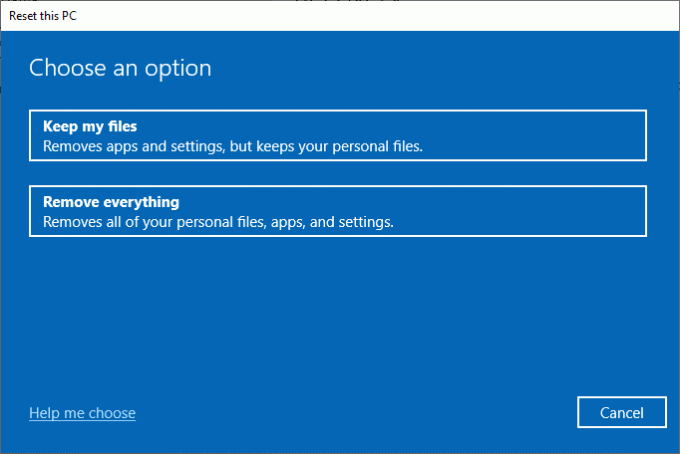
5. Følg instruksjoner på skjermen for å fullføre tilbakestillingsprosessen.
Anbefalt:
- Hvordan fikse Steam som ikke laster ned spill
- Hvordan se skjulte spill på Steam
- Slik fikser du feil ved Steam Store som ikke laster
- Facebook Messenger-rom og gruppegrense
Vi håper at denne veiledningen var nyttig og at du var i stand til det fikse Ingen lyd på Steam-spill på Windows 10 desktop/bærbar PC. Fortell oss hvilken metode som fungerte best for deg. Også, hvis du har spørsmål/kommentarer angående denne artikkelen, slipp dem gjerne i kommentarfeltet.



