Fiks flere Google Chrome-prosesser som kjører
Miscellanea / / November 28, 2021
I en verden av nettlesere ligger Google Chrome store steg foran alle sine konkurrenter. Den Chromium-baserte nettleseren er populær for sin minimalistiske tilnærming og brukervennlighet, og letter nesten halvparten av alle nettsøk som gjøres på en dag. I sitt forsøk på å strebe etter fortreffelighet, trekker Chrome ofte ut alle stopper, men av og til er nettleseren kjent for å forårsake feil. Et vanlig problem rapportert av mange brukere var flere Google Chrome-prosesser kjører. Hvis du opplever at du sliter med det samme problemet, les videre.

Innhold
- Fiks flere Google Chrome-prosesser som kjører
- Hvorfor kjører flere prosesser på Chrome?
- Metode 1: Avslutt prosesser manuelt ved å bruke Chrome Task Manager
- Metode 2: Endre konfigurasjon for å forhindre at flere prosesser kjører
- Metode 3: Deaktiver flere bakgrunnsprosesser fra å kjøre
- Metode 4: Lukk ubrukte faner og utvidelser
- Metode 5: Installer Chrome på nytt
Fiks flere Google Chrome-prosesser som kjører
Hvorfor kjører flere prosesser på Chrome?
Google Chrome-nettleseren fungerer veldig annerledes enn andre konvensjonelle nettlesere. Når den åpnes, oppretter nettleseren et minioperativsystem som overvåker alle fanene og utvidelsene knyttet til det. Derfor, når flere faner og utvidelser kjøres sammen gjennom Chrome, oppstår problemet med flere prosesser. Problemet kan også være forårsaket av feil konfigurasjon i Chrome og omfattende bruk av PC-RAM. Her er noen prosedyrer du kan prøve for å bli kvitt problemet.
Metode 1: Avslutt prosesser manuelt ved å bruke Chrome Task Manager
For å oppnå et mer optimalisert operativsystem, opprettet Chrome en Task Manager for nettleseren. Gjennom denne funksjonen kan du kontrollere ulike faner på nettleserne dine og slå dem av fikse flere Google Chrome-prosesser som kjører feil.
1. På nettleseren din, klikk på de tre prikkene øverst til høyre på skjermen.
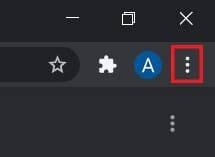
2. Fra listen over alternativer som vises, klikk på "Flere verktøy" og velg deretter 'Oppgavebehandling.'

3. Alle dine kjørende utvidelser og faner vises i dette vinduet. Velg hver av dem og klikk på "Avslutt prosess".’
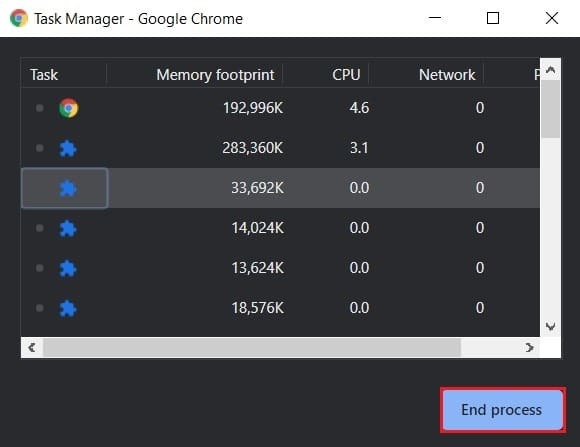
4. Alle ekstra Chrome-prosesser vil bli stengt og problemet vil bli løst.
Les også:Hvordan hacke Chrome Dinosaur Game
Metode 2: Endre konfigurasjon for å forhindre at flere prosesser kjører
Å endre konfigurasjonen av Chrome til å kjøre som en enkelt prosess er en løsning som har vært mye diskutert. Selv om dette på papiret virker som den beste måten å komme seg videre på, har det gitt lave suksessrater. Likevel er prosessen enkel å gjennomføre og er verdt å prøve.
1. Høyreklikk på Chrome-snarvei på din PC og klikk på Egenskaper.
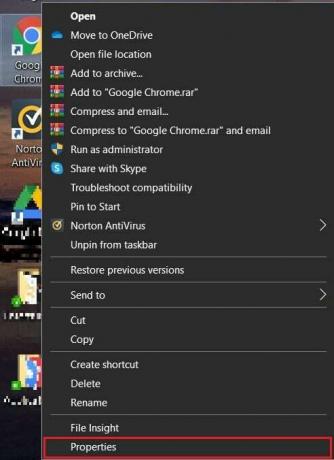
2. I snarveipanelet går du til tekstboksen som heter 'Mål' og legg til følgende kode foran adressefeltet: –prosess per nettsted

3. Klikk på "Bruk" og gi deretter tilgang som administrator for å fullføre prosessen.
4. Prøv å kjøre Chrome på nytt og se om problemet er løst.
Metode 3: Deaktiver flere bakgrunnsprosesser fra å kjøre
Chrome har en tendens til å kjøre i bakgrunnen selv etter at programmet er lukket. Ved å slå av nettleserens mulighet til å operere i bakgrunnen bør du kunne deaktiver flere Google Chrome-prosesser på Windows 10 PC.
1. Åpne Google Chrome og klikk på de tre prikkene øverst til høyre på skjermen og fra alternativene som vises, klikk på Innstillinger.
2. På Innstillinger-siden til Google Chrome, bla ned og klikk på 'Avanserte innstillinger' for å utvide Innstillinger-menyen.

3. Rull ned til Systeminnstillinger og deaktiver alternativet som lyder "Fortsett å kjøre bakgrunnsapper når Google Chrome er stengt."
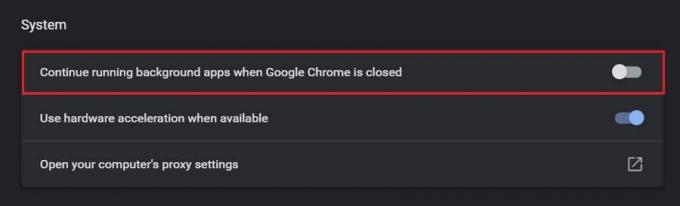
4. Åpne Chrome på nytt og se om problemet er løst.
Les også: 10 måter å fikse langsom sideinnlasting i Google Chrome
Metode 4: Lukk ubrukte faner og utvidelser
Når for mange faner og utvidelser fungerer samtidig i Chrome, har det en tendens til å ta opp mye RAM og resultere i feil som den du har. Du kan lukke fanene ved å klikke på det lille krysset ved siden av dem. Slik kan du deaktivere utvidelser i Chrome:
1. På Chrome klikker du på de tre prikkene øverst til høyre, og velger deretter Flere verktøy og klikk på 'Utvidelser.’

2. På utvidelsessiden klikker du på bryteren for midlertidig å deaktivere utvidelser som bruker for mye RAM. Du kan klikke på 'Ta bort'-knappen for å fjerne utvidelsen fullstendig.
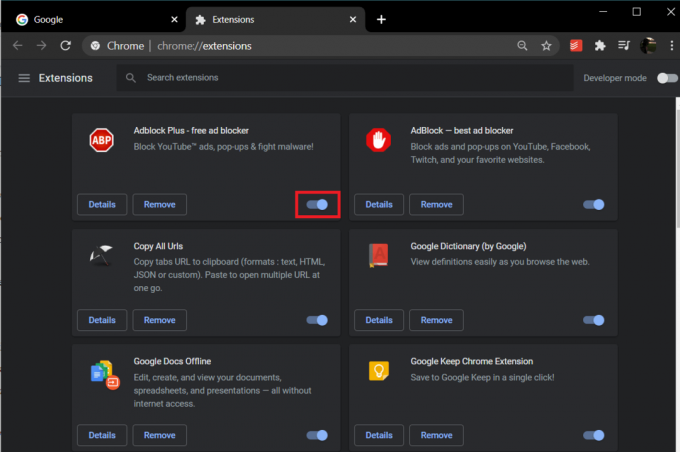
Merk: I motsetning til forrige punkt, har noen utvidelser muligheten til å deaktivere faner når de ikke er i bruk. Fane Suspender og En Tab er to utvidelser som vil deaktivere ubrukte faner og optimalisere Google Chrome-opplevelsen.
Metode 5: Installer Chrome på nytt
Hvis du til tross for alle metodene nevnt ovenfor ikke klarer å løse problemet flere Chrome-prosesser kjører problemet på PC-en din, så er det på tide å installere Chrome på nytt og starte på nytt. Det som er bra med Chrome er at hvis du har logget på med Google-kontoen din, vil alle dataene dine bli sikkerhetskopiert, noe som gjør ominstalleringsprosessen trygg og idiotsikker.
1. Åpne kontrollpanelet på PC-en og klikk på Avinstaller et program.

2. Velg fra listen over programmer Google Chrome og klikk på Avinstaller.
3. Nå gjennom Microsoft Edge, naviger til Google Chromes installasjonsside.
4. Klikk på "Last ned Chrome" for å laste ned appen og kjøre den på nytt for å se om feilen med flere prosesser er løst.
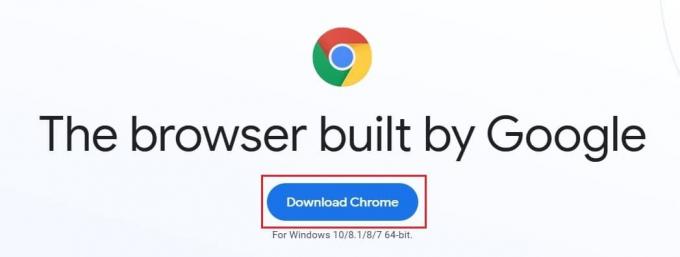
Ofte stilte spørsmål (FAQs)
Q1. Hvordan stopper jeg Chrome fra å åpne flere prosesser?
Selv etter at den er riktig slått av, fungerer mange prosesser angående Google Chrome fortsatt i bakgrunnen. For å deaktivere dette, åpne Chrome-innstillinger og utvide siden ved å klikke på «Avansert». Rull ned og under «System»-panelet, deaktiver bakgrunnsprosesser. All bakgrunnsaktivitet vil bli suspendert, og bare gjeldende fanevindu vil være operativt.
Q2. Hvordan stopper jeg flere prosesser i Task Manager?
For å avslutte de flere Google Chrome-prosessene som åpnes i Task Manager, gå til den innebygde Task Manager som finnes i Chrome. Klikk på de tre prikkene øverst til høyre, gå til flere verktøy og velg Oppgavebehandling. Denne siden vil vise alle fanene og utvidelsene som er i bruk. Avslutt alle individuelt for å løse problemet.
Anbefalt:
- Fiks Chrome kobler ikke til Internett
- 4 måter å gjenopprette forrige økt på Chrome
- 5 måter å fikse Steam tror spillet kjører på
- Hvordan lage en YouTube-sang som ringetone på Android
Chrome er en av de mest pålitelige nettleserne på markedet, og det kan være veldig frustrerende for brukere når det begynner å fungere feil. Likevel, med trinnene nevnt ovenfor, bør du være i stand til å takle problemet og gjenoppta sømløs surfing.
Vi håper at denne veiledningen var nyttig og at du var i stand til det fikse flere Google Chrome-prosesser som kjører feil på din PC. Hvis du har spørsmål, skriv dem ned i kommentarfeltet, så hjelper vi deg.



