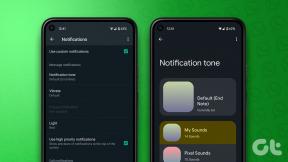Hvordan konvertere HEIC til JPG på Windows 10: De beste 7 metodene
Miscellanea / / November 29, 2021
Bildekvalitet som ligner på en JPEG, men halvparten av filstørrelsen? Høres for godt ut til å være sant, ikke sant? Takk til iOS 11s bruk av HEIF (.HEIC) bildeformat, kan du nå lagre flere bilder på iPhone og iPad enn noen gang før. Dette betyr imidlertid også at konvertering av heic til jpg vil komme opp som et hyppig krav.

Det er fordi resten av bransjen har vært ganske trege med å ta i bruk dette potensielt spillendrende bildeformatet. Hvis du nettopp har overført en haug med HEIC-er fra iPhone til PC-en, kan det hende du klør deg i hodet for å finne ut hva du skal gjøre med dem.
Heldigvis er det noen måter du kan bruke til å konvertere HEIC-filer til JPG-format, som er universelt kompatibelt. Så la oss sjekke dem ut.
Installer HEIC Codec fra Microsoft
Dette er egentlig ikke en 'konverteringsmetode' i seg selv, men du kan åpne og se HEIC-bilder direkte på PC. Overraskende nok har Microsoft sin egen HEIC-kodek - du trenger bare å installere den.
For å gjøre det, åpne Windows Store-appen, søk etter
HEIF bildeutvidelser, og velg deretter utvidelsen med samme navn. Hvis du har problemer med å finne kodeken, bruk nedlastingsknappen nedenfor.Last ned HEIF Image Extensions
Klikk på Installer på HEIF Image Extensions-skjermen. Når kodeken er ferdig nedlastet, bør du umiddelbart kunne se HEIC-filer i Photos-appen.

Og for å gjøre saken enda bedre, bør Windows 10 også begynne å generere forhåndsvisningsminiatyrbilder av HEIC-bilder. Veldig praktisk for å sjekke miniatyrbilder før du klikker for å åpne et bilde.

Dessverre kan du ikke lagre filene dine i JPG eller PNG etter å ha åpnet dem, men muligheten til å se bilder uten å gå gjennom noen konverteringsprosedyre føles bra. Hvis du vil konvertere filene dine fra heic til jpg, la oss gå videre.
iOS "Automatisk" overføringsmodus
Apple er mer enn klar over kompatibilitetsproblemer med HEIC-formatet. Før vi sjekker ut eventuelle tredjepartskonverterere, la oss se på en innebygd iOS-innstilling som tillater automatiske konverteringer under filoverføringer til Windows 10 over USB.
Start med å trykke på Bilder-alternativet i Innstillinger-appen på iPhone eller iPad. Rull deretter ned og velg Automatisk under Overfør til Mac eller PC-delen.

Etterpå blir alle filer du velger å kopiere direkte via DCIM-mappen eller når du importerer HEIC-bilder ved hjelp av Photos-appen automatisk konvertert til JPG-formatet. Det er helt sømløst, og du vil ikke engang merke noe under overføringene, noe som er ganske kult.
iMazing HEIC-konverter
iMazing HEIC Converter er et smart verktøy fri for annonser og oppblåste funksjoner som gjør konvertering av HEIC-er til JPG- eller PNG-formatene til en lek. Bare last ned og installer det - null adware under installasjonen - og du er klar til å gå.
Last ned iMazing HEIC Converter
Det minimalistiske brukergrensesnittet gir to måter å legge til filer på - enten ved å dra og slippe eller via Fil-menyen. Når du har valgt filene som krever konvertering, velger du bare utdataformatet - JPEG eller PNG.

Til slutt, spesifiser bildekvaliteten du ønsker og klikk Konverter. Gi appen litt tid til å gå gjennom konverteringsfasene; du bør ha JPG-ene dine snart.

Merk: Bildekvaliteten påvirker direkte størrelsen på den konverterte filen. Høyere kvalitet betyr mer nødvendig lagringsplass og omvendt.
CopyTrans HEIC for Windows
CopyTrans HEIC for Windows er ikke en fullverdig applikasjon, men snarere en plugin som tilbyr HEIC til JPG-konverteringer. Det er også litt restriktivt på en måte, der du bare kan konvertere filer individuelt og ikke i grupper. Vurder det som nyttig for scenarier der du ønsker å arkivere HEIC-ene dine på PC, og lagre utvalgte filer når og når du trenger dem.
Last ned CopyTrans HEIC for Windows
Etter å ha installert CopyTrans HEIC for Windows, høyreklikker du ganske enkelt en HEIC-fil, og du skal se alternativet Konverter til JPEG via CopyTrans i kontekstmenyen. Bare klikk på den for å lage en ny JPG-kopi av bildet på samme sted.

CopyTrans HEIC for Windows, omtrent som Microsoft HEIC Codec, har også en innebygd kodek som lar deg forhåndsvise miniatyrbilder av HEIC-filer samt vise uten konvertering.
HEIC Converter gratis
HEIC Converter Free er et annet konverteringsverktøy som ligner på iMazing HEIC Converter. Faktisk er det så likt når det gjelder alternativer at det bare er estetikk som betyr noe når det gjelder å velge enten.
Last ned HEIC Converter gratis
Etter installasjon, last inn applikasjonen, og du kan velge HEIC-er enten etter fil eller mappe. Når du har gjort det, spesifiser utdataformatet, bestem kvalitetsnivået du trenger, og trykk deretter Konverter.

Kom til å tenke på det, bruk av HEIC Converter Free har en mindre fordel i forhold til iMazing HEIC Converter - den lar du spesifiserer en permanent utdataplassering og maser deg ikke om å velge en hver gang du vil konvertere en batch av Bilder.
Online konvertering - HEICtoJPG.com
Hvis du hater å tette opp PC-en din med konverteringsverktøy fra tredjeparter, kan den elektroniske konverteren på HEICtoJPG.com bare gjøre susen.
Besøk HEICtoJPG.com
Bare dra og slipp filene dine – opptil 50 om gangen – til HEICtoJPG.com-startskjermen, og du kan laste dem ned på nytt til PC-en din i JPEG-format. Du kan også velge å laste ned konverterte bilder på en gang eller enkeltvis.

Avstå fra å laste opp personlige bilder eller bilder med sensitiv informasjon siden du aldri vet hvor bildene dine kan havne. Og det samme gjelder for hver online filkonvertering.
Last ned som mest kompatibel via iCloud
En annen praktisk, men mindre kjent teknikk for å skaffe JPEG-bilder uten å gå gjennom noen konverteringsprosess, er å laste dem ned direkte fra iCloud-nettstedet. Dette gjelder selvfølgelig bare hvis bildene er tatt fra en iOS-enhet du eier.
Besøk iCloud.com
Etter å ha logget på iCloud.com, åpner du Bilder-biblioteket, velger bildene du vil laste ned, og klikker deretter på Last ned-ikonet. Som standard skal de laste ned i JPG-format - hvis de ikke gjør det, klikker du og holder nede Last ned-ikonet, klikker på alternativknappen ved siden av Mest kompatibel på hurtigmenyen, og klikker deretter på Last ned.

Hvis du bruker iCloud-appen på PC-en, kan du også få bildene dine til å laste ned automatisk som konverterte JPG-er ved å fjerne merket for Behold høyeffektiv original hvis tilgjengelig-alternativet som ligger i Alternativer for bilder.

Merk: For å åpne iCloud-innstillingspanelet, klikk på iCloud-ikonet i systemstatusfeltet, og klikk deretter på Åpne iCloud-innstillinger.
Der går du
HEIC-bilder er ikke så populære ennå, men de kan være fremtidens format. Men foreløpig bør teknikkene ovenfor for å konvertere heic til jpg fungere helt fint når det gjelder å vise eller dele dem fra PC-en din.
Og før vi avslutter, her er et bonustips – du kan også laste opp bildene dine fra iOS-enheten din til tredjepart skylagringer som OneDrive og Dropbox, og de bør konvertere til JPEG-formatet automatisk!